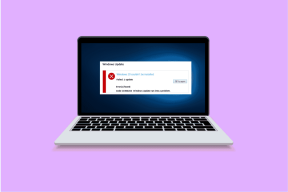Sådan opretter du en lokal konto i Windows 11
Miscellanea / / December 08, 2021
Når du installerer Windows 11 for første gang, skal du oprette en brugerkonto for at få adgang til og bruge din computer. Du har to valg her: Opret forbindelse til din Microsoft-konto og brug den som brugerkonto, eller opret en lokal konto, der kun er gemt på din computer. Microsoft opfordrer til brugen af Microsoft-konto for dets funktioner og sikkerhed. Det har endda fjernet muligheden for at logge ind via en lokal konto under opsætning af Windows 11. Lokal konto, på den anden side, kan være gavnligt og nødvendigt, hvis du deler din computer med andre mennesker. I dette tilfælde kan du oprette en lokal konto til dem med deres egen login-adgangskode for nem adgang. Desuden vil de ikke have adgang til dine data. Der er flere måder at oprette en lokal brugerkonto i Windows 11 som beskrevet i denne vejledning. Læs desuden til slutningen for at lære, hvordan du sletter brugerkonto i Windows 11, hvis du skulle have brug for det.

Indhold
- Sådan opretter du en lokal brugerkonto i Windows 11
- Microsoft-konto vs lokal konto.
- Metode 1: Gennem Windows-kontoindstillinger
- Metode 2: Gennem kommandoprompt
- Metode 3: Gennem vinduet Brugerkonti.
- Sådan konverteres eksisterende Microsoft-konto til lokal konto
- Sådan fjerner du brugerkonto i Windows 11
- Professionelt tip: Sådan giver du administratoradgang til en lokal konto
Sådan opretter du en lokal brugerkonto i Windows 11
Du kan oprette en lokal brugerkonto i Windows 11 via menuen Indstillinger, indstilling for brugerkonti eller endda kommandoprompt. Men før vi diskuterer disse metoder, lad os lære forskellen mellem en Microsoft-konto og en Lokal konto på Windows 11.
Microsoft-konto vs lokal konto
Ved hjælp af en Microsoft-konto giver mange fordele.
- Lige efter opsætningen får du mulighed for at overføre dine tilpasninger og præferencer fra én Windows-enhed til en anden.
- Du vil være i stand til at få adgang til og downloade programmer fra Microsoft Store.
- Du vil også kunne få adgang til tjenester som f.eks OneDrive og Xbox Game Pass uden at skulle tjekke ind individuelt.
Disse fordele kommer dog for den givne bekostning:
- Det bliver du nødt til dele dine data med Microsoft.
- Du vil kræve en konstant internetforbindelse for at holde sig synkroniseret med Microsofts servere.
Læs vores guide på Sådan nulstiller du adgangskoden til Microsoft-konto her.
Lokale konti, på den anden side,
- Disse kræver ikke internetadgang.
- Det gemmer kontorelaterede data lokalt på din harddisk.
- Lokale konti er sikrere fordi hvis nogen får din login-adgangskode, vil de ikke kunne få adgang til andre konti, medmindre du bruger den samme adgangskode til dem alle.
- Lokale konti er ideel til sekundære brugere eller dem, der værdsætter privatlivets fred over alt andet.
Således bruges lokale konti for det meste i skoler eller virksomheder, hvor en Microsoft-konto ikke er en nødvendig eller levedygtig mulighed.
Metode 1: Gennem Windows-kontoindstillinger
Følg nedenstående trin for at oprette en lokal konto i Windows 11 ved hjælp af Windows-kontoindstillinger:
1. Trykke Windows + I-taster samtidig for at åbne Indstillinger app.
2. Klik på Regnskaber i venstre rude.
3. Klik derefter på Familie og andre brugere, som afbildet.

4. Her, klik videre Tilføj konto til Tilføj anden bruger mulighed, som vist.

5. Klik på Jeg har ikke personens login-oplysninger mulighed i Microsoft Hvordan vil denne person logge ind? vindue.

6. Klik på Tilføj en bruger uden en Microsoft-konto mulighed Opret konto skærm, vist fremhævet.

7. Gå ind Brugernavn, Adgangskode og Genindtast kodeord i de respektive tekstfelter og klik på Næste, som illustreret nedenfor.
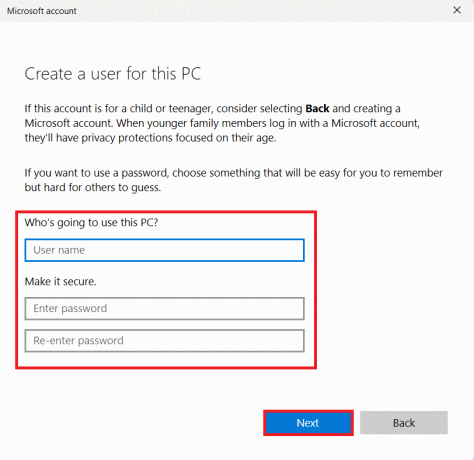
8. Når du har indtastet din adgangskode, skal du tilføje Tre sikkerhedsspørgsmål for at hente dit login-adgangskode, hvis du glemmer det. Klik derefter Næste for at fuldføre kontooprettelsesprocessen.
Bemærk: Vi anbefaler, at du noterer sikkerhedsspørgsmål og deres svar.
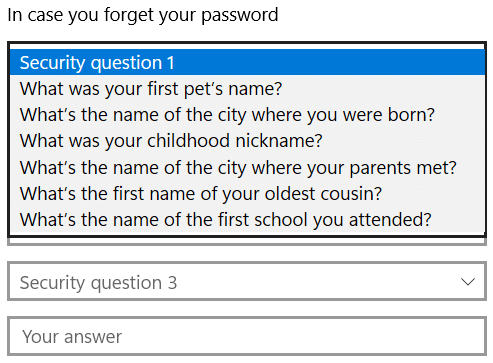
Du bør nu se den lokale konto opført under Andre brugere afsnittet i trin 4. Du kan logge ud af din konto og bruge login-adgangskoden til at logge ind på den lokale konto.
Metode 2: Gennem kommandoprompt
Alternativt kan du konfigurere en lokal brugerkonto i Windows 11 ved hjælp af kommandoprompt som følger:
1. Klik på Søg ikon og type kommandoprompt. Klik derefter på Kør som administrator.

2. Klik på Ja i Brugerkontokontrol hurtig.
3. Her, skriv nettobruger
Bemærk: udskift og med brugernavn og adgangskode til henholdsvis den lokale konto.
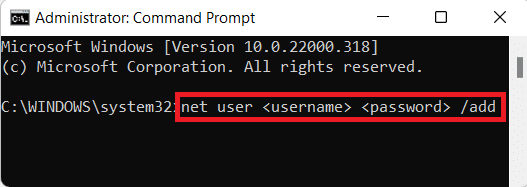
4. Kommandoen blev udført meddelelsen skal vises. Dette indikerer en vellykket oprettelse af en lokal konto.
Læs også:Sådan installeres Windows 11 på Legacy BIOS
Metode 3: Gennem vinduet Brugerkonti
Sådan opretter du en lokal konto i Windows 11 gennem brugerkonti:
1. Trykke Windows + R-taster samtidig for at åbne Løb dialog boks.
2. Type netplwiz og klik på Okay, som vist.
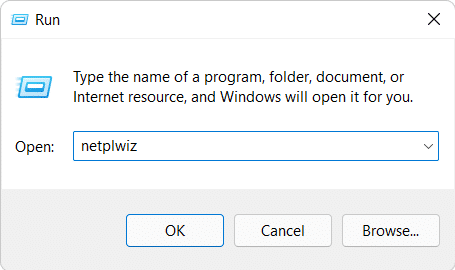
3. I den Brugerkonto vindue, klik på Tilføje… knap.
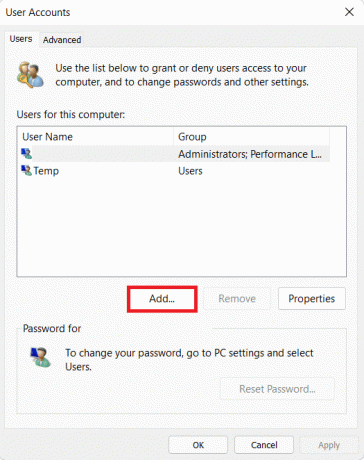
4. Klik derefter på Log ind uden en Microsoft-konto (anbefales ikke) mulighed på Hvordan vil denne person logge ind? vindue.

5. Klik derefter på Lokal konto knappen fra bunden af skærmen.
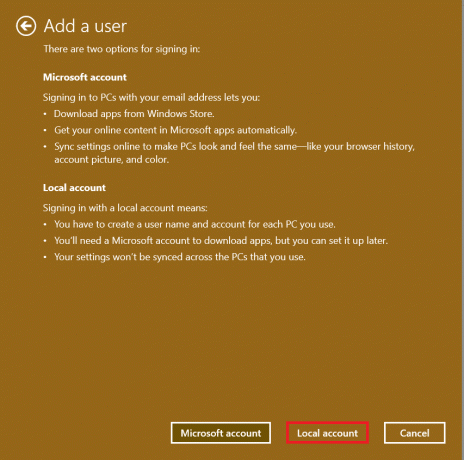
6. Indtast følgende detaljer og klik på Næste:
- Brugernavn
- Adgangskode
- Bekræft kodeord
- Adgangskodetip

7. Klik endelig videre Afslut knap vist fremhævet.
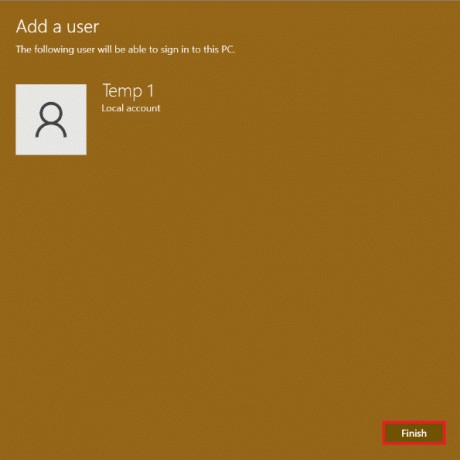
Sådan konverteres eksisterende Microsoft-konto til lokal konto
Det er også muligt at konvertere en eksisterende Microsoft-konto til en lokal konto, som forklaret nedenfor.
1. Trykke Windows + I-taster samtidig for at åbne Indstillinger app.
2. Her, klik videre Regnskaber i venstre rude. Klik på Dine oplysninger i højre rude.

3. Klik derefter på Log ind med en lokal konto i stedet for under Bruger indstillinger, som vist.

4. Klik på Næste i Er du sikker på, at du vil skifte til en lokal konto vindue.

5. Indtast din konto PIN i Windows sikkerhed vindue for at bekræfte din identitet.
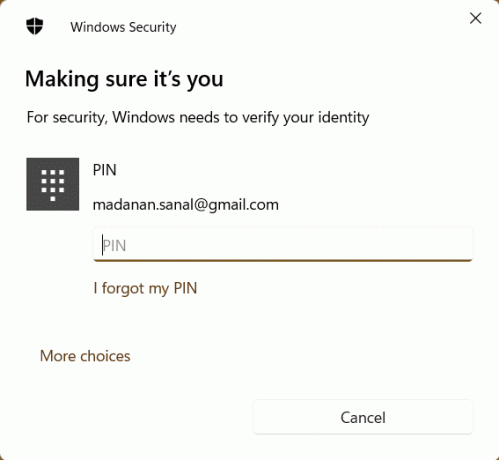
6. Indtast følgende lokale kontooplysninger, og klik på Næste.
- Brugernavn
- Adgangskode
- Bekræft kodeord
- Adgangskodetip
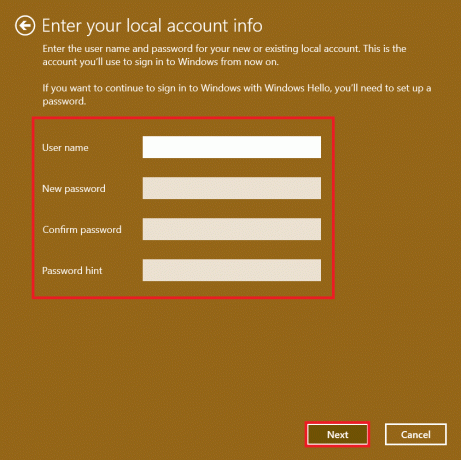
7. Klik på for at fuldføre kontokonverteringen Log udog afslutte på Skift til en lokal konto skærmen.

Dette vil omdirigere dig til Log ind skærm, hvor du kan logge ind på dit skrivebord med din nye adgangskode.
Læs også:Sådan konfigureres Windows Hello på Windows 11
Sådan fjerner du brugerkonto i Windows 11
Bemærk: For at slette en lokal konto skal du have administratoradgang og privilegier.
Følg de givne trin for at slette eller fjerne en lokal brugerkonto i Windows 11-pc'er:
1. Naviger til Indstillinger > Konti > Familie og andre brugere som illustreret nedenfor.

2. Find Brugerkonto du vil fjerne fra dit system og klikke på det.
Bemærk: Vi har vist kontoen navngivet Midlertidig som et eksempel.
3. Klik på Fjerne knap til Konto og data mulighed, som vist.
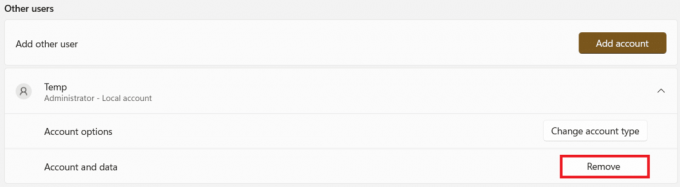
4. Klik nu videre Slet konto og data knap ind Slet konto og data? hurtig.

Professionelt tip: Sådan giver du administratoradgang til en lokal konto
Ved at give administratoradgang til en lokal konto, vil kontoen have de samme privilegier som en Microsoft-konto, minus fordelene ved at have en onlinekonto. Ved at bruge menuen Indstillinger kan du hurtigt konvertere enhver konventionel lokal konto til en lokal administratorkonto, som beskrevet her:
1. Naviger til Indstillinger > Konti > Familie og andre brugere som tidligere.
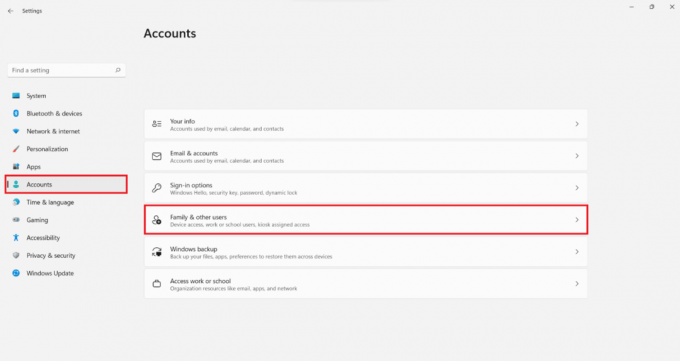
2. Klik på Konto du vil give administratoradgang.
Bemærk: Vi har vist kontoen navngivet Midlertidig som et eksempel nedenfor.
3. Klik på Skift kontotype knap til Kontoindstillinger.
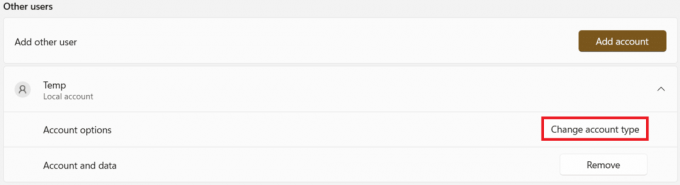
4. I den Skift kontotype vindue, vælg Administrator mulighed fra Kontotype rullemenuen og klik på Okay, som vist nedenfor.
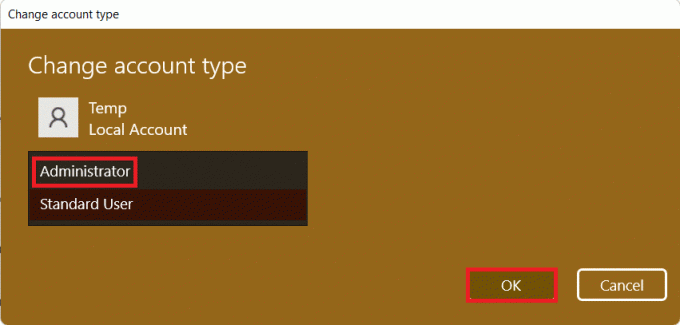
Anbefalede:
- Sådan åbnes Registreringseditor i Windows 11
- Sådan rettes Windows 11-opdatering fast
- Sådan rettes Windows 11-proceslinjen, der ikke virker
- Sådan ændres land i Microsoft Store i Windows 11
Vi håber, du har lært hvordan man opretter, ændrer eller sletter en lokal brugerkonto i Windows 11. Smid dine forslag og spørgsmål i kommentarfeltet nedenfor. Fortæl os, hvilket emne du vil have os til at udforske næste gang. Bliv ved med at besøge os for flere nyttige guider.