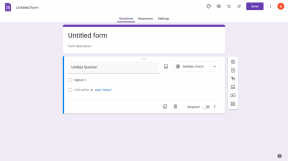Top 7 måder at ordne kommandoprompt, der ikke virker på Windows 11
Miscellanea / / December 09, 2021
Kommandoprompt er et kraftfuldt værktøj på Windows og er ofte underudnyttet. Hvis du bruger Kommandoprompt dagligt vil du indse, hvor kraftfuldt det er, især på det nye Windows 11. Men hvis kommandoprompten er holdt op med at virke eller åbne, når du kalder den, skal du fejlfinde det problem.

Vi har samlet en liste over brugbare løsninger, der skulle få kommandoprompten til at fungere igen på din Windows 11-computer. Så lad os begynde.
1. Tjek Antivirus
Nogle gange kan antivirusprogrammer på din pc være for forsigtige og ende med at sætte ellers sikre filer i karantæne. Som det viser sig, kan kommandoprompt ikke fungere, hvis disse filer i karantæne inkluderer de filer, der kræves af kommandoprompten. Du kan således starte med at deaktivere antivirusprogrammet midlertidigt på din pc for at se, om det får kommandoprompten til at virke igen.
Også på Guiding Tech
2. Opret en genvej
Hvis du ikke er i stand til at åbne kommandoprompten på grund af dine problemer med Start-menuen eller
Windows-søgning, så kan du prøve at oprette en genvej til det. Sådan gør du.Trin 1: Højreklik hvor som helst på skrivebordet, gå til Ny, og vælg Genvej fra undermenuen.

Trin 2: Indtast i vinduet Opret genvej under placeringsfeltet cmd.exe og tryk på Næste.

Trin 3: Angiv et passende navn til genvejen og tryk på Udfør.

Du kan bruge denne genvej til at åbne kommandoprompt.
3. Udfør SFC og DISM Scan
Korrupte eller manglende systemfiler er en anden grund til, at kommandoprompt muligvis ikke virker for dig. Hvis det er tilfældet, kan du prøve at køre en SFC eller System File Checker, scanne din pc for at opdage og rette sådanne systemfiler. Sådan gør du.
Trin 1: Åbn menuen Start, skriv ind Windows PowerShell, og tryk på Enter.

Trin 2: Indtast kommandoen nedenfor, og tryk på Enter.
sfc /scannow

Denne proces kan tage et stykke tid. Hvis scanningen kan detektere og rette filer, vil du se en meddelelse, der lyder "Windows Ressourcebeskyttelse fandt korrupte filer og reparerede dem".
Hvis SFC-scanningen ikke kan finde nogen problemer, kan du prøve at udføre en DISM- eller Deployment Image Servicing and Management-scanning i stedet. DISM kan reparere systembilleder og filer på din Windows som en SFC-scanning. Sådan kører du det.
Start PowerShell med administratorrettigheder igen, og indtast følgende kommandoer én efter én.
DISM /Online /Cleanup-Image /CheckHealth
DISM /Online /Cleanup-Image /ScanHealth
DISM /Online /Cleanup-Image /RestoreHealth
Når du er færdig, genstart din pc og se, om du kan få adgang til kommandoprompt nu.
Også på Guiding Tech
4. Opdater stien til systemmiljøvariabler
Hvis der er problemer med miljøvariabler sti på din pc, så kan kommandoprompt muligvis ikke køre kommandoer. For at afhjælpe det, kan du oprette en ny sti ved at følge nedenstående trin.
Trin 1: Tryk på Windows-tasten + R for at starte dialogboksen Kør. Indtaste sysdm.cpl om boksen og tryk på Enter.

Trin 2: Skift til fanen Avanceret, og klik på indstillingen Miljøvariabler.

Trin 3: I det følgende vindue skal du vælge Sti-variabel og klikke på Rediger.

Trin 4: Klik derefter på Ny og indtast følgende sti.
C:\Windows\SysWow64\

Genstart din computer og kontroller, om du kan starte kommandoprompten.
5. Opret ny brugerkonto
Hvis du stadig ikke kan bruge kommandoprompten, kan det være et problem med dine brugerkontofiler. Så du kan oprette en ny brugerkonto på din computer for at kontrollere, om det virker.
Trin 1: Tryk på Windows-tasten + I for at starte appen Indstillinger.
Trin 2: Skift til fanen Konti, og klik på Familie og andre brugere.

Trin 3: Under Andre brugere skal du klikke på knappen Tilføj konto.

Trin 4: Klik derefter på 'Jeg har ikke denne persons login-oplysninger' her.

Derfra skal du følge instruktionerne på skærmen for at oprette en ny brugerkonto på Windows. Når den er oprettet, skal du logge ind med den nyoprettede brugerkonto og se, om kommandoprompt fungerer fint.
6. Prøv fejlsikret tilstand
Nogle gange kan tredjepartsapps og -programmer på din pc komme i konflikt med Windows 11-processer og føre til problemer. Hvis du virkelig har brug for at bruge kommandoprompten, kan du starte din computer i fejlsikret tilstand.
Læs videre for at lære, hvordan du deltager Fejlsikret tilstand på Windows 11.
Trin 1: Åbn menuen Start, skriv ind System konfiguration, og tryk på Enter.

Trin 2: Skift til fanen Boot i vinduet Systemkonfiguration. Under Opstartsindstillinger skal du vælge Sikker opstart og trykke på OK.

Trin 3: Når du bliver bedt om det, skal du klikke på Genstart for at gå ind i fejlsikret tilstand.
Når du er i fejlsikret tilstand, skal du kontrollere, om du kan få adgang til kommandoprompt. Hvis du kan få adgang til det, så prøv fjernelse af nogle nyligt installerede apps og programmer for at kontrollere, om det hjælper med at få kommandoprompten til at køre.
7. Udfør systemgendannelse
Din Windows 11-pc leveres med en handy Systemgendannelse funktion, der med jævne mellemrum tager en sikkerhedskopi af hele systemet. Du kan bruge den til at vende tilbage til det punkt, hvor kommandoprompten fungerede fint. Med det vil du være i stand til at fortryde de dårlige ændringer, der er foretaget på dit system. Sådan gør du.
Trin 1: Åbn startmenuen, skriv ind oprette et gendannelsespunkt og klik på det første resultat, der vises.

Trin 2: Under fanen Systembeskyttelse skal du klikke på knappen Systemgendannelse.

Trin 3: Du kan enten gå med det anbefalede gendannelsespunkt eller vælge et selv ved at vælge den anden mulighed.

Vælg et gendannelsespunkt, når kommandoprompten kører fint, og tryk på Næste. Følg nu instruktionerne på skærmen for at udføre en systemgendannelse.
Også på Guiding Tech
Kommando og kontrol
Kommandoprompt er en væsentlig del af Windows, men når den ikke kører, kan det give anledning til bekymring. Forhåbentlig har ovenstående løsninger hjulpet dig med at løse problemet.