Ret VCRUNTIME140.dll Manglende på Windows 11
Miscellanea / / December 10, 2021
Hvis du mangler DLL-filer, så er dette dit værste mareridt, der går i opfyldelse. Denne fejlmeddelelse dukker op ud af ingenting og kan sætte en fuldstændig stopper for dit arbejde. Programmet kan ikke starte, fordi VCRUNTIME140.dll manglerfra din computer. Prøv at geninstallere programmet for at løse dette problem fejlmeddelelse er desværre ret almindelig blandt Windows-brugere. Da mange applikationer er afhængige af Microsoft Visual Studio runtime-bibliotek, kan det være frustrerende at se denne fejl, da de nævnte apps ikke længere ville fungere. Således vil vi guide dig, hvordan du reparerer VCRUNTIME140.dll manglende eller ikke fundet fejl på Windows 11.

Indhold
- Sådan rettes VCRUNTIME140.dll mangler eller er ikke fundet fejl på Windows 11
- Metode 1: Reparer Microsoft Visual C++ 2015-2019 omdistribuerbar (x64 og x86 begge)
- Metode 2: Geninstaller Microsoft Visual C++ 2015-2019 Redistributable (x64 og x86 begge)
- Metode 3: Kør DISM- og SFC-scanninger
- Metode 4: Geninstaller den berørte applikation
- Metode 5: Gendan .DLL-filer fra antivirus-karantænezone.
- Metode 6: Download .DLL-filer manuelt
- Metode 7: Opdater Windows
- Metode 8: Udfør systemgendannelse
Sådan rettes VCRUNTIME140.dll mangler eller er ikke fundet fejl på Windows 11
Det tror du måske VCRUNTIME140.dll ikke fundet fejl er malware, der forhindrer dig i at få adgang til et bestemt program. Men dette er ikke sandt. VCRUNTIME140.dll er en Microsoft runtime bibliotek som hjælper med at få adgang til og eksekvere programmer oprettet med Microsoft Visual Studio. DLL filer indeholde koderne at programmer skal køre korrekt. For at få adgang til disse koder, MS Visual Studio 2015-2019 baserede applikationer kræve runtime-mappen. Følgende er nogle almindelige årsager bag VCRUNTIME140.DLL mangler fejl:
- Korrupte programmer eller applikationer
- Filer, der kan være blevet fjernet ved en fejl.
- Malware og vira i systemet
- Sårbarheder introduceret af Windows-opdateringer.
Bemærk:Fejl ved indlæsning af vcruntime140_1.dll. Det angivne modul blev ikke fundet fejl er også blevet rapporteret af flere brugere. Dette sker normalt, når 2019-opdatering og Visual C++ 2015 er installeret på din computer. Dette fører til inkompatibilitetsproblemer.
Metode 1: Reparer Microsoft Visual C++ 2015-2019 omdistribuerbar (x64 og x86 begge)
Følg de givne trin for at rette VCRUNTIME140.dll manglende eller ikke fundet fejl på Windows 11 ved at reparere Microsoft Visual C++ 2015-2019 omdistribuerbar:
1. Trykke Windows + Xnøgler samtidig for at åbne Hurtigt link Menu.
2. Klik på Apps og funktioner fra den givne menu.

3. I den Apps og funktioner vindue, skriv Visuel C++ i App liste søgefelt.
4. Klik på tre lodrette prikker svarende til Microsoft Visual C ++ 2015-2019 omdistribuerbar (x64).
5. Klik derefter på Modificere, som vist nedenfor.

6. I den Microsoft Visual C ++ 2015-2019 omdistribuerbar (x64) Wizard, klik på Reparation knap.

7. Efter du har set Opsætningen lykkedes besked, klik på Ctabe, som vist.

8. Gentage Trin 4-8 til Microsoft Visual C ++ 2015-2019 omdistribuerbar (x86) såvel.
9. Genstart din Windows 11 pc.
Metode 2: Geninstaller Microsoft Visual C++ 2015-2019 Redistributable (x64 og x86 begge)
Hvis reparation af de nævnte apps ikke hjælper med at løse problemet, fejlen forsøg på at rette VCRUNTIME140.dll mangler i Windows 11 ved at geninstallere Microsoft Visual C++ 2015-2019 redistributable.
1. Lancering Apps og funktioner & søge efter Visuel C++ ved at følge Trin 1-3 afMetode 1.
2. Klik på tre lodrette prikker vedrørende Microsoft Visual C ++ 2015-2019 kan videredistribueres (x64).
3. Klik derefter på Afinstaller, som vist nedenfor.

4. Klik på Afinstaller i bekræftelses-pop-up'en.

5. Lad afinstallationsprocessen afslutte. Gentag derefter trin 3-4 til Microsoft Visual C ++ 2015-2019 kan videredistribueres (x86) også.
6. Genstart din Windows 11 pc.
7. Åbn en webbrowser og gå til Microsoft Download Center.
8. Klik på Hent efter at have valgt det sprog, du foretrækker. for eksempel. engelsk.
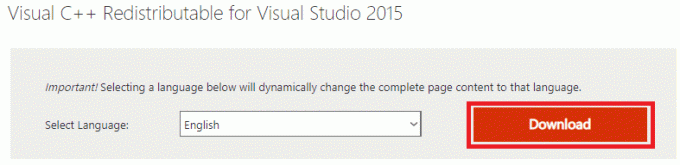
9. Sæt kryds i de afmærkede felter vc_redist.x64.exe og vc_redist.x86.exe og klik på Næste, som illustreret nedenfor.

Vent på, at downloadprocessen er fuldført.
10. Åben Fil Explorer og gå til det sted, hvor filerne downloades, f.eks. Downloads.
11. Installer begge downloadet .exe filer ved at dobbeltklikke på dem.
Læs også:Sådan opdateres apps på Windows 11
Metode 3: Kør DISM- og SFC-scanninger
For at rette op på VCRUNTIME140.dll mangler eller ikke fundet fejl i Windows 11, skal du køre Deployment Image Servicing og Administration samt System File Checker-værktøjer til at rette og udelukke problemer relateret til korrupte filer i system.
Bemærk: Din computer skal være forbundet til internettet for at udføre disse kommandoer korrekt.
1. Søge efter Kommandoprompt i søgefeltet og klik på Kør som administrator, som vist.

2. Indtast følgende kommandoer og tryk på Gå indnøgle efter hver kommando.
Dism /Online /Cleanup-Image /CheckHealthDism /Online /Cleanup-Image /ScanHealthDISM /Online /Cleanup-Image /RestoreHealth.
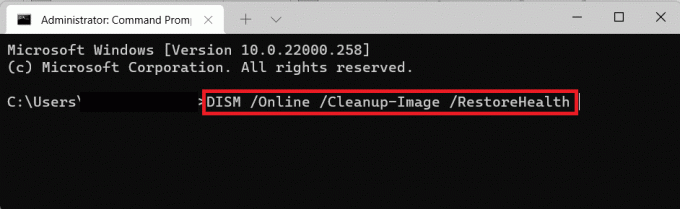
3. Når DISM-processen er fuldført, skal du skrive SFC/scannow & hit Gå ind.
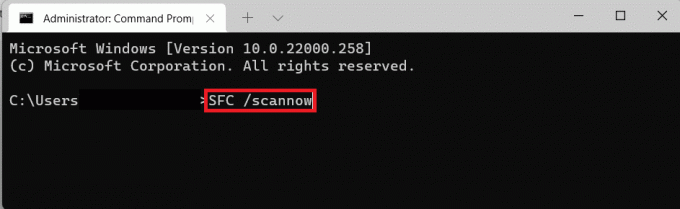
4. En gang Verifikation 100 % gennemført meddelelsen vises, skal du genstarte din computer.
Metode 4: Geninstaller den berørte applikation
Hvis kun et bestemt program er berørt af denne fejl, skal du geninstallere dette program. Da programmer har deres egen kopi af VCRUNTIME140.dll-filer, kan geninstallation af sådanne apps muligvis løse dette problem.
1. Lancering Apps og funktioner via Hurtigt link menu som tidligere.

2. Rul gennem listen over installerede apps, og klik på ikon med tre prikker for den app, du vil afinstallere.
Bemærk: Vi har vist BlueStacks 5 som eksempel i denne metode.
3. Klik på Afinstaller, som vist.

4. Følg instruktioner på skærmen, hvis nogen, for at afinstallere appen.
5. Gen-download den afinstallerede app fra dens officielle hjemmeside. Klik for eksempel på Download BlueStacks på Bluestacks download side.

6. Gentag det samme for alle apps, der står over for VCRUNTIME140.dll mangler fejl.
Læs også: Reparer apps, der ikke kan åbnes i Windows 11
Metode 5: Gendan .DLL-filer fra antivirus-karantænezone
I tilfælde af at de nævnte filer blev misforstået som malware og slettet eller deaktiveret af antivirusprogrammet installeret på din computer, kan det samme hentes. Følg de givne trin for at rette VCRUNTIME140.dll mangler fejl i Windows 11 ved at gendanne .dll-filer fra karantænezonen i antivirusprogrammet.
Bemærk: Vi har vist Bitdefender app som et eksempel i denne metode. Dit antivirusprogram giver muligvis denne funktion eller ikke. Trinnene kan også variere afhængigt af den antivirussoftware, der er installeret på din Windows-pc.
1. Klik på Søg ikon, type Bitfender og klik på Åben.

2. Gå til Beskyttelse sektionen af dit antivirus, og klik derefter på Antivirus som vist fremhævet.

3. Vælg Indstillinger menuen og klik på Styrekarantæne mulighed for Karantæne trusler.

4. Marker afkrydsningsfeltet for .dll-fil, hvis den er til stede, og klik på Gendan knap.

Læs også:Sådan gendannes manglende papirkurvsikon i Windows 11
Metode 6: Download .DLL-filer manuelt
Du kan downloade og installere manglende DLL-filer manuelt for at løse dette problem.
1. Naviger til dll-filer.com fra din webbrowser.
2. Søge efter VCRUNTIME140 i søgefeltet.

3. Vælg VCRUNTIME140.dll mulighed.

4. Rul ned til downloadsektionen og klik på Hent i forhold til det ønskede Version.

5. Når downloadprocessen er afsluttet, uddrag det downloadet zip-fil ved at dobbeltklikke på den.
6. Kopi det .dll-fil sammen med readme tekstfil ved at vælge den og trykke på Ctrl + C-tasterne.
7. Indsæt filer i Vejviser hvor du stod over for fejlen ved at trykke på Ctrl + V tasterne.
Læs også:Sådan blokerer du Windows 11-opdatering ved hjælp af GPO
Metode 7: Opdater Windows
For at rette VCRUNTIME140.dll mangler fejl i Windows 11, skal du opdatere dit Windows-operativsystem ved at følge disse trin:
1. Trykke Windows + I-taster samtidigt for at åbne Windows Indstillinger.
2. Klik på Windows opdatering i venstre rude.
3. Klik derefter på Søg efter opdateringer knap.
4A. Hvis der er en tilgængelig opdatering, skal du klikke på Download og installer mulighed. Genstart din pc.

4B. Hvis denne mulighed ikke er synlig, kører din Windows 11-pc allerede på de seneste tilgængelige opdateringer.
Metode 8: Udfør systemgendannelse
Hvis alt andet fejler, skal du rette VCRUNTIME140.dll manglende eller ikke fundet fejl i Windows 11 ved at udføre systemgendannelse.
1. Klik på Søg ikon og type kontrolpanel, og klik derefter på Åben.

2. Sæt Vis efter: > Store ikoner, og klik derefter på Genopretning.
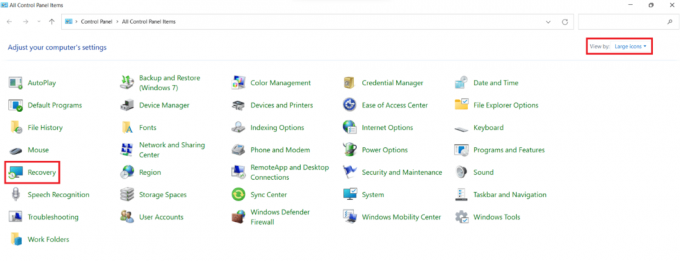
3. Klik på ÅbenSystemGendan mulighed.

4. Klik på Næste > i Systemgendannelse vindue to gange.
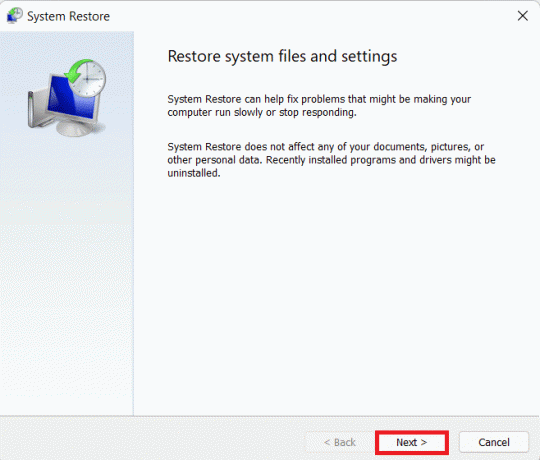
5. Vælg den seneste fra listen Automatisk gendannelsespunkt for at gendanne din computer til det punkt, hvor du ikke stod over for problemet. Klik på Næste > knap.

Bemærk: Du kan klikke på Scan for berørte programmer for at se listen over programmer, der vil blive berørt af gendannelse af computeren til det tidligere indstillede gendannelsespunkt. Klik på Tæt for at lukke det nyåbnede vindue.

6. Klik endelig videre Afslut.

Anbefalede:
- Hvad er Windows 11 SE?
- Sådan rettes Windows 11-opdatering fast
- Sådan rettes Windows 11-proceslinjen, der ikke virker
- Sådan rettes Microsoft Store, der ikke åbner på Windows 11
Vi håber, du fandt denne artikel nyttig om, hvordan du gør det fix VCRUNTIME140.dll mangler eller er ikke fundet fejl på Windows 11. Du kan sende dine forslag og forespørgsler i kommentarfeltet nedenfor.



