Sådan installeres grafikværktøj i Windows 11
Miscellanea / / December 11, 2021
DirectX grafikværktøjer er ikke installeret som standard i Windows 11. Men det kan tilføjes via operativsystemet Valgfri funktioner. I dag bringer vi dig en nyttig guide, der vil lære dig, hvordan du installerer eller afinstallerer Graphics Tool i Windows 11 efter behov. Et par bemærkelsesværdige funktioner i dette værktøj inkluderer:
- Det er essentielt for at præstere grafisk diagnostik og andre relaterede funktioner.
- Det kan også bruges til oprette Direct3D debug-enheder.
- Desuden kan det bruges til udvikle DirectX-spil og applikationer.
- Ud over 3D-relaterede funktioner giver denne teknologi dig også mulighed for det spore GPU-forbrug i realtid og hvornår og hvilke apps eller spil anvender Direct3D-teknologi.

Indhold
- Sådan installeres det indbyggede DirectX-grafikværktøj i Windows 11
- Sådan bruger du DirectX-grafikværktøjer på Windows 11.
- Sådan afinstalleres DirectX Graphics Tools
Sådan installeres det indbyggede DirectX-grafikværktøj i Windows 11
Følg de givne trin for at installere Graphics Tool på Windows 11 PC:
1. Klik på Søg ikon og type Indstillinger, og klik derefter på Åben, som vist.

2. Klik på Apps i venstre rude.
3. Klik derefter på Valgfrifunktioner, som vist nedenfor.

4. Klik derefter på Udsigtfunktioner.
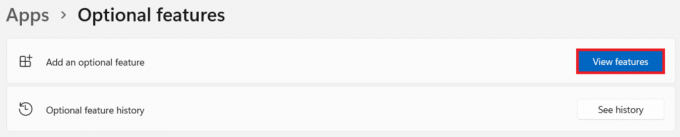
5. Type ggrafiske værktøjer i søgefeltet i Tilføj en valgfri funktion vindue.
6. Sæt kryds i afkrydsningsfeltet Grafiske værktøjer og klik på Næste, som illustreret nedenfor.
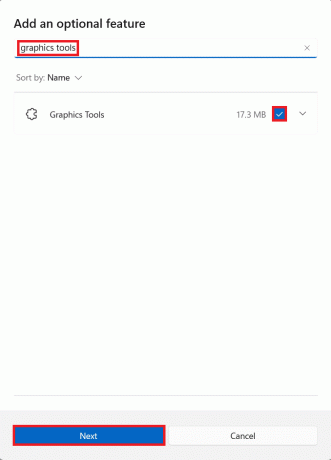
7. Klik nu på Installere knap.
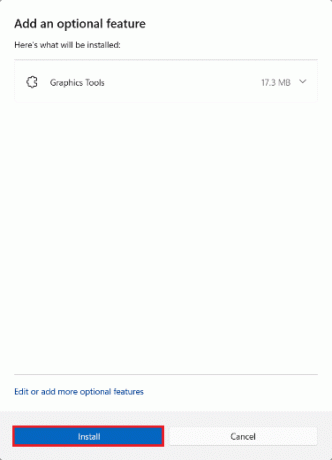
8. Lad det Grafiske værktøjer være Installeret. Du kan se udviklingen under Seneste handlinger afsnit.

Læs også:Sådan installeres XPS Viewer i Windows 11
Sådan bruger du DirectX-grafikværktøjer på Windows 11
Microsoft hoster en dedikeret side på DirectX programmering. Her er trinene til at bruge Windows 11 grafikdiagnoseværktøjer:
1. Trykke Windows + R-taster samtidig for at åbne Løb dialog boks.
2. Type dxdiag og klik på Okay at lancere DirectX diagnoseværktøj vindue.
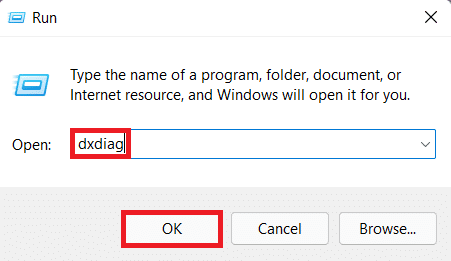
3. Du bemærker muligvis en grøn statuslinje i nederste venstre hjørne, vist fremhævet. Det betyder, at den diagnostiske proces er aktiv. Vent på, at processen er afsluttet.

4. Når diagnosen er færdig, forsvinder den grønne statuslinje. Klik på Gem alle oplysninger... knap som vist nedenfor.

Læs også:Sådan bruger du PowerToys på Windows 11
Sådan afinstalleres DirectX Graphics Tools
Følg nedenstående trin for at afinstallere Windows 11 Grafikværktøjer:
1. Lancering Indstillinger som vist.
2. Gå til Apps > Valgfri funktioner, som afbildet.

3. Rul ned på listen over Installerede funktioner eller søg efter Grafiske værktøjer i søgefeltet for at finde det.
4. Klik på pil nedad i Grafiske værktøjer flise og klik på Afinstaller, som vist.

5. Når afinstallationsprocessen er færdig, vil du se Afinstalleret tag under Seneste handlinger afsnit.

Anbefalede:
- Måder at fremskynde Windows 11
- Sådan åbner du Registreringseditor i Windows 11
- Sådan ændres skrivebordsikoner på Windows 11
Vi håber, du fandt denne artikel nyttig om hvordan man installerer, bruger eller afinstallerer DirectX Graphics Tool i Windows 11. Smid dine forslag og spørgsmål i kommentarfeltet nedenfor. Vi vil meget gerne høre fra dig. Følg med for mere sådan information!



