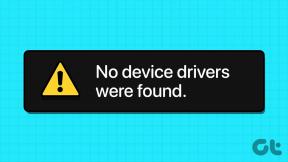Sådan aktiverer du Fortæller Caps Lock Alert i Windows 11
Miscellanea / / December 15, 2021
Synes du ikke det er irriterende, når du indser, at du hele tiden har råbt teksten ud, fordi du utilsigtet trykkede på Caps Lock-tasten? Alle ved og er blevet accepteret, at du skriv med alle bogstaver når du vil for at understrege din pointe i en streng tone. Det er meget værre, når du prøver at indtaste en adgangskode. Efter et utilsigtet Caps Lock-tastetryk undrer du dig over, om du har glemt din adgangskode. Hvis bare din computer kunne give dig besked, når du trykker på Caps Lock-tasten og spare dig for besværet! Der er fantastiske nyheder til dig; Windows 11 kan faktisk. Selvom dens primære funktion ikke er at give dig besked, når Caps Lock er aktiveret, kan du ændre den efter dit behov. Derfor bringer vi dig en nyttig guide, der vil lære dig, hvordan du aktiverer eller deaktiverer Narrator Caps Lock-alarm i Windows 11.
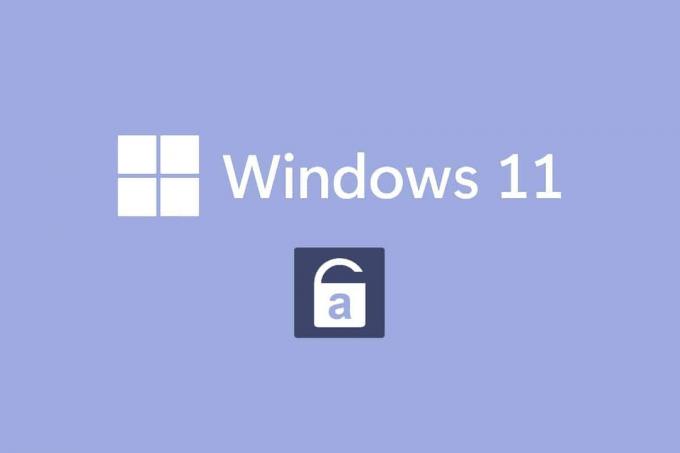
Indhold
- Sådan aktiverer du Fortæller Caps Lock Alert i Windows 11
- Hvad er Windows Oplæser?
- Sådan aktiveres Windows 11 Fortæller Caps Lock Alert
- Sådan tilpasser du oplæseralarmer
- Mulighed 1: Aktiver tastaturgenvej
- Mulighed 2: Indstil Hvornår oplæseren skal startes.
- Mulighed 3: Deaktiver Oplæser-hjemmeprompt.
- Mulighed 4: Indstil Oplæser-tasten som Indsæt-tast.
- Mulighed 5: Vælg at vise oplæsermarkøren.
- Mulighed 6: Vælg Ønsket Fortællerstemme.
- Sådan slår du Windows 11 Fortæller Caps Lock Alert fra
Sådan aktiverer du Fortæller Caps Lock Alert i Windows 11
Microsoft-udviklere har foretaget nogle ændringer i Windows Oplæser. Nu kan denne funktion give dig besked, når du skriver med din Caps Lock tændt. Denne funktion vil være irriterende, hvis du kun ønsker at skrive med store bogstaver. Så denne indstilling er deaktiveret som standard. Du kan dog ganske nemt aktivere Narrator Caps Lock-alarm i Windows 11, som det vil blive forklaret i de efterfølgende afsnit.
Hvad er Windows Oplæser?
Det Fortæller er en skærmlæser program der kommer indbygget med Windows 11-systemer.
- Da det er en integreret app, er der ingen grund til at installere eller download en app eller fil separat.
- Det er simpelthen et skærmtekstværktøj, der forklarer alt på din skærm.
- Det er designet til dem, der lider af blindhed eller dårligt syn problemer.
- Desuden kan det bruges til lave rutineoperationer uden brug af mus. Den kan ikke kun læse, hvad der er på skærmen, men også interagere med objekter på skærmen, såsom knapper og tekst. Selvom du ikke har brug for en Oplæser til skærmlæsning, kan du bruge den til at annoncere Caps Lock-tasten.
Du kan slå Oplæser Caps Lock-alarm til eller fra ved at foretage enkle ændringer i Oplæserindstillinger.
Sådan aktiveres Windows 11 Fortæller Caps Lock Alert
Sådan aktiverer du Narrator Caps Lock-alarm på Windows 11-pc'er:
1. Trykke Windows + I-taster samtidig for at åbne Indstillinger app.
2. Klik på Tilgængelighed i venstre rude.
3. Klik derefter på Fortæller under Vision afsnit, som vist nedenfor.

4. Rul ned og klik på Få Oplæseren til at annoncere, når jeg skriver mulighed i Ordlyd afsnit.
5. Fravælg her alle andre valg undtagen Skift taster, som Caps lock og Num lock for at få besked om status for disse to nøgler.
Bemærk: Flere muligheder er valgt som standard. Hvis du vedligeholder det på den måde, vil fortælleren ikke kun annoncere status for Caps lock & Num lock-tasten, men også bogstaver, tal, tegnsætning, ord, funktionstaster, navigationstaster og ændringstaster.
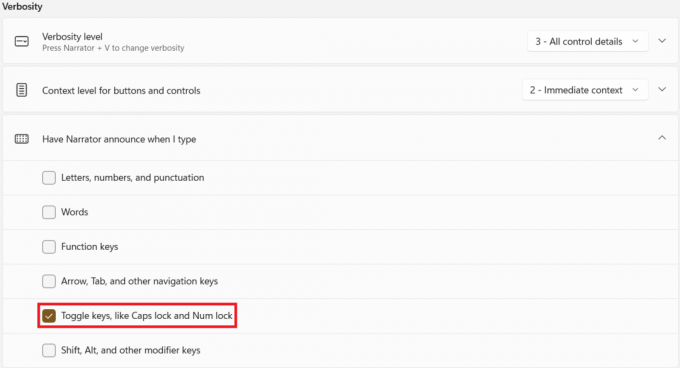
Således, når du trykker på Caps Lock nu, vil Fortælleren nu annoncere Caps Lock til eller Caps Lock slukket efter dens status.
Bemærk: Hvis du ønsker, at fortælleren skal stoppe med at læse noget, skal du blot trykke på Ctrl-tasten enkelt gang.
Læs også:Sådan konfigureres Windows Hello på Windows 11
Sådan tilpasser du oplæseralarmer
Selvom du tænder for fortælleren, er din opgave endnu ikke slut. For at gøre oplevelsen jævnere og nemmere skal du ændre et par ekstra parametre. Efter at have aktiveret Oplæser Caps lock og Num lock-advarslen, kan du også tilpasse den som beskrevet i dette segment.
Mulighed 1: Aktiver tastaturgenvej
Du kan aktivere Tastaturgenvej til Windows 11 for Fortæller som følger:
1. For at aktivere dens tastaturgenvej skal du dreje på Tastaturgenvej til Oplæser slå Til, som vist.

2. Herpå, tryk Windows + Ctrl + Enter-taster samtidigt for hurtigt at skifte fortælleren På eller Af uden at skulle navigere til Indstillinger hver gang.
Mulighed 2: Indstil Hvornår oplæseren skal startes
Du kan vælge, hvornår Fortælleren skal begynde at fungere, dvs. før login eller efter.
1. Udvid indstillingsvalgene ved at klikke på Fortæller mulighed.
2A. Vælg derefter Start Oplæser efter login mulighed for at starte Oplæser på egen hånd efter login.
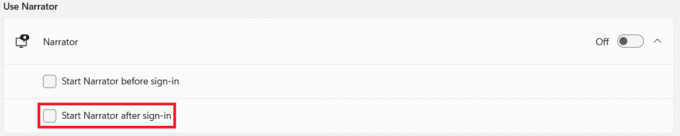
2B. Eller marker afkrydsningsfeltet Start Oplæser før login mulighed for at holde den aktiveret, selv under systemstart.
Mulighed 3: Deaktiver Oplæser-hjemmeprompt
Hver gang du aktiverer fortælleren, starter Oplæserstartsiden. Det indeholder links som f.eks Hurtig start, Oplæservejledning, Hvad er nyt, Indstillinger og feedback. Hvis du ikke har brug for disse links, kan du vælge at deaktivere dem.
1. Fjern markeringen i feltet med titlen Vis Oplæser hjem, når Oplæser starter i Velkommen til Fortæller skærmen for at forhindre den i at starte hver gang.
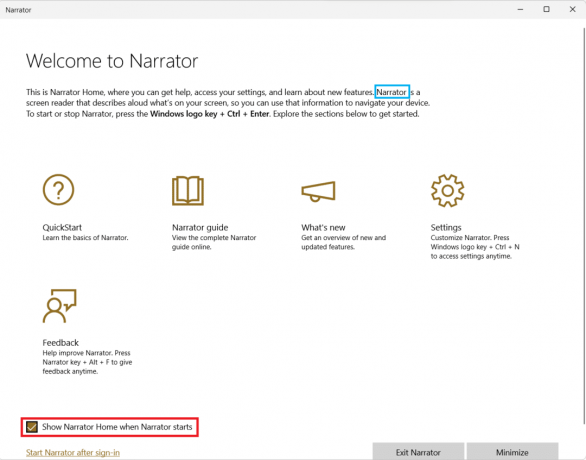
Læs også:Sådan ændres skrivebordsikoner på Windows 11
Mulighed 4: Indstil Oplæser-tasten som Indsæt-tast
Når funktionen Oplæsertast er aktiveret, vil flere oplæsergenveje fungere med enten Caps Lock eller Indsæt nøgle. Du skal dog ramme Caps Lock to gange for at aktivere eller deaktivere den. At fjerne Caps Lock-tasten fra sådanne genveje vil derfor gøre det lettere at bruge fortælleren.
1. Gå til Indstillinger > Oplæser endnu engang.
2. Rul ned til Mus og tastatur afsnit.
3. Til Fortællernøgle, kun vælg Indsæt fra rullemenuen for at bruge Caps Lock normalt.
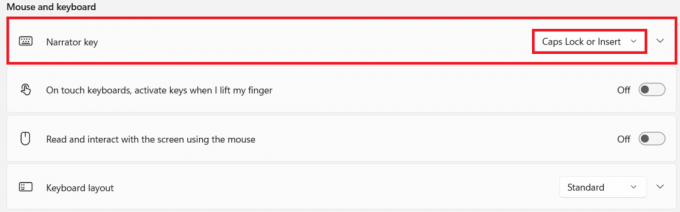
Mulighed 5: Vælg at vise oplæsermarkøren
Det blå kasse der vises angiver faktisk, hvad fortælleren læser. Dette er Fortællermarkør. Hvis du ikke ønsker, at skærmen skal fremhæves, kan du deaktivere den på følgende måde:
1. Rul ned og sluk kontakten for Vis Oplæsermarkøren indstilling, vist fremhævet.

Mulighed 6: Vælg Ønsket Fortællerstemme
Desuden kan du vælge fra en liste over stemmer, både mandlige og kvindelige, for at fungere som fortællerstemme. Der er flere kulturelt forskellige muligheder tilgængelige som engelsk US, UK eller engelsk, idet dialekt- og udtaleforskelle tages i betragtning.
1. I den Fortællerstemme sektion, skal du klikke på rullemenuen for Stemme.
2. Skift stemmen fra standard Microsoft David- Engelsk Forenede Stater) til en stemme efter eget valg.

Bortset fra når du trykker på Caps Lock eller Num Lock, vil du ikke engang bemærke, at fortælleren er tændt det meste af tiden, når du skriver.
Læs også: Sådan slukker du Windows 11-kamera og mikrofon ved hjælp af tastaturgenvej
Sådan slår du Windows 11 Fortæller Caps Lock Alert fra
Sådan deaktiverer du Fortæller Caps Lock-advarsel Windows 11:
1. Naviger til Indstillinger > Tilgængelighed> Fortæller, som tidligere.

2. Fjern markeringen i alle de givne muligheder under Få fortælleren til at fortælle, når jeg skriver & Afslut:
- Bogstaver, tal og tegnsætning
- Ord
- Funktionstaster
- Pil, Tab og andre navigationstaster
- Shift, Alt og andre modifikationstaster
- Skift taster, som Caps lock og Num lock
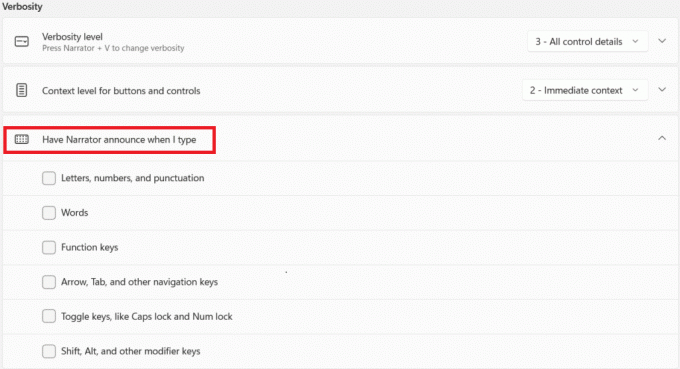
Anbefalede:
- Sådan installeres Kodi på Smart TV
- Sådan slår du Fortællerstemme fra i Windows 10
- Sådan aktiveres eller deaktiveres Num Lock på Windows 10
- Sådan gendannes manglende papirkurvsikon i Windows 11
Vi håber, du fandt denne artikel interessant på hvordan man aktiverer og bruger Oplæser Caps Lock og Num Lock-alarm for at blive underrettet om Caps Lock & Num Lock-aktivering i Windows 11. Desuden vil du med vores omfattende liste over tilpasningsmuligheder være i stand til at indstille den i overensstemmelse med dine krav. Smid dine forslag og forespørgsler i kommentarfeltet nedenfor for at fortælle os, hvor meget vores artikler har hjulpet dig.