Sådan gør du din skærm sort/hvid på pc
Miscellanea / / December 16, 2021
Microsoft har udviklet Gråtonetilstand for mennesker, der er ramt af farveblindhed. Gråtonetilstand er også effektiv for personer, der er ramt af ADHD. Det siges, at ændring af skærmens farve til sort og hvid i stedet for stærkt lys ville hjælpe med at koncentrere sig mere, mens du udfører lange opgaver. Tager man tilbage til de ældre dage, ser systemets display sort og hvidt ud ved hjælp af en farvematrixeffekt. Vil du ændre din pc-skærm til Windows 10 gråtoner? Du er på det rigtige sted. Fortsæt med at læse for at aktivere Windows 10 gråtonetilstand.

Indhold
- Sådan gør du din skærm sort/hvid på pc
- Metode 1: Gennem Windows-indstillinger
- Metode 2: Gennem tastaturgenveje
- Metode 3: Ændring af registreringsdatabasenøgler
- Metode 4: Ændring af gruppepolitikeditor
Sådan gør du din skærm sort/hvid på pc
Denne funktion kaldes også farveblindtilstand. Nedenfor er metoderne til at ændre dit system til Gråtonetilstand.
Metode 1: Gennem Windows-indstillinger
Du kan nemt ændre skærmfarven til sort/hvid på pc som følger:
1. Tryk på Windows + I-taster sammen for at åbne Indstillinger.
2. Klik på Nem adgangblandt andre muligheder, der er anført her.

3. Klik derefter på Farvefiltre i venstre rude.
4. Tænd kontakten for Slå farvefiltre til, vist fremhævet.

5. Vælg Gråtoner i Vælg et farvefilter for at se elementer på skærmen bedre afsnit.

Læs også:Sådan ændres skærmens lysstyrke på Windows 11
Metode 2: Gennem tastaturgenveje
Du kan også nemt skifte mellem Windows 10 gråtoneeffekter og standardindstillinger ved hjælp af tastaturgenveje. Du kan blot trykke på Windows + Ctrl + C-tasterne samtidigt for at skifte mellem sort-hvid-indstillingen og standardfarveindstillingen. For at tænde din skærm sort og hvid på pc'en og aktivere denne genvej, følg de givne trin:
1. Lancering Indstillinger > Nem adgang > Farvefiltre som tidligere.
2. Tænd for kontakten for Slå farvefiltre til.

3. Vælg Gråtoner i Vælg et farvefilter for at se elementer på skærmen bedre afsnit.
4. Sæt kryds i feltet ved siden af Tillad genvejstasten at slå filter til eller fra.

5. Herpå, tryk Windows + Ctrl + C-taster samtidigt for at tænde og slukke for Windows 10 gråtonefilteret.
Læs også:Sådan downloader du temaer til Windows 10
Metode 3: Ændring af registreringsdatabasenøgler
Ændringerne foretaget med denne metode vil være permanente. Følg instruktionerne omhyggeligt for at ændre din skærm sort/hvid på Windows PC:
1. Trykke Windows + R-taster sammen for at åbne Løb dialog boks.
2. Type regedit og tryk Indtast nøgle at åbne Registreringseditor.

3. Bekræft Brugerkontokontrol prompt ved at klikke Ja.
4. Naviger til følgende sti.
Computer\HKEY_CURRENT_USER\SOFTWARE\Microsoft\ColorFiltering
Bemærk: Den givne sti vil kun være tilgængelig, når du har aktiveret farvefiltre som vist i Metode 1.

5. På højre side af skærmen kan du finde to registreringsdatabasenøgler, Aktiv og Genvejstast aktiveret. Dobbeltklik på Aktiv registreringsdatabasenøgle.
6. I den Rediger DWORD (32-bit) værdi vindue, ændre Værdidata: til 1 for at aktivere farvefiltrering. Klik på Okay, som vist nedenfor.

7. Dobbeltklik nu på Genvejstast aktiveret registreringsdatabasenøgle. En pop-up åbner svarende til den forrige, som vist nedenfor.
8. Skift Værdidata: til 0 at ansøge Gråtoner. Klik på Okay og gå ud.

Bemærk: Tallene i værdidataene repræsenterer følgende farvefiltre.
- 0-Gråtoner
- 1-Inverter
- 2-Gråtoner omvendt
- 3-Deuteranopia
- 4-Protanopia
- 5-Tritanopia
Læs også: Sådan åbner du Registreringseditor i Windows 11
Metode 4: Ændring af gruppepolitikeditor
I lighed med metoden til at bruge registreringsdatabasenøgler, vil ændringerne, der foretages med denne metode, også være permanente. Følg instruktionerne meget omhyggeligt for at gøre din Windows desktop/laptop-skærm sort/hvid på pc'en:
1. Trykke Windows + R-taster samtidig for at åbne Løb dialog boks.
2. Type gpedit.msc og tryk Gå ind at åbne Lokal gruppepolitik editor.
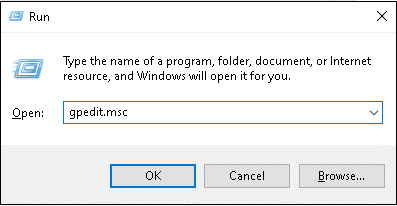
3. Gå til Brugerkonfiguration\Administrative skabeloner\Kontrolpanel, som vist.
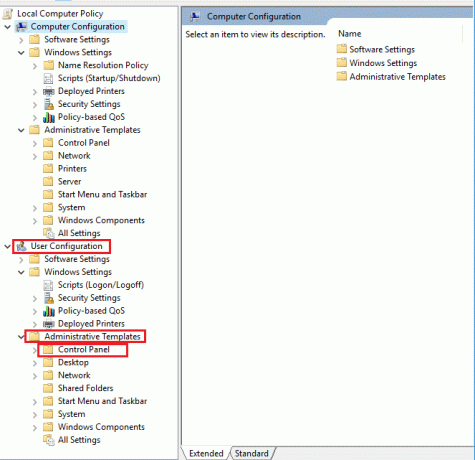
4. Klik Skjul specificerede kontrolpanelelementer i højre rude.

5. I Skjul specificerede kontrolpanelelementer vindue, tjek Aktiveret mulighed.
6. Klik derefter på At vise… knappen ved siden af Liste over ikke tilladte kontrolpanelelementer under Muligheder kategori.
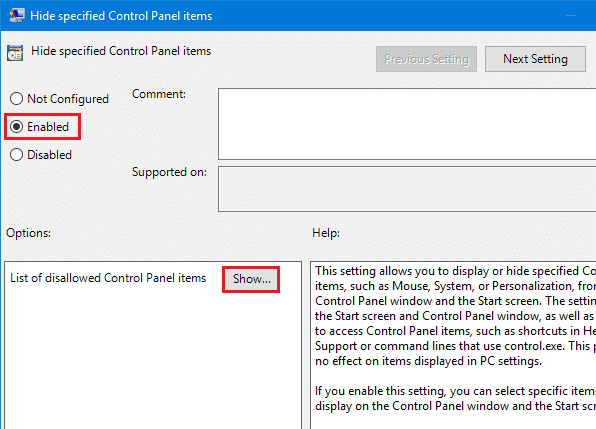
7. I Vis indhold vindue, skal du tilføje værdien som Microsoft EaseOfAccessCenter og klik Okay.
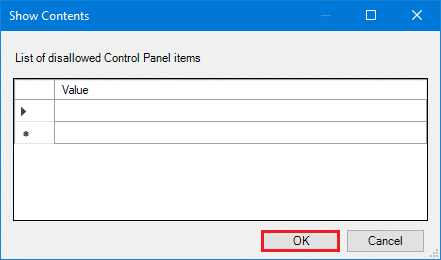
8. Genstart din pc at implementere disse ændringer.
Ofte stillede spørgsmål (ofte stillede spørgsmål)
Q1. Vil genvejstasten blive brugt til andre farvefiltre?
Ans. Ja, genvejstasterne kan også bruges til andre farvefiltre. Vælg det ønskede farvefilter ved at følge Metode 1 og 2. For eksempel, hvis du vælger Gråtoner omvendt, så Windows + Ctrl + C vil skifte mellem omvendte gråtoner og standardindstillinger.
Q2. Hvilke andre farvefiltre er tilgængelige i Windows 10?
Ans. Windows 10 giver os seks forskellige farvefiltre, der er anført nedenfor:
- Gråtoner
- Inverter
- Gråtoner omvendt
- Deuteranopia
- Protanopia
- Tritanopia
Q3. Hvad hvis genvejstasten ikke skiftede tilbage til standardindstillingerne?
Ans. Sørg for, at boksen ved siden af Tillad genvejstasten at slå filter til eller fra er tjekket. Hvis genvejen ikke virker til at skifte tilbage til standardindstillingerne, så prøv i stedet at opdatere grafikdriveren.
Anbefalede:
- Sådan aktiverer du DNS over HTTPS i Chrome
- Sådan aktiverer du Fortæller Caps Lock Alert i Windows 11
- Reparer Windows 10 Ingen lydenheder er installeret
- Sådan kontrolleres softwareinstallationsdatoen i Windows
Vi håber, at denne guide har hjulpet dig drej din skærmsort/hvid på pc. Fortæl os, hvilken metode der hjalp dig bedst. Efterlad dine spørgsmål eller forslag i kommentarfeltet nedenfor, hvis nogen.



