Eksporter og importer standardapptilknytninger i Windows 10
Miscellanea / / November 28, 2021
Eksporter og importer standardapptilknytninger i Windows 10: Windows understøtter forskellige programmer til at åbne en bestemt type applikation, for eksempel kan en tekstfil åbnes med notesblok samt WordPad, og du kan også knytte en bestemt type fil til at åbne med din favorit programmer. For eksempel kan du tilknytte .txt-filerne til altid at åbne med notesblok. Når du nu knytter filtypen til standardapplikationen, vil du forblive dem, som den er, men nogle gange nulstiller Windows 10 dem til Microsoft-anbefalede standardindstillinger.
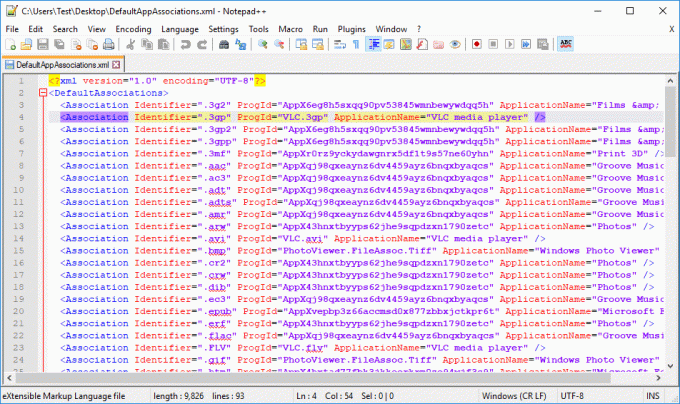
Hver gang du opgraderer til en nyere build, nulstiller Windows typisk dine app-tilknytninger til standard, og dermed mister du alle dine tilpasninger og app-tilknytninger i Windows 10. For at undgå dette scenario kan du eksportere dine standard app-tilknytninger, og når det er nødvendigt kan du nemt importere dem tilbage. Så lad os uden at spilde nogen tid se, hvordan man eksporterer og importerer standardappforeninger i Windows 10 ved hjælp af nedenstående vejledning.
Indhold
- Eksporter og importer standardapptilknytninger i Windows 10
- Metode 1: Eksporter tilpassede standardapptilknytninger i Windows 10
- Metode 2: Importer tilpassede standardapptilknytninger til nye brugere i Windows 10
- Metode 3: Fjern fuldstændigt tilpassede standardapptilknytninger
Eksporter og importer standardapptilknytninger i Windows 10
Sørg for at oprette et gendannelsespunkt bare hvis noget går galt.
Metode 1: Eksporter tilpassede standardapptilknytninger i Windows 10
1. Tryk på Windows-tasten + X og vælg derefter Kommandoprompt (Admin).

2. Kopier og indsæt nedenstående kommando i cmd og tryk på Enter:
dism /online /Export-DefaultAppAssociations:"%UserProfile%\Desktop\DefaultAppAssociations.xml"
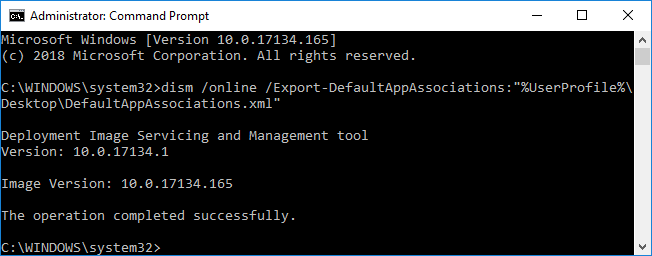
Bemærk: Så snart du trykker på Enter, vil der være en ny fil på dit skrivebord med navnet "DefaultAppAssociations.xml", som ville indeholde dine brugerdefinerede standard app-tilknytninger.

3. Du kan nu bruge denne fil til at importere dine brugerdefinerede standardapptilknytninger, når som helst du ønsker det.
4.Luk den forhøjede kommandoprompt, og genstart derefter din pc.
Metode 2: Importer tilpassede standardapptilknytninger til nye brugere i Windows 10
Du kan enten bruge ovenstående fil (DefaultAppAssociations.xml) til at importere dine tilpassede standardapptilknytninger eller importere dem til en ny bruger.
1.Log ind på din ønskede brugerkonto (enten din brugerkonto eller den nye brugerkonto).
2. Sørg for at kopiere den ovenfor genererede fil (DefaultAppAssociations.xml) til den brugerkonto, du lige er logget på.
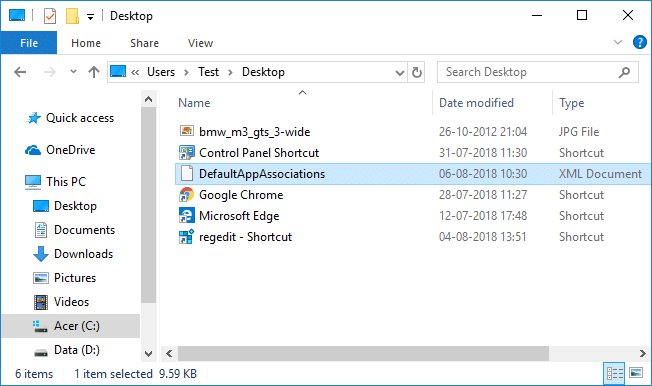
Bemærk: Kopier filen til skrivebordet for den pågældende brugerkonto.
3. Kopier og indsæt nu følgende kommando i cmd og tryk på Enter:
dism /online /Import-DefaultAppAssociations:"%UserProfile%\Desktop\DefaultAppAssociations.xml"
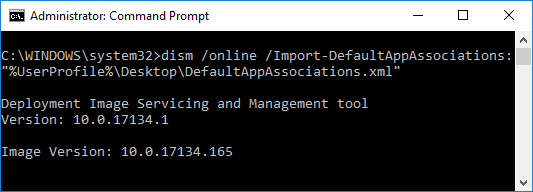
4. Så snart du trykker på Enter, vil du indstille en brugerdefineret standard app-tilknytninger for den pågældende brugerkonto.
5. Når du er færdig, kan du nu lukke den forhøjede kommandoprompt.
Metode 3: Fjern fuldstændigt tilpassede standardapptilknytninger
1. Tryk på Windows-tasten + X og vælg derefter Kommandoprompt (Admin).

2. Kopier og indsæt nedenstående kommando i cmd og tryk på Enter:
Dism.exe /Online /Remove-DefaultAppAssociations
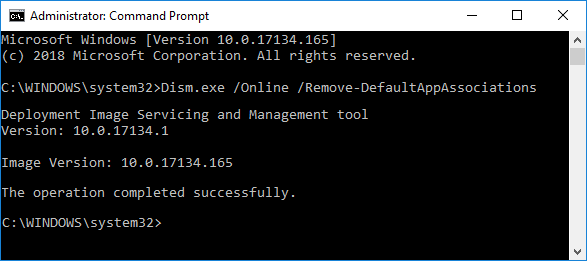
3. Når kommandoen er afsluttet, skal du lukke den forhøjede kommandoprompt.
Anbefalede:
- Dekrypter EFS-krypterede filer og mapper i Windows 10
- Tillad eller forhindre brugere i at ændre dato og klokkeslæt i Windows 10
- Sådan ændres dato- og tidsformater i Windows 10
- 3 måder at ændre markørens tykkelse i Windows 10
Det er det, du med succes har lært Sådan eksporteres og importeres standardappforeninger i Windows 10 men hvis du stadig har spørgsmål vedrørende denne tutorial, er du velkommen til at stille dem i kommentarens sektion.



