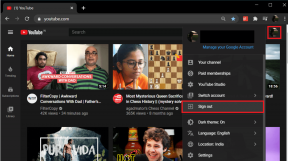Sådan skjuler du et drev i Windows 10
Miscellanea / / November 28, 2021
De fleste af Windows-brugerne er bekymrede over deres private data. Vi har til hensigt enten at skjule eller låse mappen eller filen ved at bruge krypteringssoftware eller bruge Windows indbyggede krypteringsværktøjer til at beskytte vores fortrolige data. Men når du har mange filer eller mapper, der skal krypteres eller skjules, er det ikke en god idé at kryptere hver eneste fil eller mappe, i stedet for hvad du kan gøre er, at du kan flytte alle dine fortrolige data til et bestemt drev (partition) og derefter skjule det drev helt for at beskytte din private data.
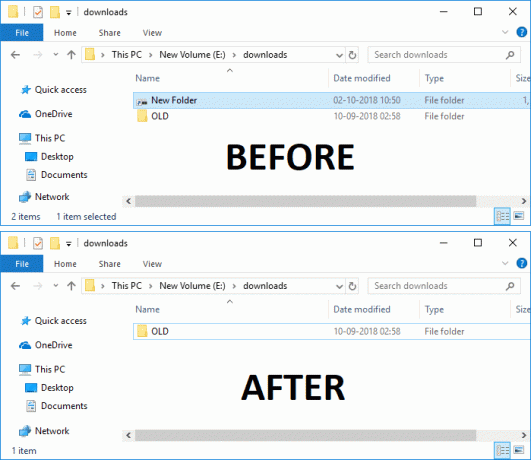
Når du først har skjult det bestemte drev, vil det ikke være synligt for nogen, og derfor vil ingen kunne få adgang til drevet undtagen dig. Men før du gør drevet skjult for at sikre, at det ikke indeholder andre filer eller mapper undtagen dine private data, vil du gerne være skjult. Diskdrevet ville være skjult fra File Explorer, men du vil stadig være i stand til at få adgang til drevet ved hjælp af kommandoprompten eller adresselinjen i File Explorer.
Men at bruge denne metode til at skjule drev forhindrer ikke brugere i at få adgang til diskhåndtering for at se eller ændre drevets egenskaber. Andre brugere kan stadig få adgang til dit skjulte drev ved hjælp af tredjepartsprogrammer, der er specielt lavet til dette formål. Uanset hvad, uden at spilde nogen tid, lad os se, hvordan man skjuler et drev i Windows 10 ved hjælp af nedenstående vejledning.
Indhold
- Sådan skjuler du et drev i Windows 10
- Metode 1: Sådan skjules et drev i Windows 10 ved hjælp af Diskhåndtering
- Metode 2: Sådan skjules et drev i Windows 10 ved at fjerne drevbogstavet
- Metode 3: Sådan skjules et drev i Windows 10 ved hjælp af registreringseditor
- Metode 4: Sådan skjules et drev i Windows 10 ved hjælp af Group Policy Editor
- Metode 5: Sådan skjules et drev i Windows 10 ved hjælp af kommandoprompt
Sådan skjuler du et drev i Windows 10
Sørg for at oprette et gendannelsespunkt bare hvis noget går galt.
Metode 1: Sådan skjules et drev i Windows 10 ved hjælp af Diskhåndtering
1. Tryk på Windows-tasten + R og skriv derefter diskmgmt.msc og tryk på Enter for at åbne Diskhåndtering.

2. Højreklik på køre du vil skjule, så vælg "Skift drevbogstaver og -stier“.

3. Vælg nu drevbogstavet og klik derefter på Fjern knap.

4. Hvis du bliver bedt om bekræftelse, skal du vælge Ja for at fortsætte.

5. Højreklik nu igen på ovenstående drev og vælg derefter "Skift drevbogstaver og -stier“.

6. Vælg drevet, og klik derefter på Tilføj knap.

7. Vælg derefter "Monter i følgende tomme NTFS-mappe” valgmulighed og klik derefter Gennemse knap.
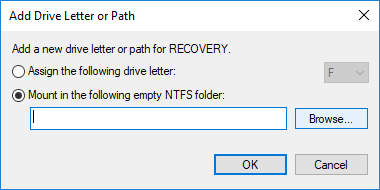
8. Naviger til det sted, hvor du vil skjule dit drev, f.eks. C:\Program File\Drive klik derefter på OK.
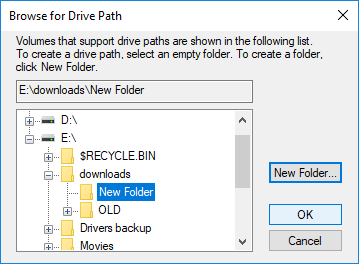
Bemærk: Sørg for, at mappen er til stede på den placering, du har angivet ovenfor, eller du kan klikke på knappen Ny mappe for at oprette mappen fra selve dialogboksen.
9. Tryk derefter på Windows-tasten + E for at åbne File Explorer naviger til ovenstående placering, hvor du har monteret drevet.
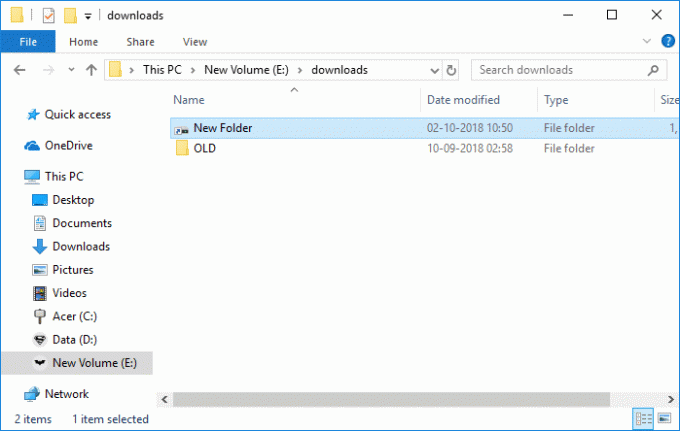
10. Nu Højreklik på den monteringspunkt (som vil være Drev-mappen i dette eksempel) og vælg derefter Ejendomme.
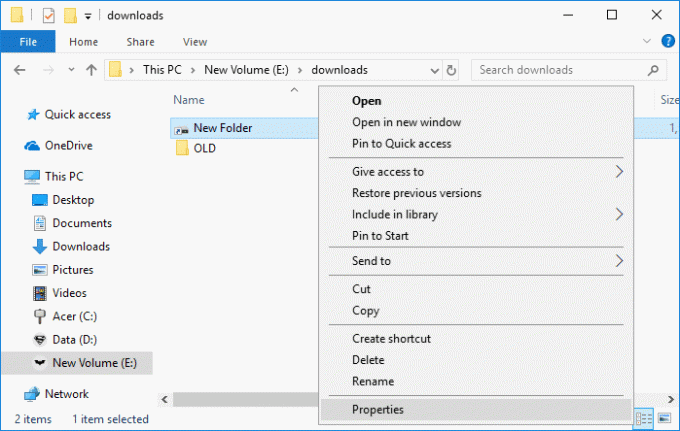
11. Sørg for at vælge fanen Generelt og derefter under Attributter afkrydsningsfeltet "Skjult“.

12. Klik på Anvend og marker derefter "Anvend kun ændringer på denne mappe” og klik på OK.

13. Når du har fulgt ovenstående trin korrekt, vil drevet ikke længere blive vist.
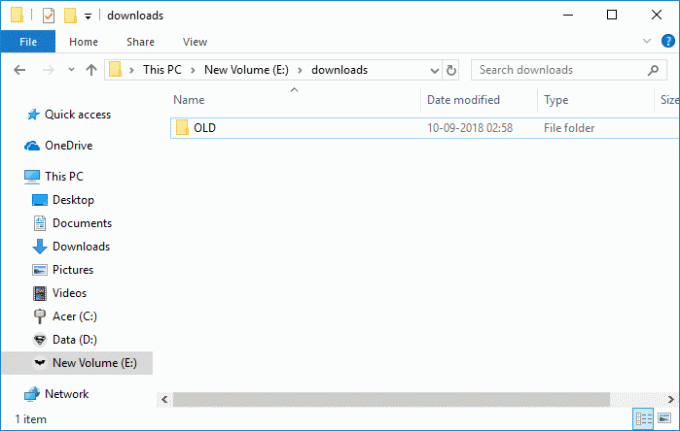
Bemærk: Sørge for at "Vis ikke skjulte filer, mapper eller drev” er markeret under Mappeindstillinger.
Vis drevet ved hjælp af Diskhåndtering
1. Tryk på Windows-tasten + R og skriv derefter diskmgmt.msc og tryk på Enter for at åbne Diskhåndtering.

2. Højreklik på køre du har gemt, så vælg "Skift drevbogstaver og -stier“.

3. Vælg nu drevbogstavet og klik derefter på knappen Fjern.
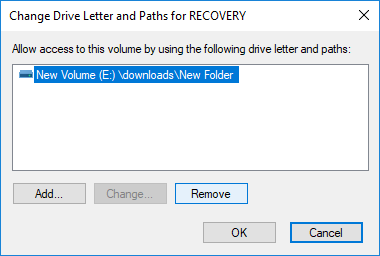
4. Hvis du bliver bedt om bekræftelse, skal du vælge Ja at fortsætte.

5. Højreklik nu igen på ovenstående drev og vælg derefter "Skift drevbogstaver og -stier“.

6. Vælg drevet, og klik derefter på Tilføj knap.

7. Vælg derefter "Tildel følgende drevbogstav” valgmulighed, vælg et nyt drevbogstav og klik OKAY.

8. Klik på Anvend efterfulgt af OKAY.
Metode 2: Sådan skjules et drev i Windows 10 ved at fjerne drevbogstavet
Hvis du bruger denne metode, vil du ikke kunne få adgang til drevet, før du fortryder nedenstående trin.
1. Tryk på Windows-tasten + R og skriv derefter diskmgmt.msc og tryk på Enter for at åbne Diskhåndtering.

2. Højreklik på køre du vil skjule, så vælg "Skift drevbogstaver og -stier“.

3. Vælg nu drevbogstavet og klik derefter på Fjern knap.

4. Hvis du bliver bedt om bekræftelse, skal du vælge Ja for at fortsætte.

Dette vil med succes skjule drevet for alle brugere, inklusive dig, for at vise det drev, du skal følge disse trin:
1. Åbn igen Diskhåndtering, og højreklik derefter på det drev, du har gemt, og vælg "Skift drevbogstaver og -stier“.

2. Vælg drevet, og klik derefter på Tilføj knap.

3. Vælg derefter "Tildel følgende drevbogstav” valgmulighed, vælg et nyt drevbogstav og klik på OK.

4. Klik på Anvend efterfulgt af OKAY.
Metode 3: Sådan skjules et drev i Windows 10 ved hjælp af registreringseditor
1. Tryk på Windows-tasten + R og skriv derefter regedit og tryk på Enter for at åbne Registreringseditor.

2. Naviger til følgende registreringsdatabasenøgle:
HKEY_LOCAL_MACHINE\Software\Microsoft\Windows\CurrentVersion\Policies\Explorer
3. Højreklik på Explorer vælg derefter Ny og klik på DWORD (32-bit) værdi.
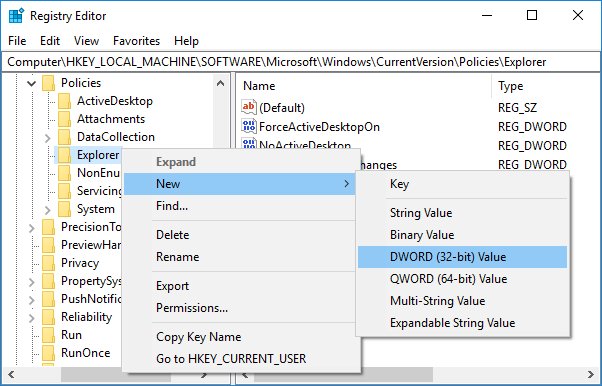
4. Navngiv denne nyoprettede DWORD som NoDrives og tryk på Enter.
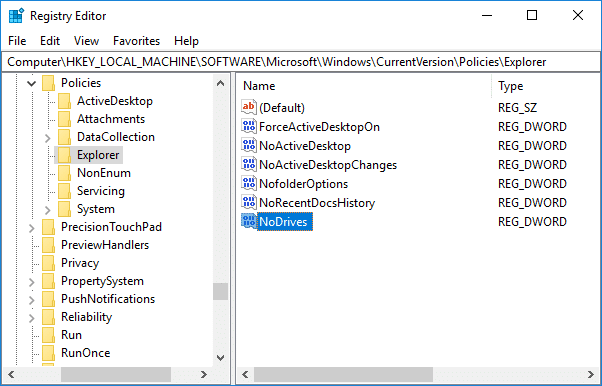
5. Dobbeltklik nu på NoDrives DWORD at ændre dens værdi i henhold til:
Bare sørg for at vælge Decimal og undervurder derefter data ved hjælp af en hvilken som helst værdi fra nedenstående tabel.
| Drevbogstav | Decimalværdidata |
| Vis alle drev | 0 |
| EN | 1 |
| B | 2 |
| C | 4 |
| D | 8 |
| E | 16 |
| F | 32 |
| G | 64 |
| H | 128 |
| jeg | 256 |
| J | 512 |
| K | 1024 |
| L | 2048 |
| M | 4096 |
| N | 8192 |
| O | 16384 |
| P | 32768 |
| Q | 65536 |
| R | 131072 |
| S | 262144 |
| T | 524288 |
| U | 1048576 |
| V | 2097152 |
| W | 4194304 |
| x | 8388608 |
| Y | 16777216 |
| Z | 33554432 |
| Skjul alle drev | 67108863 |
6. Du kan enten skjule en enkelt drev eller kombination af drev, for at skjule et enkelt drev (eks-drev F) indtast 32 under værdidatafeltet for NoDrives (Sørg for at Decimal er valgt under Base) klik på OK. For at skjule en kombination af drev (ex-drev D & F) skal du tilføje decimaltallene for drevet (8+32), hvilket betyder, at du skal indtaste 24 under værdidatafeltet.

7. Klik Okay luk derefter registreringseditoren.
8. Genstart din pc for at gemme ændringer.
Efter genstarten vil du ikke længere være i stand til at se det drev, som du har gemt, men du vil stadig kunne få adgang til det ved at bruge den angivne sti i File Explorer. For at vise drevet skal du højreklikke på NoDrives DWORD og vælge Slet.
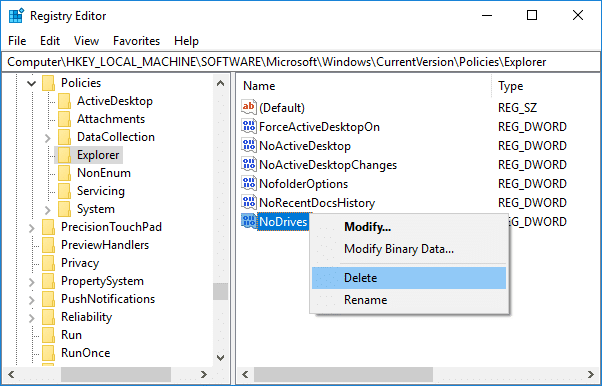
Metode 4: Sådan skjules et drev i Windows 10 ved hjælp af Group Policy Editor
Bemærk: Denne metode virker ikke for brugere af Windows 10 Home-udgaven, da den kun vil fungere for brugere af Windows 10 Pro, Education og Enterprise-udgaven.
1. Tryk på Windows-tasten + R og skriv derefter gpedit.msc og tryk på Enter.

2. Naviger til følgende sti:
Brugerkonfiguration > Administrative skabeloner > Windows-komponenter > Filstifinder
3. Sørg for at vælge File Explorer end i højre vindue dobbeltklik på "Skjul disse angivne drev i Denne computer" politik.
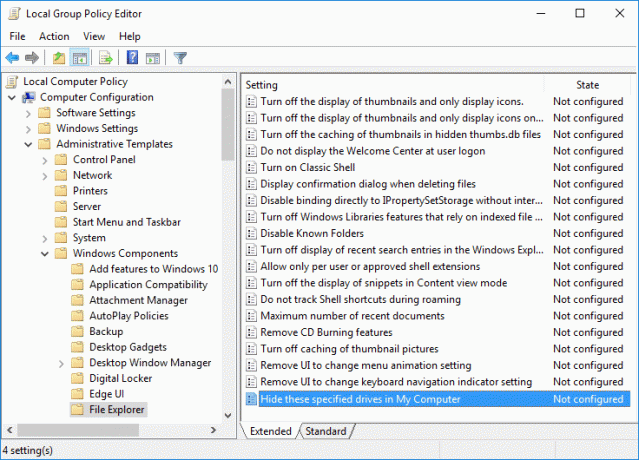
4. Vælg Aktiveret vælg derefter de ønskede drevkombinationer under Indstillinger, eller vælg indstillingen Begræns al-kørsel fra rullemenuen.
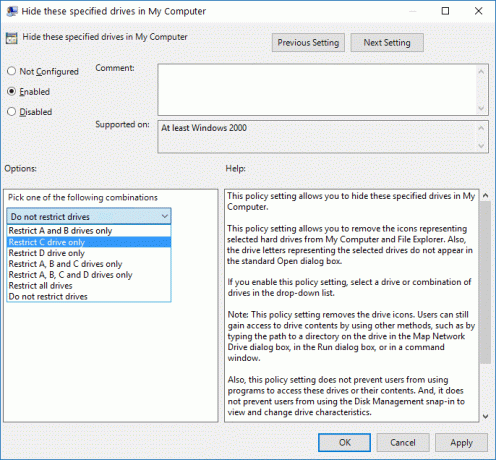
5. Klik på Anvend efterfulgt af OKAY.
6. Genstart din pc for at gemme ændringer.
Brug af ovenstående metode vil kun fjerne drevikonet fra File Explorer, du vil stadig være i stand til at få adgang til drevet ved hjælp af File Explorer's adresselinje. Der er heller ingen måde at tilføje flere drevkombinationer til ovenstående liste. For at vise drevet skal du vælge Ikke konfigureret for politikken "Skjul disse angivne drev i denne computer".
Metode 5: Sådan skjules et drev i Windows 10 ved hjælp af kommandoprompt
1. Åbn kommandoprompt. Brugeren kan udføre dette trin ved at søge efter 'cmd' og tryk derefter på Enter.

2. Skriv følgende kommando en efter en og tryk på Enter efter hver:
diskpart
listevolumen (Notér nummeret på den lydstyrke, som du vil skjule drevet for)
vælg lydstyrke # (Erstat # med det tal, du noterede ovenfor)
fjern bogstavet drive_letter (Erstat drevbogstavet med det faktiske drevbogstav, som du vil bruge for eksempel: fjern bogstavet H)
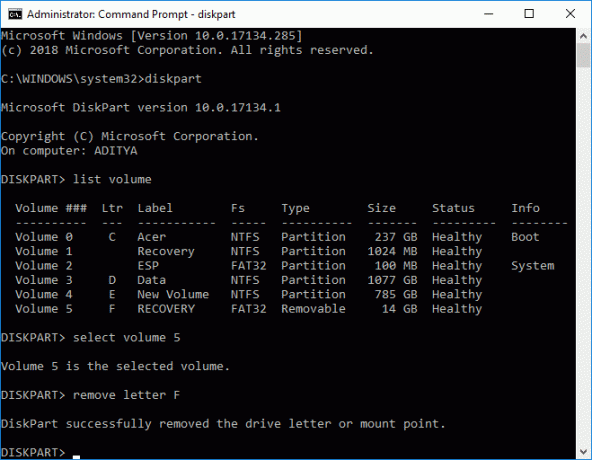
3. Når du trykker på Enter, vil du se beskeden "Diskpart fjernede drevbogstavet eller monteringspunktet“. Dette vil med succes skjule dit drev, og i tilfælde af, at du vil vise drevet, skal du bruge følgende kommandoer:
diskpart
listevolumen (Notér nummeret på den lydstyrke, som du vil vise drevet for)
vælg lydstyrke # (Erstat # med det tal, du noterede ovenfor)
tildel bogstavet drive_letter (Erstat drevbogstavet med det faktiske drevbogstav, som du vil bruge, for eksempel tildele bogstavet H)
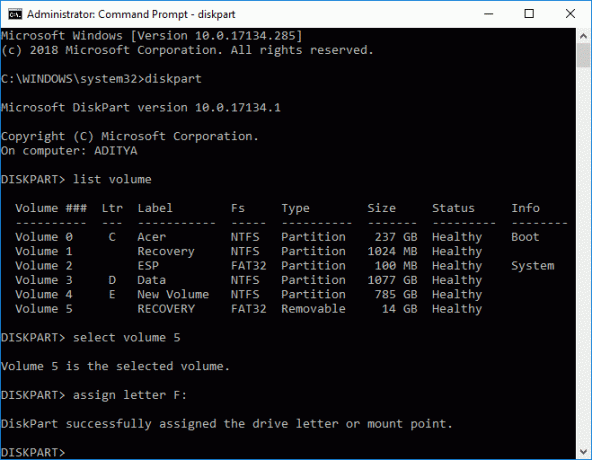
Anbefalede:
- Sikkerhedskopier og gendan enhedsdrivere i Windows 10
- Sådan tilføjes Let's Encrypt SSL til MaxCDN Custom Domain
- Reparer Windows 10-proceslinjen, der ikke skjuler sig
- Sådan fjerner eller skjuler du drevbogstav i Windows 10
Det er det, du med succes har lært Sådan skjuler du et drev i Windows 10 men hvis du stadig har spørgsmål vedrørende denne tutorial, er du velkommen til at stille dem i kommentarens sektion.