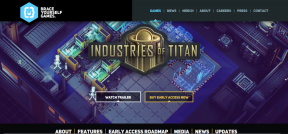Sådan synkroniserer du tid i Windows 11
Miscellanea / / December 23, 2021
Det er afgørende i Windows at holde systemets urtid synkroniseret med serverne. Mange tjenester, baggrundsoperationer og endda applikationer som Microsoft Store er afhængige af systemtid for at fungere effektivt. Disse apps eller systemer vil fejle eller gå ned, hvis tiden ikke er korrekt justeret. Du modtager muligvis også flere fejlmeddelelser. Hvert bundkort i disse dage inkluderer et batteri bare for at holde tiden synkroniseret, uanset hvor længe din pc var slukket. Tidsindstillingerne kan dog variere af forskellige årsager, såsom et beskadiget batteri eller et operativsystemproblem. Bare rolig, synkroniseringstid er en leg. Vi bringer dig en perfekt guide, der vil lære dig, hvordan du synkroniserer tid i Windows 11.
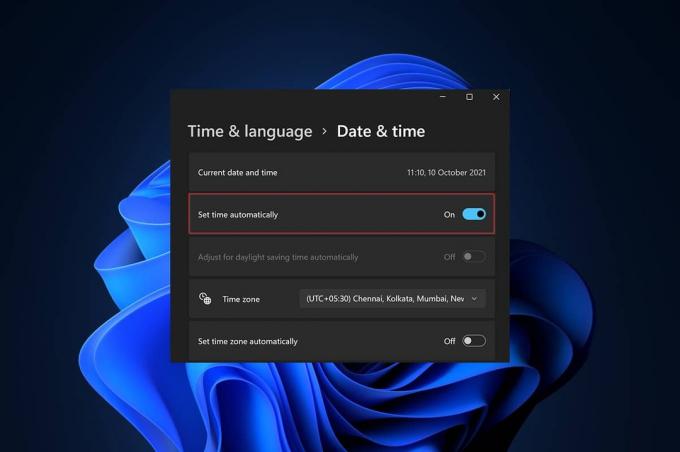
Indhold
- Sådan synkroniserer du tid i Windows 11
- Metode 1: Gennem Windows-indstillinger
- Metode 2: Gennem kontrolpanelet
- Metode 3: Gennem kommandoprompt
Sådan synkroniserer du tid i Windows 11
Du kan synkronisere computerens ur til Microsoft tidsservere ved at bruge de tre metoder, der er anført nedenfor, nemlig gennem Indstillinger, Kontrolpanel eller Kommandoprompt. Du kan stadig finde en måde at synkronisere dit computerur med kommandoprompt, hvis du vil gå den gamle skole.
Metode 1: Gennem Windows-indstillinger
Følg de givne trin for at synkronisere tid på Windows 11 via indstillingsappen:
1. Trykke Windows + I-taster samtidigt for at åbne Windows Indstillinger.
2. I den Indstillinger windows, klik på Tid & sprog i venstre rude.
3. Vælg derefter Dato tid mulighed i højre rude, som vist.

4. Rul ned til Yderligere indstillinger og klik på Synkroniser nu for at synkronisere Windows 11 pc-ur til Microsofts tidsservere.

Læs også:Sådan rettes Windows 11-proceslinjen, der ikke virker
Metode 2: Gennem kontrolpanelet
En anden måde at synkronisere tid i Windows 11 er gennem Kontrolpanel.
1. Klik på Søg ikon og type Kontrolpanel, og klik på Åben.
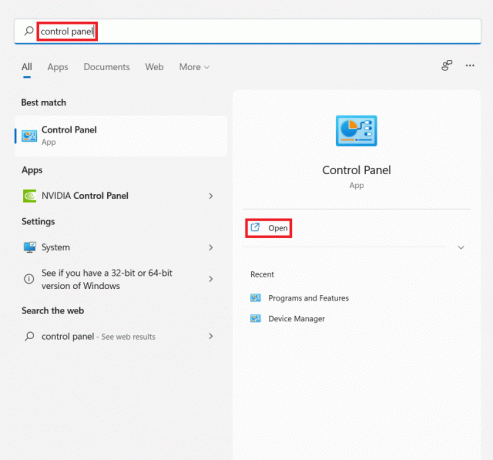
2. Sæt derefter Vis efter: > Kategori og vælg Ur og region mulighed.
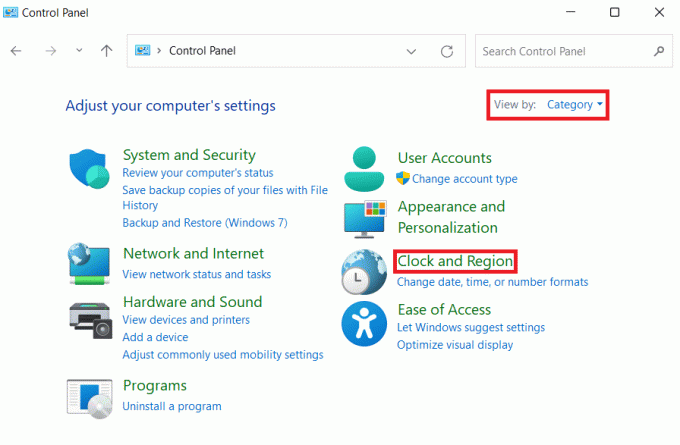
3. Klik nu videre Dato og tid vist fremhævet.
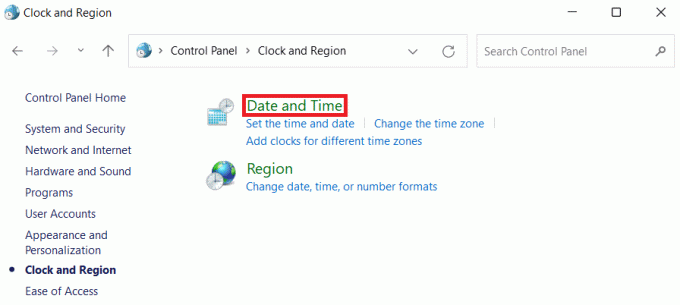
4. I den Dato og tid vindue, skift til Internet tid fanen.
5. Klik på Ændre indstillinger… knappen, som vist nedenfor.

6. I den Internettidsindstillinger dialogboks, klik på Opdatere nu.
7. Når du får Uret blev synkroniseret med time.windows.com tændt Dato på Tidsmeddelelse, klik på Okay.

Læs også:Sådan aktiverer du dvaletilstand i Windows 11
Metode 3: Gennem kommandoprompt
Her er trinene til at synkronisere tid på Windows 11 via kommandoprompt:
1. Klik på Søg ikon og type kommandoprompt og klik på Kør som administrator.
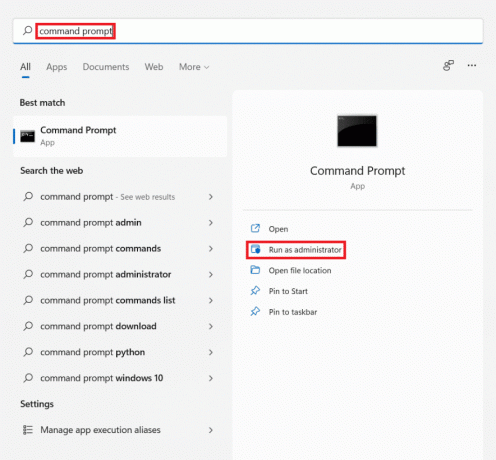
2. Klik på Ja i Brugerkontokontrol hurtig.
3. I den Kommandoprompt vindue, skriv netstop w32time og tryk Indtast nøgle.
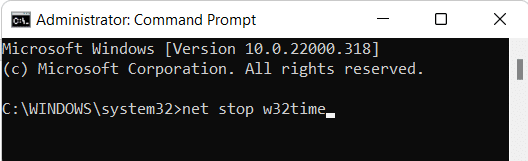
4. Dernæst skal du skrive w32tm /afregistrer og ramte Gå ind.
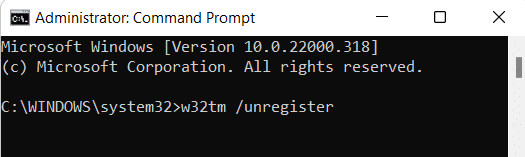
5. Igen, udfør den givne kommando: w32tm /register
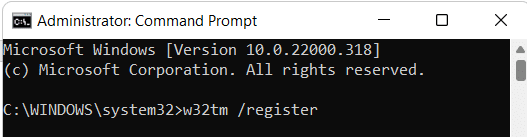
6. Skriv nu netstart w32time og ramte Indtast nøgle.
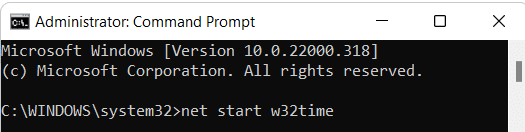
7. Skriv endelig w32tm /resync og tryk på Indtast nøgle for at gensynkronisere tiden. Genstart din pc for at implementere det samme.
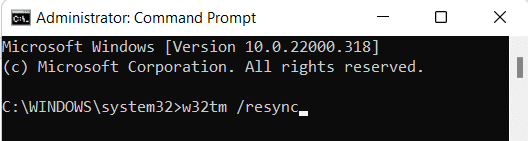
Anbefalede:
- Sådan sletter du mapper og undermapper i PowerShell
- 9 bedste kalenderapps til Windows 11
- Sådan aktiverer du Fortæller Caps Lock Alert i Windows 11
- Sådan får du vist kørende processer i Windows 11
Vi håber, at denne artikel hjalp dig med hvordansynkroniseringstid i Windows 11. Du kan skrive forslag og spørgsmål i kommentarfeltet nedenfor. Vi vil meget gerne vide dine tanker om, hvilket emne du vil have os til at udforske næste gang.