Sådan kører du File Explorer som administrator i Windows 11
Miscellanea / / December 24, 2021
Nogle gange kan du finde dig selv i et kaninhul i Windows-mappen. Mens du er i gang, bliver du bombarderet med User Account Control (UAC) prompten, hver gang du forsøger at få adgang til en ny mappe. Dette kan være udmattende og får dig til at spekulere på, hvordan du kan slippe af med det. Så den enkleste løsning på dine problemer er at køre filstifinder som administrator. Så i dag skal vi vise dig, hvordan du kører File Explorer som administrator i Windows 11.
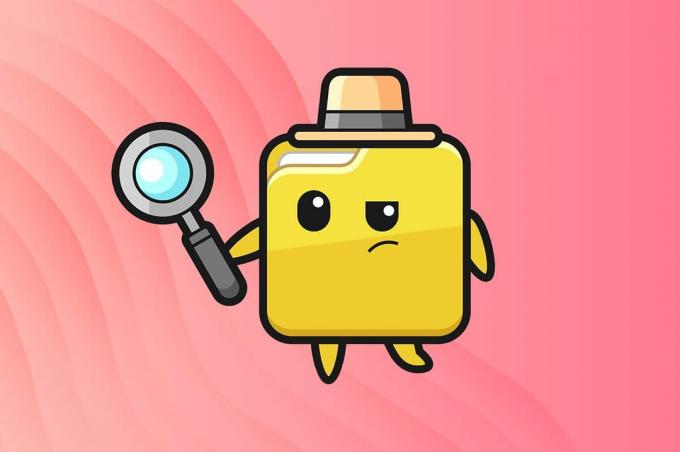
Indhold
- Sådan kører du File Explorer som administrator i Windows 11
- Metode 1: Kør som Admin i File Explorer
- Metode 2: Kør proces i Task Manager
- Metode 3: Kør kommando i Windows PowerShell
Sådan kører du File Explorer som administrator i Windows 11
Der er tre metoder til at køre File Explorer som administrator på Windows 11. De er forklaret nedenfor.
Metode 1: Kør som Admin i File Explorer
Følg nedenstående trin for at køre filstifinder som admin gennem selve File Explorer:
1. Trykke Windows + E-taster sammen for at åbne Fil Explorer vindue.
2. Type C:\Windows i adresse bar, som vist, og tryk på Indtast nøgle.
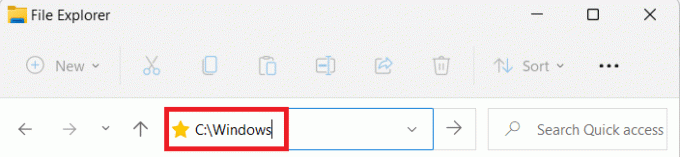
3. I den Windows mappe, rul ned og højreklik på explorer.exe og vælg Kør som administrator, som vist nedenfor.
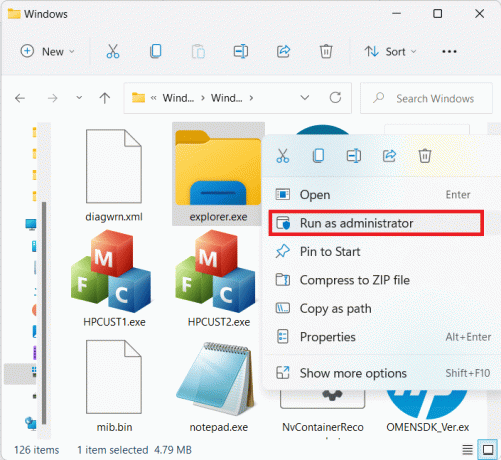
4. Klik på Ja i Brugerkontokontrol (UAC) for at bekræfte.
Læs også:Sådan skjuler du seneste filer og mapper på Windows 11
Metode 2: Kør proces i Task Manager
En anden måde at køre File Explorer som administrator i Windows 10 er gennem Task Manager.
1. Trykke Ctrl + Shift + Esc-tasterne sammen for at åbne Jobliste.
2. I den Jobliste vindue, klik på Fil i menulinjen og vælg Kør ny opgave fra menuen Filer.
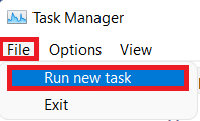
3. I den Opret ny opgavedialog boks, type explorer.exe /nouaccheck.
4. Marker boksen med titlen Opret denne opgave med administrative rettigheder og klik på Okay, som illustreret nedenfor.
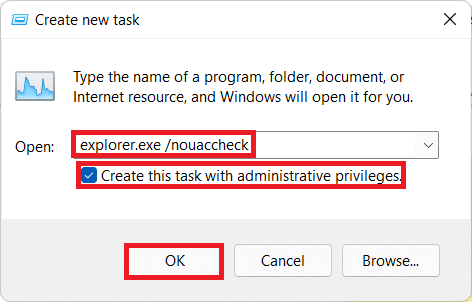
5. En ny Fil Explorer vinduet vises med forhøjede tilladelser.
Læs også:Sådan opretter du en lokal konto i Windows 11
Metode 3: Kør kommando i Windows PowerShell
Desuden kan du bruge Windows PowerShell til at køre filstifinder som administrator på Windows 11:
1. Klik på Søg ikon og type Windows PowerShell. Klik derefter på Kør som administrator.

2. Klik på Ja i Brugerkontokontrol (UAC) prompt.
3. I den Windows PowerShell vindue, skriv følgende kommando og ramte Gå ind:
taskkill /f /FI "BRUGERNAVN eq $env: Brugernavn"/im explorer.exe
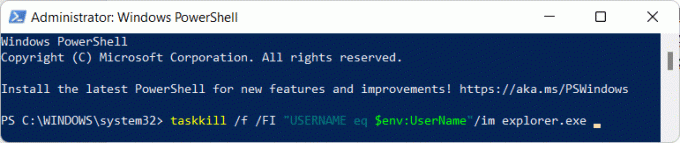
4. Du bør modtage SUCCES: Processen "explorer.exe" med PID er blevet afsluttet besked.
5. Når den nævnte meddelelse vises, skal du skrive c:\windows\explorer.exe /nouaccheck og tryk på Gå indnøgle, som afbildet.
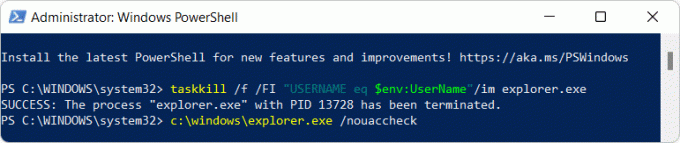
Anbefalede:
- Reparer bærbart kamera ikke fundet på Windows 10
- Sådan deaktiverer du din telefonapp på Windows 11
- Sådan synkroniserer du tid i Windows 11
- Sådan sletter du mapper og undermapper i PowerShell
Håber denne artikel hjalp med at svare på hvordan Kør File Explorer som administrator i Windows 11. Hvis du har forslag eller spørgsmål til denne artikel, så kontakt os i kommentarfeltet nedenfor. Vi poster nye teknologirelaterede artikler dagligt, så følg med.



