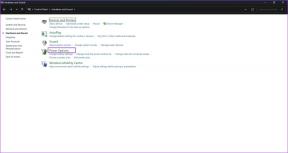Top 7 måder at reparere Mail-appen på, fungerer ikke på Windows 11
Miscellanea / / December 24, 2021
Selv i dag og alder er e-mail stadig den mest fremtrædende form for kommunikation for de fleste af os. Og hvis du stoler på standarden Mail app på Windows 11 for at udveksle e-mails, så står du måske over for situationer, hvor Mail-appen ikke fungerer korrekt.

Uanset om Mail-appen ikke synkroniserer nye e-mails eller ikke fungerer helt, har denne vejledning et par fejlfindingstip, der skulle få Mail-appen til at fungere igen. Så lad os komme i gang.
Også på Guiding Tech
1. Kør fejlfinding
Microsoft tilbyder en fejlfinding til stort set alle hjælpeprogrammer på Windows inklusive apps. Så hvis du har problemer med Mail-appen på Windows 11, kan du henvende dig til app fejlfinding for hjælp.
Trin 1: Tryk på Windows-tasten + S for at åbne Windows Search, skriv ind fejlfinding af indstillinger, og tryk på Enter.

Trin 2: Gå til Andre fejlfindere.

Trin 3: Rul ned for at klikke på Kør-knappen ved siden af Windows Store Apps.

Efter at have kørt fejlfindingen, skal du se, om Mail-appen fungerer fint nu.
2. Tjek Synkroniseringsindstillinger
Hvis Mail-appen på Windows ikke giver dig besked om nye e-mails, skal du kontrollere synkroniseringsindstillingerne på Windows for at sikre, at den er aktiveret. Sådan gør du.
Trin 1: Tryk på Windows-tasten + I for at åbne Indstillinger. Brug den venstre rude til at skifte til fanen Konti og gå til E-mails og konti.

Trin 2: Udvid din e-mail-konto, og klik på Administrer.

Trin 3: I vinduet Kontoindstilling, der åbnes, skal du klikke på Skift indstillinger for postkassesynkronisering.

Trin 4: Under Download nyt indhold skal du vælge 'som varer ankommer' og slå kontakten til under E-mail.
Klik til sidst på Udført.

3. Tjek e-mail-privatlivsindstillinger
Hvis problemet fortsætter, skal du bekræfte e-mail-privatlivsindstillingerne på Windows. Hvis du ikke tillader Mail-appen at få adgang til e-mails, vil den ikke kunne hente e-mails. Sådan ændrer du det.
Trin 1: Tryk på Windows-tasten + I for at åbne appen Indstillinger.
Trin 2: Naviger til fanen Privatliv og sikkerhed. Rul ned til App-tilladelser, og vælg E-mail.

Trin 3: Slå kontakten til ved siden af Mail og Kalender.

4. Kør SFC & DISM Scan
Problemet med at Mail ikke fungerer, kan også opstå på grund af beskadigede systemfiler. Hvis det er tilfældet, kan du prøve at køre en SFC-scanning for at opdage og rette sådanne beskadigede eller manglende systemfiler.
Trin 1: Højreklik på startmenuikonet Windows Terminal (admin) fra den resulterende menu.

Trin 2: Indtast kommandoen nedenfor, og tryk på Enter.
sfc /scannow

Efter at have kørt scanningen, genstart din pc. Hvis problemet fortsætter, kan du prøve at udføre en DISM- eller Deployment Image Servicing and Management-scanning i stedet for. Det kan servicere Windows-billedet og reparere eventuelle uregelmæssigheder med systemfilerne.
Start kommandoprompt med administratorrettigheder, og indtast følgende kommandoer én efter én.
DISM /Online /Cleanup-Image /CheckHealth
DISM /Online /Cleanup-Image /ScanHealth
DISM /Online /Cleanup-Image /RestoreHealth
Vent på, at processen er fuldført, og genstart derefter din pc for at se, om Mail-appen fungerer fint nu.
Også på Guiding Tech
5. Reparer og nulstil Mail-app
Windows har et dedikeret reparationsværktøj til alle de apps, der er downloadet fra Microsoft Store. Så hvis Mail app virker ikke som tilsigtet anbefaler Microsoft, at du bruger reparationsværktøjet på Windows.
Trin 1: Tryk på Windows-tasten + I for at starte appen Indstillinger. Skift til fanen Apps og gå til Apps og funktioner.

Trin 2: Find Mail & Calendar-appen. Brug menuen med tre prikker ved siden af, og vælg Avancerede indstillinger.

Trin 3: Rul ned til sektionen Nulstil, og klik på knappen Reparer.

Hvis reparation af appen ikke virker, kan du nulstille selve appen. Nulstilling af appen vil fjerne alle appdata og genindsætte indstillingerne i appen til deres standardværdi.
6. Geninstaller Mail-appen
Hvis Mail-appen ikke blev opdateret korrekt, er det en god idé at geninstallere den.
For at slette Mail-appen skal du åbne menuen Start, skrive post, og klik på indstillingen Afinstaller.

Når den er fjernet, skal du geninstallere Mail-appen fra Microsoft Store.
Hent Mail-appen
7. Prøv Systemgendannelse
Systemgendannelse er en smart funktion på Windows 11, der med jævne mellemrum tager en sikkerhedskopi af hele systemet. Så hvis enhver metode ovenfor ikke løser problemerne med Mail-appen, kan du bruge Systemgendannelse til at vende tilbage til det punkt, hvor Mail-appen fungerede fint.
Trin 1: Åbn startmenuen, skriv ind oprette et gendannelsespunkt og klik på det første resultat, der vises.

Trin 2: Naviger til fanen Systembeskyttelse, og klik på knappen Systemgendannelse.

Trin 3: Du kan enten gå med det anbefalede gendannelsespunkt eller vælge et selv ved at vælge den anden mulighed.

Vælg et gendannelsespunkt, mens Mail-appen kører fint, og tryk på Næste. Derfra skal du følge instruktionerne på skærmen for at udføre en systemgendannelse.
Også på Guiding Tech
Du har Mail
Ikke at modtage dine e-mails kan være problematisk for dig. Selvom Mail-appen har forbedret sig meget siden den blev lanceret, kan sådanne problemer ødelægge brugeroplevelsen. Forhåbentlig har ovenstående løsninger afsluttet dine Mail-app-problemer for nu.