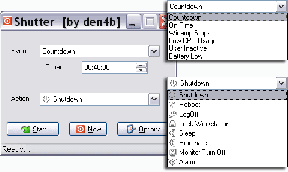Top 7 måder at rette Google Chrome på sløret skrifttypegengivelse på Windows
Miscellanea / / December 25, 2021
Standardskrifttypeindstillingerne i Google Chrome fungerer fint for de fleste brugere. Nogle oplever ofte, at skrifttyper er slørede i browseren, hvilket gør det svært at læse, hvad der er på skærmen. Vi viser dig, hvordan du løser Google Chromes problem med sløret skrifttypegengivelse på Windows.

Problemet kan skyldes forkerte justeringer af indstillinger på Chrome eller den måde, Windows håndterer tekstgengivelse på skærmen på. Vi vil diskutere alle mulige scenarier og løse problemet med sløret skrifttype for dig.
Også på Guiding Tech
1. Tjek skrifttypeindstillinger fra Google Chrome
Google Chrome tilbyder en standard skrifttypetilpasningsmenu fra Indstillinger. Her er, hvordan du kan bruge og tilpasse skrifttypen, som du vil.
Trin 1: Åbn Google Chrome, og klik på menuen med tre prikker i øverste højre hjørne.
Trin 2: Gå til Indstillinger og søg efter skrifttyper.

Trin 3: Vælg menuen Tilpas skrifttyper.
Trin 4: Du kan kontrollere skriftstørrelsen og vælge forskellige skrifttyper fra den samme menu.

Vælg en, der passer bedre til dine øjne, og luk menuen Indstillinger.
2. Brug ClearType Text Tuner
Windows har et indbygget ClearType-teksttunerværktøj til at hjælpe brugere med at justere skrifttypestilen og udseendet på en bærbar eller pc.
Tryk på Windows-tasten og søg efter ClearType. Den åbner menuen ClearType Text Tuner.

Målet er at tilpasse den tekst, du ser på skærmen, så den bliver skarpere, tydeligere og lettere at læse. Tryk på Næste og vælg din skærm. Windows vil tage dig gennem fem eksempler på tekstafsnit og bede dig vælge den tekst, der ser bedre ud for dig.

Efter undersøgelsen vil operativsystemet justere skrifttypen i hele systemet for at gøre teksten lettere at læse.
3. Skift Windows-opløsning og Windows-skala
Som standard anbefaler Windows at bruge en 150 % skaleringsindstilling. Det kan dog være for lavt, når du bruger din bærbare computer eller pc med en 4K-skærm. Du skal sikre dig, at du har den rigtige skalering og opløsning valgt fra menuen Windows-indstillinger. Sådan gør du.
Trin 1: Åbn appen Windows Indstillinger.
Trin 2: Gå til System og vælg Skærm.

Trin 3: Vælg den foretrukne skaleringsprocent fra Skalering og Layout. De fleste GT-medlemmer bruger 175 %, når de bruger Windows med en skærm.

Du kan også ændre skærmopløsning fra den samme menu.
Også på Guiding Tech
4. Aktiver hardwareacceleration
Aktivering af hardwareacceleration vil gøre et bedre stykke arbejde med at gengive grafikintensive opgaver i Google Chrome. Det vil øge ydeevnen for specifikke opgaver og fjerne muligheden for sløret tekst i Chrome.
Som standard er indstillingen aktiveret i Google Chrome, men hvis du har deaktiveret den på en eller anden måde, er det tid til at aktivere den igen.
Trin 1: Åbn Google Chrome-indstillinger.
Trin 2: Gå til menuen Avanceret fra venstre sidebjælke.
Trin 3: Vælg System.
Trin 4: Aktiver hardwareacceleration fra følgende menu.

Genstart Google Chrome, og du vil ikke bemærke sløret skrifttype i browseren.
5. Deaktiver Google Chrome-udvidelser
En sketchy Chromium-udvidelse kan også føre til sløret skrifttype i hele browseren. Det kan være svært at udpege en enkelt udvidelse for denne adfærd. I stedet kan du deaktiver de fleste udvidelser i din Chrome-browser og genstart appen.
Trin 1: Åbn Google Chrome, og klik på menuen med tre prikker øverst.
Trin 2: Gå til Flere værktøjer og vælg Udvidelser.

Trin 3: Deaktiver udvidelser fra følgende menu.

Hvis du vil, kan du beholde adgangskodeadministratorudvidelser på listen. De roder ikke med skrifttyper i Chrome.
6. Skift dine Windows-udseendeindstillinger
Windows tilbyder en mulighed for at udglatte kanter af skærmskrifttyper fra menuen Indstillinger. Hvis du stadig har problemer med slørede skrifttyper i Google Chrome, skal du aktivere en indstillingsjustering.
Trin 1: Tryk på Windows-tasten og søg efter Udseende.
Trin 2: Vælg Juster udseendet og ydeevnen af Windows.
Trin 3: Klik på den og tryk på Enter.
Trin 4: Det åbner menuen Performance Options.

Trin 5: Aktiver glatte kanter af skærmskrifttyper, og tryk på Anvend.
Klik på OK, og du vil ikke se slørede skrifttyper i Google Chrome.
7. Opdater Google Chrome
Bruger du en forældet Google Chrome build på Windows? Google har muligvis rettet problemet med slørede skrifttyper med en ny Chromium-build, som du endnu ikke har installeret på computeren.
Vælg Om fra Chrome-indstillinger, og opdater Google Chrome til den nyeste version.
Også på Guiding Tech
Nyd Clear Fonts i Google Chrome
Hvis du står over for et problem med slørede skrifttyper på et bestemt websted i Chrome, skal du kontakte webstedsadministratoren og bede ham/hende om at foretage ændringer fra backend. Hvilket trick virkede for dig? Del din oplevelse i kommentarerne nedenfor.