Sådan aktiveres eller deaktiveres en tjeneste i Windows 11
Miscellanea / / December 27, 2021
Mange applikationer og funktioner understøtter en problemfri drift af ethvert operativsystem ved at køre i baggrunden uden at kræve brugerinput. Det samme gælder tjenesterne, som er de vigtigste tandhjul bag Windows OS. Disse komponenter sikrer, at de grundlæggende Windows-funktioner som File Explorer, Windows Update og søgning på hele systemet fungerer korrekt. Det holder dem klar og forberedt til enhver tid til brug, uden nogen hikke. I dag skal vi se, hvordan man aktiverer eller deaktiverer en/enhver tjeneste i Windows 11.

Indhold
- Sådan aktiveres eller deaktiveres en tjeneste i Windows 11.
- Typer af Windows 11 Startup Services.
- Sådan aktiveres en tjeneste i Windows 11 via vinduet Tjenester.
- Sådan deaktiveres en tjeneste i Windows 11 via vinduet Tjenester
- Alternativ metode: Aktiver eller deaktiver en tjeneste via kommandoprompt
Sådan aktiveres eller deaktiveres en tjeneste i Windows 11
Ikke alle tjenester kører hele tiden i baggrunden. Disse tjenester er programmeret til at starte i henhold til seks forskellige opstartstyper. Disse skelner mellem, om en tjeneste startes på det tidspunkt, du starter din computer op, eller når den udløses af brugerhandlinger. Dette letter nem bevaring af hukommelsesressourcer uden at formindske brugeroplevelsen. Inden vi går gennem metoderne til at aktivere eller deaktivere en tjeneste på Windows 11, lad os se de forskellige typer opstartstjenester i Windows 11.
Typer af Windows 11 Opstartstjenester
Som tidligere nævnt kræves tjenester for at Windows kan fungere korrekt. Der kan dog være situationer, hvor du manuelt skal aktivere eller deaktivere en tjeneste. Følgende er de forskellige metoder til at starte tjenester i Windows OS:
- Automatisk: Denne opstartstype gør det muligt for en tjeneste at starte på tidspunktet for systemstart. Tjenester, der bruger denne type opstart, er generelt afgørende for, at Windows-operativsystemet fungerer gnidningsløst.
- Automatisk (forsinket start): Denne opstartstype gør det muligt for tjenesten at starte efter vellykket opstart med lidt forsinkelse.
- Automatisk (forsinket start, triggerstart): Denne opstartstype lader tjenesten starter ved opstart, men den har brug for en udløserhandling som generelt leveres af en anden app eller andre tjenester.
- Manuel (trigger start): Denne opstartstype starter tjenesten, når den bemærker det en udløsende handling der kan komme fra apps eller andre tjenester.
- brugervejledning: Denne opstartstype er til de tjenester, der kræver brugerinput at starte op.
- handicappet: Denne mulighed forhindrer en tjeneste i at starte, selvom den er påkrævet og dermed sagt tjenesten kører ikke.
Ud over ovenstående, læs Microsoft-guide om Windows-tjenester og deres funktioner her.
Bemærk: Du skal være logget ind med en konto hos administratorrettigheder for at aktivere eller deaktivere tjenester.
Sådan aktiveres en tjeneste i Windows 11 via vinduet Tjenester
Følg nedenstående trin for at aktivere enhver tjeneste i Windows 11.
1. Klik på Søg ikon og type Tjenester. Klik på Åben, som vist.

2. Rul ned på listen i højre rude, og dobbeltklik på service som du vil aktivere. For eksempel, Windows opdatering service.

3. I den Ejendomme vindue, ændre Opstartstype til Automatisk eller Automatisk (forsinket start) fra rullelisten.
4. Klik på Anvend > OK for at gemme ændringerne. Den nævnte tjeneste starter næste gang du starter din Windows-pc op.
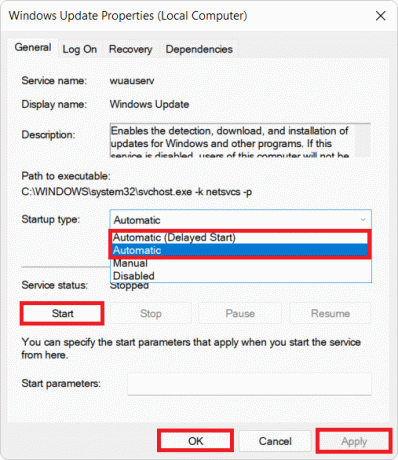
Bemærk: Du kan også klikke på Start under Servicestatus, hvis du vil starte tjenesten med det samme.
Læs også:Sådan får du vist kørende processer i Windows 11
Sådan deaktiveres en tjeneste i Windows 11 Via vinduet Services
Her er trinene til at deaktivere enhver tjeneste på Windows 11:
1. Start Tjenester vindue fra Windows søgelinje, som tidligere.
2. Åbn enhver tjeneste (f.eks. Windows opdatering), som du vil deaktivere ved at dobbeltklikke på den.

3. Skift Opstartstype til handicappet eller brugervejledning fra den givne rulleliste.
4. Klik på Anvend > OK for at gemme disse ændringer. Windows opdateringstjenesten vil ikke starte ved opstart fremover.

Bemærk: Alternativt, klik på Hold op under Servicestatus, hvis du vil stoppe tjenesten med det samme.
Læs også:Sådan deaktiveres onlinesøgning fra startmenuen i Windows 11
Alternativ metode: Aktiver eller deaktiver en tjeneste via kommandoprompt
1. Klik på Start og type Kommandoprompt. Klik på Kør som administrator, som vist.
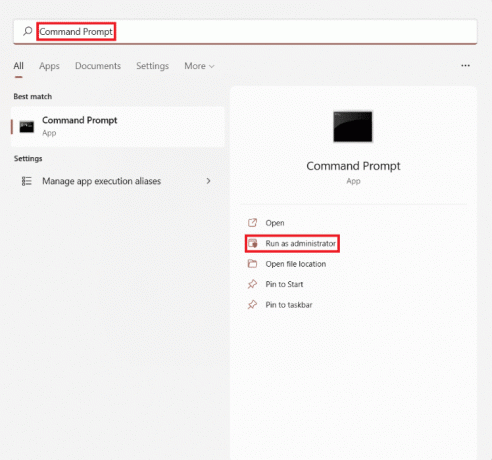
2. Klik på Ja i Brugerkontokontrol bekræftelsesprompt.
Bemærk: Erstatte med navnet på den tjeneste, du vil aktivere eller deaktivere i kommandoerne nedenfor.
3A. Indtast kommandoen nedenfor og tryk Indtast nøgle at starte en tjeneste automatisk:
sc config"" start=auto
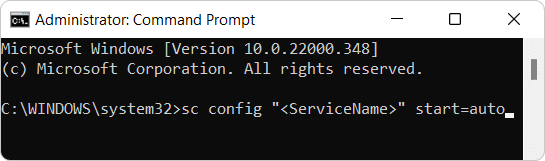
3B. Indtast følgende kommando og tryk på Indtast nøgle at starte en tjeneste automatisk med en forsinkelse:
sc config"" start=forsinket-auto
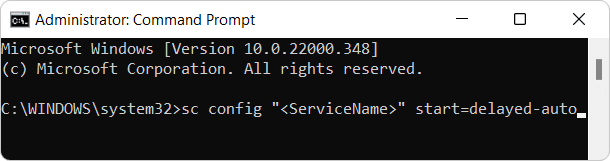
3C. Hvis du vil starte en tjeneste manuelt, udfør derefter denne kommando:
sc config"" start=efterspørgsel && sc start " "

4. Nu til deaktivere enhver tjeneste, skal du udføre den givne kommando i Windows 11:
sc stop""&& sc config" " start=deaktiveret

Anbefalede:
- Sådan nedgraderes fra Windows 11 til Windows 10
- Sådan kører du File Explorer som administrator i Windows 11
- Sådan sletter du mapper og undermapper i PowerShell
- Ret fejlkode 0x8007007f i Windows 11
Vi håber denne artikel på hvordan man aktiverer ellerdeaktiver en tjeneste i Windows 11 hjalp. Kontakt os venligst i kommentarfeltet med dine forslag og spørgsmål om denne artikel.



