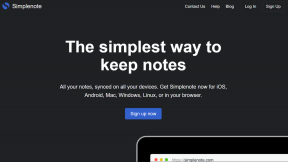Sådan skjuler du WiFi-netværksnavn i Windows 11
Miscellanea / / December 27, 2021
Med stigningen i Arbejde hjemmefra-ordninger vælger næsten alle et Wi-Fi-netværk til uafbrudt internetforbindelse. Hver gang du åbner Wi-Fi-indstillingerne på din pc, ender du med at se en liste over ukendte Wi-Fi-netværk; nogle af dem kan være navngivet upassende. Det er ret sandsynligt, at du aldrig vil oprette forbindelse til de fleste af de viste netværksforbindelser. Heldigvis kan du blokere disse ved at lære, hvordan du skjuler WiFi-netværksnavnet SSID i Windows 11-pc'er. Derudover vil vi lære dig at blokere/sortliste eller tillade/hvidliste WiFi-netværk i Windows 11. Så lad os komme i gang!

Indhold
- Sådan skjuler du WiFi-netværksnavn (SSID) i Windows 11
- Sådan administreres sortliste og hvidliste til Wi-Fi-netværk
- Mulighed 1: Bloker Wifi-netværk på Windows 11.
- Mulighed 2: Tillad Wifi-netværk på Windows 11.
Sådan skjuler du WiFi-netværksnavn (SSID) i Windows 11
Der er mange tredjepartsværktøjer tilgængelige til at gøre det. Hvorfor søge efter et værktøj, når du kan udføre jobbet ved at bruge Windows indbyggede værktøjer og tjenester. Det er ret nemt at blokere eller tillade uønskede
native Wi-Fi-netværk specifikt deres SSID'er, så disse netværk ikke vises blandt tilgængelige netværk.Følg trinene nedenfor for at skjule WiFi-netværksnavnet på Windows 11:
1. Klik på Søg ikon og type Kommandoprompt og klik på Kør som administrator.

2. Klik på Ja i Brugerkontokontrol bekræftelsesprompt.
3. Indtast følgende kommando og tryk på Gå indnøgle:
netsh wlan tilføje filtertilladelse=blok ssid=netværkstype=infrastruktur
Bemærk: Udskift med det Wi-Fi-netværks-SSID, du vil skjule.

Når du gør dette, vil det ønskede SSID blive fjernet fra listen over tilgængelige netværk.
Læs også:Sådan ændres DNS-server på Windows 11
Sådan administreres sortliste og hvidliste til Wi-Fi-netværk
Du kan også deaktivere visningen af alle tilgængelige netværk og kun vise dine som beskrevet i det følgende afsnit.
Mulighed 1: Bloker Wifi-netværk på Windows 11
Sådan sortlistes alle Wifi-netværk i dit område:
1. Lancering Kommandoprompt som administrator som illustreret nedenfor.

2. Indtast den givne kommando og tryk Gå ind for at bortfiltrere alle netværk i netværksruden:
netsh wlan tilføje filter permission=denyall netværkstype=infrastruktur
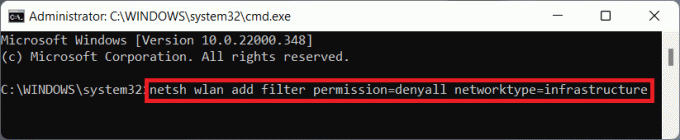
Læs også:Fix Ethernet har ikke en gyldig IP-konfigurationsfejl
Mulighed 2: Tillad Wifi-netværk på Windows 11
Nedenfor er trinene til at hvidliste Wifi-netværkene inden for rækkevidde:
1. Åben Kommandoprompt som administrator som tidligere.
2. Indtast følgende kommando og tryk Indtast nøgle for at hvidliste dit Wifi-netværk.
netsh wlan add filter permission=allow ssid=netværkstype=infrastruktur
Bemærk: Udskift

Anbefalede:
- Sådan aktiveres eller deaktiveres en tjeneste i Windows 11
- Ret Windows 11 Black Screen med markørproblem
- Ret VCRUNTIME140.dll Manglende på Windows 11
Håber denne artikel hjalp dig med at forstå hvordan man skjuler WiFi-netværksnavn SSID i Windows 11. Vi ser frem til at modtage dine forslag og spørgsmål, så skriv til os i kommentarfeltet nedenfor og fortæl os også, hvilket emne du vil have os til at udforske næste gang.