Sådan konfigureres indekseringsindstillinger på Windows 11
Miscellanea / / December 30, 2021
Hvad skal du gøre, når du har brug for at få adgang til en fil/mappe/app, men føler dig for doven til at gennemse lageret på din computer? Gå ind i Windows Search til undsætning. Windows Search Index giver hurtigt søgeresultater ved at lede efter en fil eller app eller indstilling fra foruddefinerede områder. Windows-operativsystemet genopbygger automatisk sit indeks og opdaterer det regelmæssigt, når du tilføjer en ny placering, så Windows kan vise nye filer fra dette opdaterede indeks. I dag vil vi diskutere, hvordan man konfigurerer og genopbygger indekseringsindstillinger på Windows 11 manuelt.

Indhold
- Sådan konfigureres indekseringsindstillinger på Windows 11
- Sådan skifter du mellem indekseringstilstande
- Sådan ændres søgeindekseringsindstillinger i Windows 11
- Sådan genopbygger du søgeindeksering
Sådan konfigureres indekseringsindstillinger på Windows 11
Windows Search Index tilbyder to tilstande: Klassisk og Forbedret. Nu, når du skifter Windows Search Index-tilstande, indeks bliver genopbygget
. Dette sikrer, at du får de resultater, du leder efter, efter at indekset er genopbygget. Læs her for at lære mere om Oversigt over Windows-søgning.- Som standard indekserer og returnerer Windows søgeresultater vha Klassisk indeksering. Det vil indeksere data i brugerprofilmapper såsom dokumenter, billeder, musik og skrivebordet. For at inkludere mere indhold kan brugere bruge den klassiske indekseringsindstilling til at tilføje yderligere placeringer som forklaret senere i denne vejledning.
- Som standard er Forbedret indeksering option indekserer alle elementer, der er gemt på din computer. Valg af Forbedret indekseringsindstillinger kan dog øge batteridræning og CPU-brug. Af denne grund anbefales det, at du slutter din computer til en strømkilde.
Sådan skifter du mellem indekseringstilstande
Følg nedenstående trin for at konfigurere søgeindekseringsindstillinger i Windows 11:
1. Hit Windows + I-taster samtidig for at åbne Indstillinger.
2. Klik på Privatliv og sikkerhed i venstre rude.
3. Rul ned til Søger i Windows og klik på den, som vist.

4. Klik på Forbedret under Findeminfiler i afsnittet Søgning i Windows
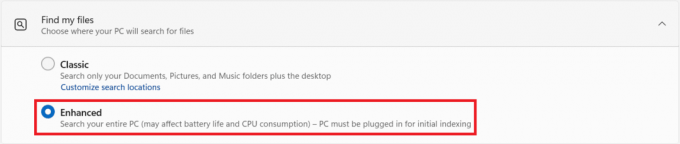
Bemærk: Hvis du vil skifte tilbage til klassisk indekseringstilstand, skal du blot klikke på Klassisk under Find mine filer.
Læs også:Sådan ændres skrivebordsikoner på Windows 11
Sådan ændres søgeindekseringsindstillinger i Windows 11
Hvis du ikke får de rigtige resultater, skal du opdatere indekset manuelt for at tillade indekset at opfange de ændringer, der er foretaget, og nye filer tilføjet. Følg nedenstående trin for at ændre indekseringsindstillinger i Windows 11:
1. Klik på Søg ikon og type Indekseringsmuligheder. Klik derefter på Åben som vist.

2. Klik på Modificere knappen i Indekseringsmuligheder vindue.
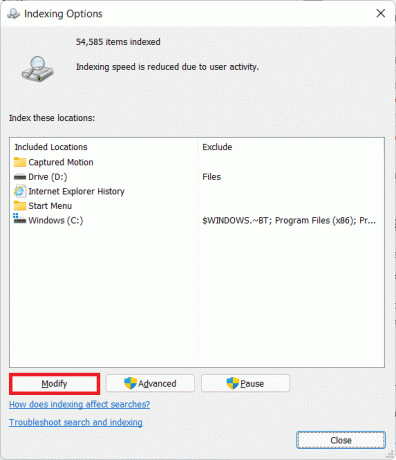
3. Tjek alle placeringsveje du ønsker at blive indekseret i dialogboksen Indekseret placering.
Bemærk: Du kan klikke på Vis alle placeringer knappen, hvis den mappe, du vil tilføje, ikke er synlig på listen.
4. Klik endelig videre Okay, som vist.

Læs også:Sådan deaktiveres onlinesøgning fra startmenuen i Windows 11
Sådan genopbygger du søgeindeksering
Følg disse instruktioner for at genopbygge Windows Search Index:
1. Naviger til Windows-indstillinger > Privatliv og sikkerhed > Søgning i Windows menu som tidligere.

2. Rul ned og klik på Avancerede indekseringsmuligheder under Relaterede indstillinger, som vist nedenfor.

3. Klik på Fremskreden i den nyåbnede Indekseringsmuligheder vindue.
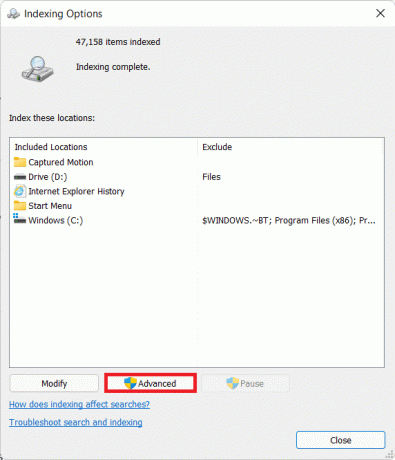
4. I den Indeksindstillinger fanen af Avancerede indstillinger vinduet, klik på Genopbygge knap, vist fremhævet, under Fejlfinding hoved.
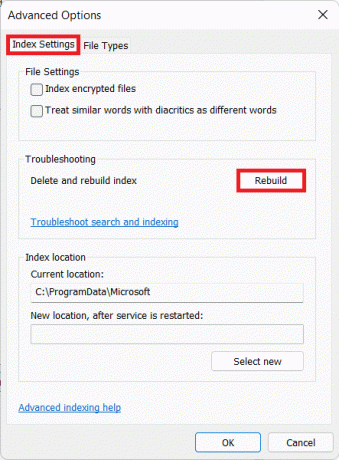
5. Klik endelig videre Okay i bekræftelsesdialogboksen til Genopbygg indeks.
Bemærk: Dette kan tage noget tid afhængigt af størrelsen af indekset og hastigheden på din pc. Du kan sætte indeksgenopbygningsprocessen på pause ved at klikke på Pause knap. Du kan se Fremskridt af indeksgenopbygning på siden Indstillinger.
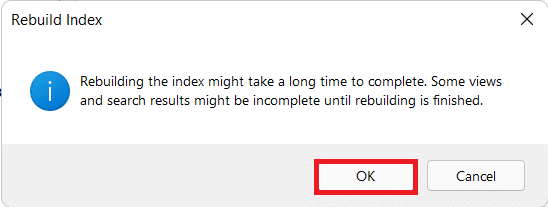
Anbefalede:
- Sådan deaktiveres søgeindeksering i Windows 11
- Ret lav mikrofonlydstyrke i Windows 11
- Sådan får du vist kørende processer i Windows 11
- Sådan slår du klæbrige nøgler fra i Windows 11
Vi håber, at denne artikel vil hjælpe dig videre hvordankonfigurere og genopbygge søgeindekseringsindstillinger på Windows 11. Vi elsker at få dine forslag og spørgsmål, så du kan gå ned i kommentarfeltet og fortælle os det!



