Fix Outlook App vil ikke åbne i Windows 10
Miscellanea / / December 31, 2021
Gennem årene har Microsofts helt egen mailtjeneste, Outlook, formået at skabe en nichebrugerbase på dette Gmail-dominerede e-mailmarked. Selvom det, ligesom alle andre stykker teknologi, har sin egen andel af problemer. Et af de mest almindelige problemer, som de fleste brugere står over for, er, at Outlook-appen ikke åbner et problem i Windows 10. I de fleste tilfælde starter en applikation muligvis ikke, hvis en forekomst af den allerede er aktiv, eller den forrige session ikke blev afsluttet korrekt. Vi vil lære dig, hvordan du løser Outlook App vil ikke åbne problemer i Windows-systemer.
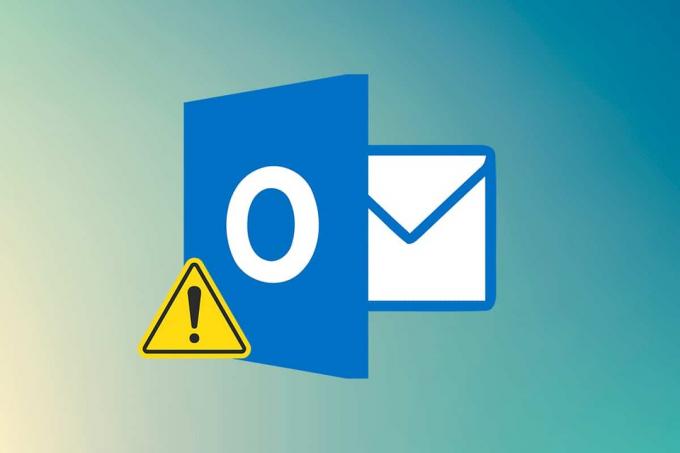
Indhold
- Sådan repareres Outlook-appen vil ikke åbne i Windows 10 PC.
- Årsager til, at Outlook ikke åbner problemet.
- Metode 1: Dræb MS Outlook-opgaven.
- Metode 2: Start Outlook i fejlsikret tilstand og deaktiver tilføjelsesprogrammer
- Metode 3: Kør Programkompatibilitetsfejlfinding.
- Metode 4: Slet mappen LocalAppData
- Metode 5: Nulstil Outlook-navigationsruden
- Metode 6: Reparer MS Outlook
- Metode 7: Reparer Outlook-profil
- Metode 8: Reparer .pst- og .ost-filer
- Metode 9: Opret ny Outlook-konto (Windows 7)
- Pro Tip: Sådan finder du SCANPST.EXE på Windows 10
Sådan repareres Outlook-appen vil ikke åbne i Windows 10 PC
Oprindeligt hed Hotmail, Outlook Mail Service appellerer til en masse organisationer for intern kommunikation og praler dermed rundt 400 millioner brugere. Denne massive brugerbase kan tilskrives det faktum, at:
- Det byder på yderligere funktioner såsom kalendere, browsing på internettet, notetagning, opgavehåndtering osv. som Outlook tilbyder.
- det er fås som begge, en webklient og en app inkluderet i MS Office-pakken på flere platforme.
Nogle gange gør dobbeltklik på programgenvejsikonet absolut intet for dig, og du støder på forskellige fejlmeddelelser i stedet for. I denne artikel vil du kende svaret på din forespørgsel: hvordan løser jeg et problem med Outlook, der ikke åbner.
Årsager til, at Outlook ikke åbner problemet
Årsagerne, der forhindrer din Outlook-app i at åbne, er
- Det kan være på grund af dine korrupte/brudte lokale AppData- og .pst-filer.
- Outlook-applikationen eller din Outlook-konto skal muligvis rettes,
- Et særligt problematisk tilføjelsesprogram kan forhindre din Outlook i at starte,
- Din pc kan have problemer med at køre i kompatibilitetstilstand osv.
Metode 1: Dræb MS Outlook-opgaven
Der er muligvis et simpelt svar på, hvordan løser jeg et spørgsmål, der ikke åbner Outlook. Inden vi går videre med specifikke løsninger, så lad os sikre os, at en forekomst af Outlook ikke allerede er aktiv i baggrunden. Hvis det er tilfældet, skal du blot afslutte det og kontrollere, om dette løser problemet eller ej.
1. Hit Ctrl + Shift + Esc-tasterne sammen for at åbne Jobliste.
2. Find Microsoft Outlook proces under Apps.
3. Højreklik på den og vælg Afslut opgave fra menuen, som vist.
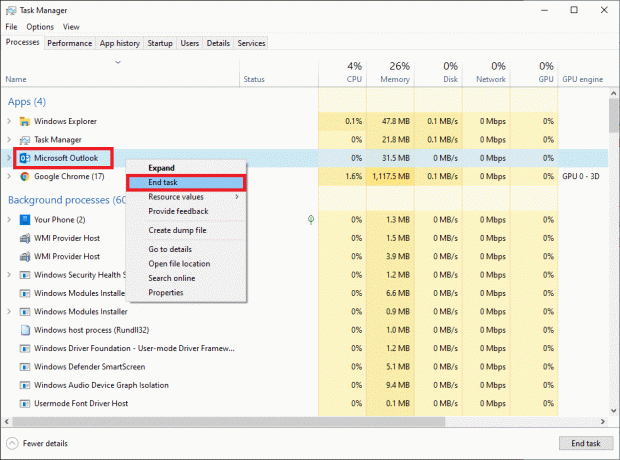
4. Forsøge at start Outlook nu åbner programvinduet forhåbentlig uden problemer.
Læs også:Fix Outlook-adgangskodeprompt, der vises igen
Metode 2: Start Outlook i fejlsikret tilstand og deaktiver tilføjelsesprogrammer
Microsoft giver brugerne mulighed for at udvide Outlook-funktionaliteten ved at installere en række nyttige tilføjelser. Disse tilføjelser fungerer på samme måde som udvidelser på en webbrowser og supplerer den allerede utrolige brugeroplevelse. Selvom disse tilføjelser nogle gange kan resultere i selve appens undergang. An forældet eller korrupt tilføjelse kan give anledning til en række problemer, herunder Outlook vil ikke åbne problem i Windows 10.
Selvom, før du går på afinstallation af tilføjelser, lad os bekræfte, at en af dem faktisk er synderen. Dette kan gøres ved at starte Outlook i fejlsikret tilstand, en tilstand hvor ingen tilføjelser er indlæst, læseruden er deaktiveret og brugerdefinerede værktøjslinjeindstillinger ikke anvendes. Sådan gør du:
1. Tryk på Windows-tast + R-taster samtidig for at åbne Løb dialog boks.
2. Type outlook.exe /safe og ramte Indtast nøgle at lancere Outlooki fejlsikret tilstand.

3. En pop op, der beder dig om at vælge en profil, vises. Åbn rullelisten og vælg Outlook mulighed og tryk på Indtast nøgle.
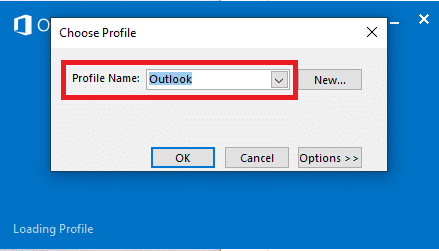
Bemærk: Nogle brugere kan muligvis ikke starte Outlook i sikker tilstand ved hjælp af ovenstående metode. I dette tilfælde skal du læse vores guide på Sådan starter du Outlook i fejlsikret tilstand.
Hvis du havde succes med at starte Outlook i sikker tilstand, kan du være sikker på, at problemet faktisk ligger hos et af tilføjelserne. Afinstaller eller deaktiver derfor disse som følger:
4. Lancering Outlook fra Windows søgelinje som illustreret nedenfor.

5. Klik på Fil fanen som vist.

6. Vælg Muligheder som fremhævet nedenfor.

7. Gå til Tilføjelser fanen til venstre og klik derefter på GÅ… knappen ved siden af Administrer: COM-tilføjelser, som vist.

8A. Klik her på Fjerne knappen for at fjerne de ønskede tilføjelser.

8B. Eller marker afkrydsningsfeltet for Ønsket tilføjelse og klik Okay for at deaktivere den.
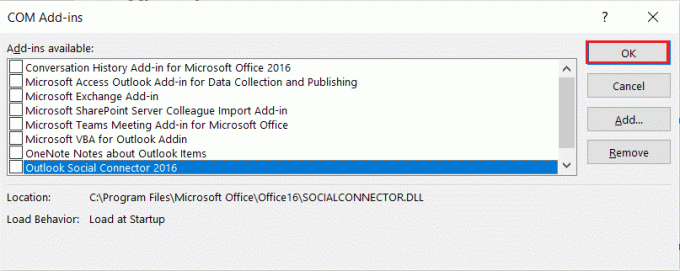
Læs også:Sådan gendannes Outlook-adgangskode
Metode 3: Kør programmet Kompatibilitet Fejlfinding
Outlook-applikationen er primært lavet til at køre på Microsoft Windows 10 og optimeret derefter. Hvis din pc er på en ældre Windows-version, for eksempel - Windows 8 eller 7, skal du køre programmet i kompatibilitetstilstand for en mere jævn oplevelse. Følg disse trin for at ændre din Outlook-kompatibilitetstilstand og ordne Outlook vil ikke åbne problemet:
1. Højreklik på Outlook genvej og vælg Ejendomme mulighed, som vist nedenfor.
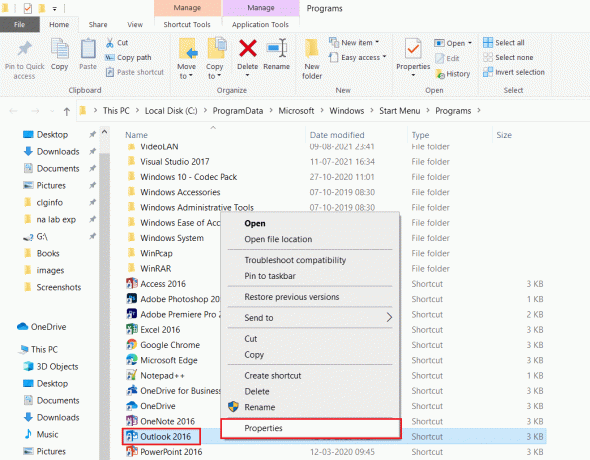
2. Skift til Kompatibilitet fanen i Outlook-egenskaber vindue.
3. Fjern markeringen i Kør dette program i kompatibilitetstilstand for mulighed og klik på Anvend > OK.
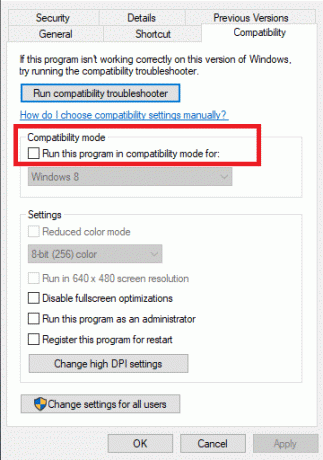
4. Højreklik på Outlook app og vælger at Fejlfinding af kompatibilitet, som vist.
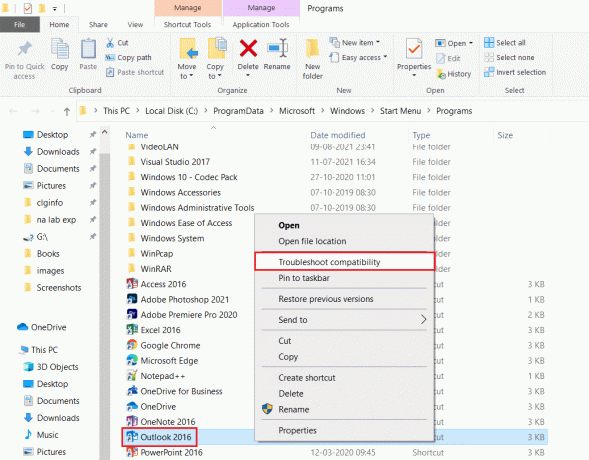
5. Nu, den Programkompatibilitet fejlfinding vil forsøge at opdage eventuelle potentielle problemer.

6. Klik Prøv anbefalede indstillinger

Metode 4: Slet mappen LocalAppData
En anden løsning, der har fungeret for nogle få brugere, er at slette Outlook-appdatamappen. Apps gemmer brugerdefinerede indstillinger og midlertidige filer i en AppData-mappe, som er skjult som standard. Disse data, hvis de bliver korrupte, kan forårsage en masse problemer, ligesom Outlook ikke åbner i Windows 10.
1. Åbn Løb dialogboksen som tidligere.
2. Type %localappdata% og ramte Gå ind for at åbne den ønskede mappe.
Bemærk: Alternativt skal du følge mappestien C:\Brugere\brugernavn\AppData\Lokal i File Explorer.
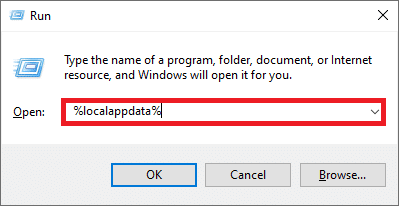
3. Gå til Microsoft folder. Højreklik Outlook mappe og vælg Slet, som vist nedenfor.
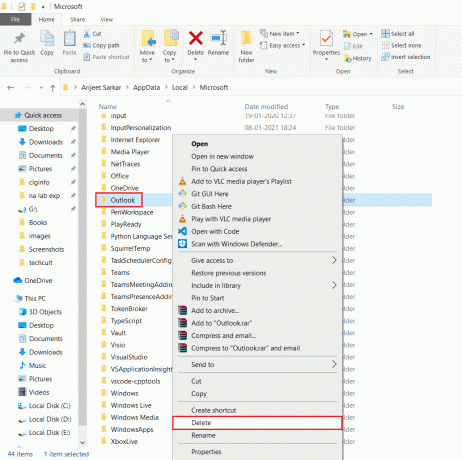
4. Genstartdin pc en gang og prøv derefter at åbne Outlook.
Læs også:Sådan slår du Outlook-e-mail-læsekvittering til fra
Metode 5: Nulstil Outlook-navigationsruden
En række rapporter tyder på, at Outlook ikke åbner problemet er mere udbredt blandt brugere, der har tilpasset applikationsnavigationsruden. Hvis din applikation har problemer med at indlæse den tilpassede navigationsrude, vil lanceringsproblemer helt sikkert blive stødt på. For at løse dette skal du blot gendanne Outlook-navigationsruden til standardtilstanden som følger:
1. Start Løb dialogboksen som før.
2. Type outlook.exe /resetnavpane og ramte Gå indnøgle for at nulstille Outlook-navigationsruden.
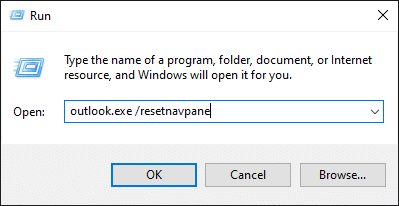
Metode 6: Reparer MS Outlook
Hvis du går videre, er det meget muligt, at selve Outlook-applikationen er beskadiget. Dette kan skyldes en række årsager, tilstedeværelsen af malware/virus eller endda en ny Windows-opdatering. Heldigvis er et indbygget reparationsværktøj tilgængeligt til de fleste applikationer i Windows. Prøv at reparere Outlook ved hjælp af dette værktøj, og kontroller, om problemet med Outlook, der ikke åbner, bliver løst.
1. Tryk på Windows nøgle, type Kontrolpanel og klik på Åben.

2. Sæt Vis efter > Store ikoner og klik på Programmer og funktioner fra de givne muligheder.

3. Find MS OfficeSuite installeret på din pc, højreklik på den og klik Lave om, som vist.

4. Vælge Hurtig reparation og klik på Reparation knappen for at fortsætte, som vist fremhævet.
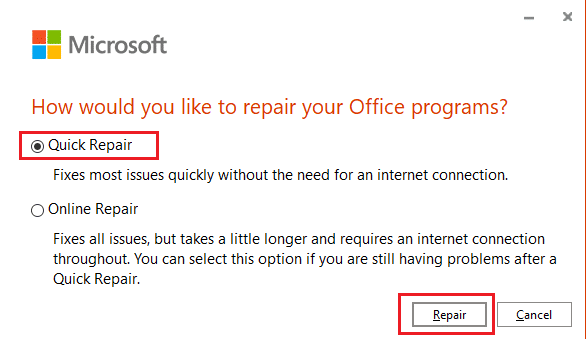
5. Klik på Ja i Brugerkontokontrol pop-up, der vises.
6. Følg instruktioner på skærmen for at afslutte reparationsprocessen.
7. Prøv at starte Outlook nu. Hvis Outlook-appen ikke åbner problemet fortsætter, skal du vælge Online reparation på den Hvordan vil du reparere dine Office-programmer vindue ind Trin 4.
Læs også:Sådan synkroniserer du Google Kalender med Outlook
Metode 7: Reparer Outlook-profil
Sammen med korrupte tilføjelsesprogrammer er chancerne for en korrupt profil, der beder Outlook om ikke at åbne problemer, ret høje. Nogle generelle problemer med en korrupt Outlook-konto kan løses ved at bruge den oprindelige Repair-indstilling, som forklaret nedenfor:
1. Lancering Outlook i fejlsikret tilstand som anvist i Metode 2.
Bemærk: Hvis du er logget ind på flere konti, skal du først vælge den problematiske konto fra rullelisten.
2. Gå til Fil > Bruger indstillinger og vælg Bruger indstillinger… fra menuen, som vist.
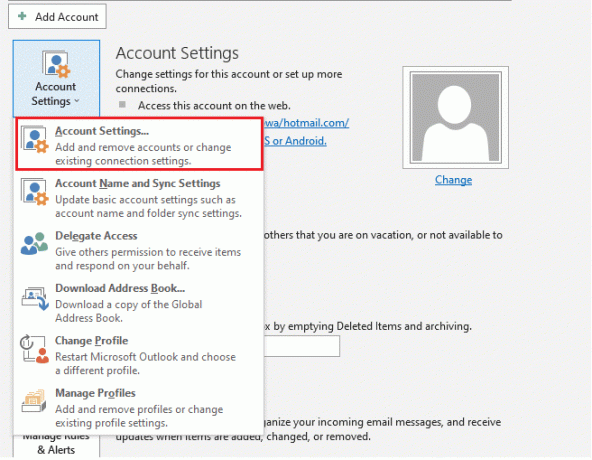
3. Derefter i E-mail fanen, skal du klikke på Reparation… mulighed, som vist.
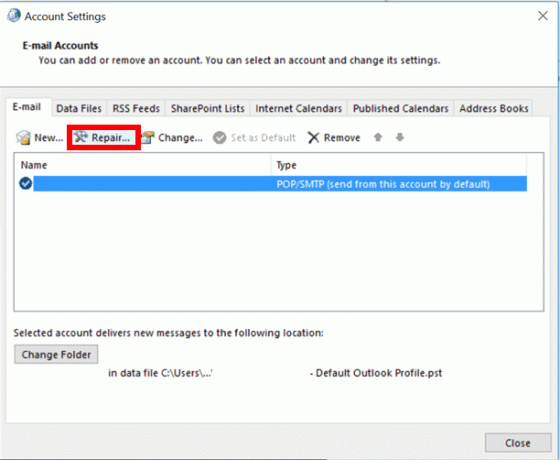
4. Et reparationsvindue vises. Følg meddelelser på skærmen for at rette din konto.
Metode 8: Reparer .pst- og .ost-filer
Hvis den oprindelige reparationsfunktion ikke var i stand til at rette din profil, er det sandsynligt, at .pst-filen eller den personlige lagertabel og .ost-filen, der er knyttet til profilen, er blevet korrupt. Læs vores eksklusive guide på Sådan rettes korrupte Outlook .ost- og .pst-datafiler at gøre det samme. Dette skulle helt sikkert løse Outlook vil ikke åbne problem. Hvis ikke, prøv den næste løsning.
Metode 9: Opret ny Outlook-konto (Windows 7)
Desuden kan du oprette en helt ny profil og starte Outlook ved at bruge den for at undgå alle typer problemer helt. Sådan gør du:
Bemærk: De givne trin er blevet kontrolleret Windows 7 og Outlook 2007.
1. Åben Kontrolpanel fra Start menu.
2. Sæt Vis efter > Store ikoner og klik på Post(Microsoft Outlook).

3. Klik nu videre Vis profiler... indstilling vist fremhævet.

4. Klik derefter Tilføje knap ind Generel fanen.
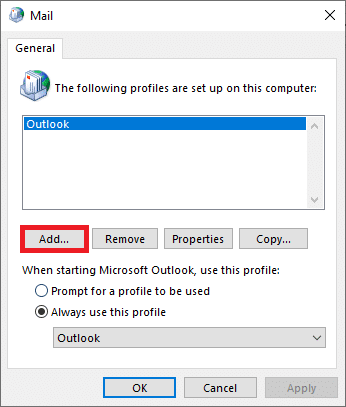
5. Indtast derefter Profil navn og klik Okay.

6. Indtast derefter de ønskede detaljer (Dit navn, e-mail-adresse, adgangskode og genindtast adgangskode) i Email konto afsnit. Klik derefter på Næste >Afslut.

7. Igen, gentag Trin 1-4 og klik på din Ny konto fra listen.
8. Så tjek Brug altid denne profil mulighed.

9. Klik Anvend > OK for at gemme disse ændringer.
Læs også:Sådan deaktiveres BitLocker i Windows 10
Pro Tip: Sådan finder du SCANPST.EXE på Windows 10
Bemærk: For nogle vil den nødvendige Microsoft Office-mappe være til stede i Programfiler i stedet for Programfiler (x86).
| Version | Sti |
| Outlook 2019 | C:\Program Files (x86)\Microsoft Office\root\Office16 |
| Outlook 2016 | C:\Program Files (x86)\Microsoft Office\root\Office16 |
| Outlook 2013 | C:\Program Files (x86)\Microsoft Office\Office15 |
| Outlook 2010 | C:\Program Files (x86)\Microsoft Office\Office14 |
| Outlook 2007 | C:\Program Files (x86)\Microsoft Office\Office12 |
Ofte stillede spørgsmål (FAQS)
Q1. Hvordan løser jeg, at min Outlook-app ikke åbner problem på Windows 10?
Ans. Afhængigt af den nøjagtige synder kan du rette dit outlook uden at åbne problemer ved at deaktivere alle tilføjelsesprogrammer, reparere din profil og Outlook-applikation, nulstilling af applikationsnavigationsruden, deaktivering af kompatibilitetstilstand og rettelse af PST/OST filer.
Q2. Hvordan løser jeg et problem med Outlook, der ikke åbner?
Ans. Outlook-applikationen åbnes muligvis ikke, hvis et af tilføjelserne er problematisk, .pst-filen, der er knyttet til din profil, er korrupt, eller selve profilen er blevet korrupt. Følg løsningerne i denne vejledning for at løse det samme.
Anbefalede:
- Sådan klippes video i Windows 10 ved hjælp af VLC
- Sådan opretter du PDF-fil i Windows 11
- Fix Outlook-adgangskodeprompt, der vises igen
- Sådan identificeres en skrifttype fra et billede
Vi håber din Outlook-appen åbnes ikke problemet blev løst ved at implementere en af ovenstående løsninger. Andre generelle rettelser inkluderer opdatering af Windows og Microsoft Office, kører en systemfilkontrolscanning for at reparere systemfiler, tjekker for antivirus- og malware-filer, og kontakte Microsoft support. Vi vil meget gerne høre dine forslag og spørgsmål via kommentarfeltet nedenfor.



