Sådan ændres lågets åben handling i Windows 11
Miscellanea / / December 31, 2021
Med introduktionen af moderne standby-tilstand i Windows 10 får brugeren nu forskellige muligheder at vælge imellem. Det hjælper med at bestemme den handling, der sker, når låget på den bærbare computer åbnes eller lukkes. Dette varierer fra at vågne op fra dvale, moderne standby eller dvaletilstand. Når Windows-operativsystemet forlader en af disse tre tilstande, kan brugeren genoptage deres forrige session. Derudover kan de udføre deres arbejde fra det punkt, de havde forladt. Læs nedenfor for at lære, hvordan du ændrer lågets åben handling på Windows 11.

Indhold
- Sådan ændres lågets åben handling i Windows 11
- Professionelt tip: Sådan aktiverer du låg åben handlingsfunktion på Windows 11
Sådan ændres lågets åben handling i Windows 11
Vi foreslår også, at du læser Microsoft tips om pleje af dit batteri i Windows her for at forbedre batterilevetiden. Følg nedenstående trin for at ændre, hvad der sker, når du åbner låget i Windows 11 laptop:
1. Klik på Søg ikon og type Kontrolpanel, og klik derefter på Åben, som vist.

2. Sæt Vis efter > Kategori og klik på Hardware og lyd, vist fremhævet.
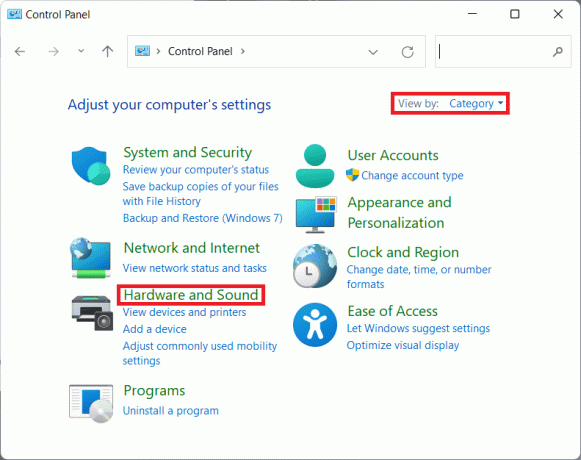
3. Klik på Strømindstillinger, som vist.
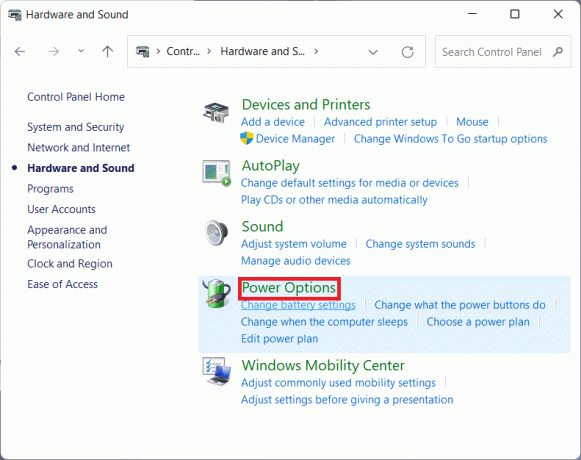
4. Klik derefter på Skift planindstillinger mulighed ved siden af din nuværende strømplan.
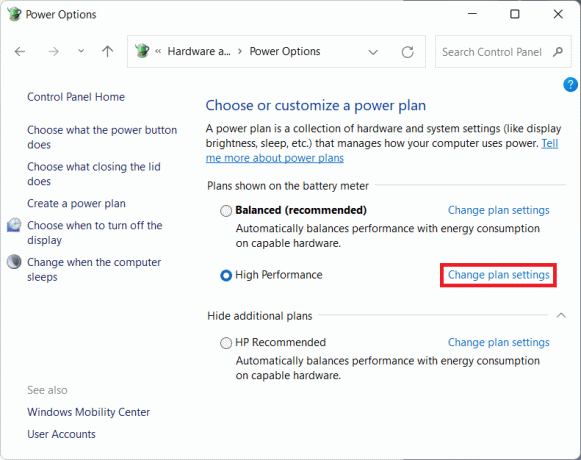
5. Her, klik videre Skift avancerede strømindstillinger.
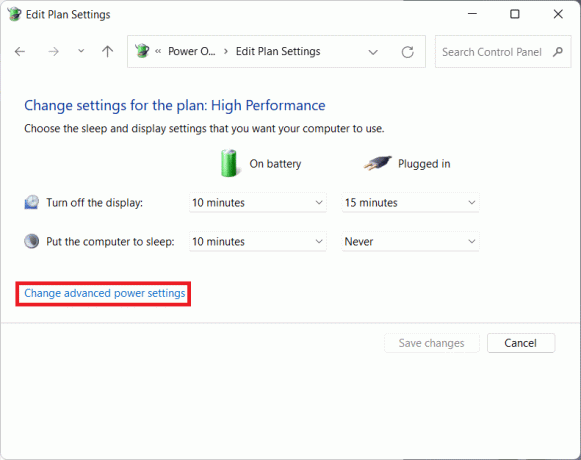
6. Klik nu på + ikon til Power-knapper og låg og igen for Låg åben handling for at udvide de angivne muligheder.
7. Brug rullelisten fra På batteri og Sat i og vælg, hvilken handling du ønsker skal ske, når du åbner låget. Du kan vælge mellem disse to muligheder efter dine præferencer:
- Gøre ingenting: Der udføres ingen handling, når låget åbnes
- Tænd for displayet: Åbning af låget udløser Windows til at tænde skærmen.
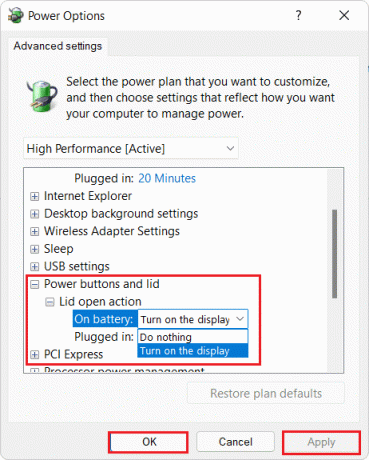
8. Klik endelig videre Anvend > OK for at gemme de foretagne ændringer.
Læs også:Sådan konfigureres indekseringsindstillinger på Windows 11
Professionelt tip: Sådan aktiverer du låg åben handlingsfunktion på Windows 11
Mange brugere rapporterede, at de ikke så nogen sådan mulighed. I sådanne tilfælde skal du derfor aktivere denne funktion som beskrevet her. Dybest set skal du køre en simpel kommando i kommandoprompten, som følger:
1. Klik på Søg ikon, type kommandohurtig, og klik på Kør som administrator for at starte forhøjet kommandoprompt.

2. Klik på Ja i Brugerkontokontrol bekræftelsesprompt.
3. Indtast den givne kommando og tryk på Gå indkey for at aktivere handlingsindstillingen Låg åben i dialogboksen Strømindstillinger:
powercfg -attributter SUB_BUTTONS 99ff10e7-23b1-4c07-a9d1-5c3206d741b4 -ATTRIB_HIDE

Bemærk: Hvis du har brug for at skjule/deaktivere muligheden for Låg åben handling, skal du skrive følgende kommando i Windows 11 bærbar computer, som vist nedenfor, og trykke Gå ind:
powercfg -attributter SUB_BUTTONS 99ff10e7-23b1-4c07-a9d1-5c3206d741b4 +ATTRIB_HIDE

Anbefalede:
- Fix Outlook App vil ikke åbne i Windows 10
- Sådan aktiverer du dvaletilstand i Windows 11
- Sådan ændres skærmens lysstyrke på Windows 11
- Fix Der er i øjeblikket ingen strømforsyninger tilgængelige
Vi håber du forstår hvordanskift lågets åben handling i Windows 11 efter at have læst denne artikel. Du kan sende din feedback og spørgsmål i kommentarfeltet nedenfor og foreslå, hvilke emner vi skal udforske i vores fremtidige artikler.



