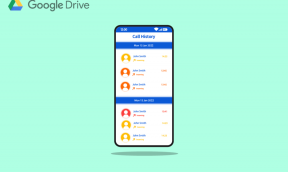10 måder at ordne Android forbundet til WiFi, men intet internet
Miscellanea / / November 28, 2021
Et meget almindeligt problem med Android-telefoner er, at den ikke er i stand til at oprette forbindelse til internettet på trods af at den er forbundet til WiFi. Dette er meget frustrerende, da det forhindrer dig i at være online. Internettet er blevet en integreret del af vores liv, og vi føler os magtesløse, når vi ikke har en internetforbindelse. Det er endnu mere frustrerende, når vi på trods af at have en WiFi-router installeret, er udelukket fra internetforbindelse. Som tidligere nævnt er dette et almindeligt problem og kan nemt løses. I denne artikel vil vi lære dig præcis, hvordan du løser dette irriterende problem. Vi vil liste en række løsninger for at slippe af med den irriterende besked om "WiFi har ingen internetadgang".

Indhold
- Ret Android tilsluttet WiFi, men ingen internetadgang
- Metode 1: Tjek, om routeren er forbundet til internettet
- Metode 2: Slå mobildata fra
- Metode 3: Sørg for, at dato og klokkeslæt er korrekte
- Metode 4: Glem WiFi og opret forbindelse igen
- Metode 5: Sørg for, at routeren ikke blokerer for trafik
- Metode 6: Skift din DNS
- Metode 7: Skift trådløs tilstand på routeren
- Metode 8: Genstart din router
- Metode 9: Nulstil Android-netværksindstillinger
- Metode 10: Udfør en fabriksindstilling på din telefon
Ret Android tilsluttet WiFi, men ingen internetadgang
Metode 1: Tjek, om routeren er forbundet til internettet
Det lyder måske dumt, men til tider opstår dette problem, fordi der faktisk ikke er noget internet. Årsagen er, at din WiFi-router ikke er forbundet til internettet. For at kontrollere, at problemet faktisk er med din WiFi, skal du blot oprette forbindelse til det samme netværk fra en anden enhed og se, om du kan få adgang til internettet. Hvis ikke, betyder det, at problemet stammer fra din router.
For at løse problemet skal du først kontrollere, om ethernet kabel er korrekt forbundet til routeren, og genstart derefter routeren. Hvis problemet ikke er løst endnu, skal du åbne routersoftwaren eller besøge internetudbyderens websted for at kontrollere, om du er logget ind. Sørg for, at dine loginoplysninger er korrekte. Hvis der er en fejl, skal du rette den og derefter forsøge at oprette forbindelse igen. Prøv også at besøge forskellige websteder for at sikre, at problemet ikke skyldes, at du forsøgte at få adgang til blokerede websteder.
Metode 2: Slå mobildata fra
Ved visse lejligheder kan mobildata forårsage interferens med Wi-Fi signal. Dette forhindrer dig i at bruge internettet, selv efter at have været forbundet til WiFi. Når muligheden for WiFi eller mobildata er til stede, vælger Android automatisk WiFi. Nogle WiFi-netværk kræver dog, at du logger på, før du kan bruge dem. Det er muligt, at selv efter at du har logget ind, er Android-systemet ikke i stand til at genkende det som en stabil internetforbindelse. Af denne grund skifter den til mobildata. For at undgå denne komplikation skal du blot slukke for dine mobildata, mens du opretter forbindelse til et WiFi-netværk. Du skal blot trække ned fra meddelelsespanelet for at få adgang til rullemenuen og klikke på mobildataikonet for at slukke for det.
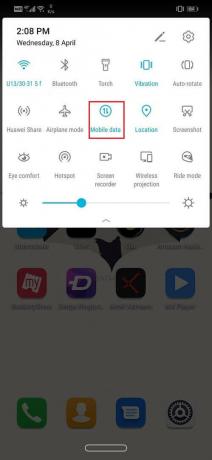
Metode 3: Sørg for, at dato og klokkeslæt er korrekte
Hvis datoen og klokkeslættet, der vises på din telefon, ikke stemmer overens med tidszonen for stedet, kan du få problemer med at oprette forbindelse til internettet. Normalt indstiller Android-telefoner automatisk dato og klokkeslæt ved at indhente oplysninger fra din netværksudbyder. Hvis du har deaktiveret denne mulighed, skal du manuelt opdatere datoen og klokkeslættet, hver gang du skifter tidszoner. Det nemmere alternativ til dette er, at du aktiverer automatiske indstillinger for dato og klokkeslæt.
1. Gå til indstillinger.

2. Klik på System fanen.

3. Vælg nu Mulighed for dato og tid.

4. Derefter skal du blot slå kontakten til for automatisk indstilling af dato og klokkeslæt.

Metode 4: Glem WiFi og opret forbindelse igen
En anden måde at løse dette problem på er simpelthen at glemme WiFi og oprette forbindelse igen. Dette trin kræver, at du genindtaster adgangskoden til WiFi, og sørg derfor for, at du har den korrekte adgangskode, før du klikker på Glem WiFi-indstillingen. Dette er en effektiv løsning og løser ofte problemet. Hvis du glemmer og genopretter forbindelse til netværket, får du en ny IP-rute, og dette kan faktisk løse problemet med manglende internetforbindelse. At gøre dette:
1. Træk rullemenuen ned fra meddelelsespanelet øverst.
2. Tryk nu længe på WiFi-symbolet for at åbne listen over WiFi-netværk.

3. Nu skal du blot trykke på navnet på Wi-Fi som du er forbundet med.

4. Klik på 'Glem' mulighed.
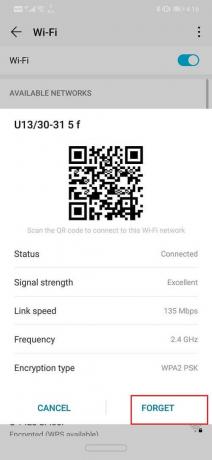
5. Derefter skal du blot trykke på det samme WiFi igen og indtaste adgangskoden og klikke på tilslut.
Og tjek om du er i stand til det rette Android tilsluttet til WiFi, men intet problem med internetadgang. Hvis ikke, så fortsæt med den næste metode.
Metode 5: Sørg for, at routeren ikke blokerer for trafik
Der er en god chance for, at din router blokerer muligvis din enhed fra at bruge internettet. Det forhindrer din telefon i at oprette forbindelse til sit netværk for at få adgang til internettet. For at sikre dig, skal du besøge routerens admin-side og kontrollere, om din enheds MAC-id bliver blokeret. Da hver router har en anden måde at få adgang til sine indstillinger på, er det bedre, at du googler din model og lærer, hvordan du får adgang til admin-siden. Du kan tjekke bagsiden af enheden for IP-adressen på administratorsiden/portal. Når du kommer dertil, skal du logge ind med dit brugernavn og adgangskode og tjekke, om du kan finde oplysninger om din enhed.

Metode 6: Skift din DNS
Det er muligt, at der er et eller andet problem med din internetudbyders domænenavneserver. For at kontrollere dette, prøv at få adgang til websteder ved direkte at indtaste deres IP-adresse. Hvis du er i stand til at gøre det, så ligger problemet hos DNS (domænenavneserver) fra din internetudbyder. Der er en simpel løsning på dette problem. Alt du skal gøre er at skifte til Google DNS (8.8.8.8; 8.8.4.4).
1. Træk rullemenuen ned fra meddelelsespanelet øverst.
2. Tryk nu længe på Wi-Fi-symbolet for at åbne listen over Wi-Fi-netværk.

3. Tryk nu på navnet på Wi-Fi og hold den nede for at se den avancerede menu.

4. Klik på indstillingen Rediger netværk.
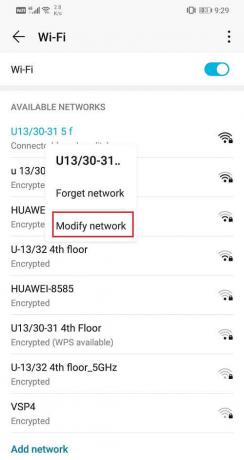
5. Vælg nu IP-indstillinger og ændre det til statisk.
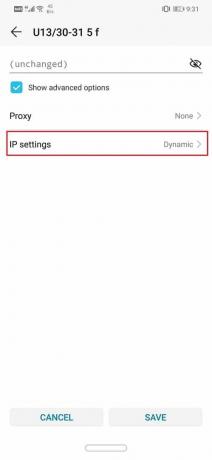

6. Nu skal du blot udfylde statisk IP-, DNS 1- og DNS 2-IP-adresse.

7. Klik på knappen Gem og du er færdig.
Læs også:4 måder at læse slettede beskeder på WhatsApp
Metode 7: Skift trådløs tilstand på routeren
En WiFi-router har forskellige trådløse tilstande. Disse tilstande svarer til driftsbåndbredden. Disse er nemlig 802.11b eller 802.11b/g eller 802.11b/g/n. Disse forskellige bogstaver står for forskellige trådløse standarder. Nu er den trådløse tilstand som standard indstillet til 802.11b/g/n. Dette fungerer fint med de fleste enheder med undtagelse af nogle gamle enheder. Den trådløse tilstand 802.11b/g/n er ikke kompatibel med disse enheder og kan være årsagen til problemet "Ingen internetadgang". For at løse problemet ganske enkelt:
1. Åbn softwaren til din Wi-Fi router.
2. Gå til de trådløse indstillinger og vælg indstillingen for trådløs tilstand.
3. Nu får du en rullemenu, klik på den og fra listen vælg 802.11b og klik derefter på gem.
4. Genstart nu den trådløse router, og prøv derefter at tilslutte din Android-enhed igen.
5. Hvis det stadig ikke virker, kan du også prøv at ændre tilstanden til 802.11g.
Metode 8: Genstart din router
Hvis ovenstående metoder ikke løser dit problem, er det tid for dig at genstarte din WiFi. Det kan du gøre ved blot at slukke for den og derefter tænde den igen. Du kan også gøre det via admin-siden eller softwaren på din router, hvis der er mulighed for at genstarte dit WiFi.

Hvis det stadig ikke virker, er det tid til en nulstilling. Nulstilling af din WiFi-router vil slette alle gemte indstillinger og internetudbyder-konfigurationer. Det vil grundlæggende gøre dig i stand til at opsætte dit WFi-netværk fra en ren tavle. Muligheden for at nulstille din WiFi findes generelt under Avancerede indstillinger, men kan variere for forskellige routere. Derfor ville det være bedre, hvis du søgte online efter, hvordan du hårdt nulstiller din WiFi-router. Når nulstillingen er fuldført, skal du indtaste loginoplysningerne igen for at få forbindelse til din internetudbyders server.
Metode 9: Nulstil Android-netværksindstillinger
Den næste mulighed på listen over løsninger er at nulstille netværksindstillingerne på din Android-enhed. Det er en effektiv løsning, der rydder alle gemte indstillinger og netværk og genkonfigurerer din enheds WiFi. At gøre dette:
1. Gå til Indstillinger af din telefon.

2. Klik nu på System fanen.

3. Klik på Genstarts knap.

4. Vælg nu Nulstil netværksindstillinger.

5. Du vil nu modtage en advarsel om, hvilke ting der skal nulstilles. Klik på "Nulstil netværksindstillinger" mulighed.

6. Prøv nu at oprette forbindelse til WiFi-netværket igen og se, om du er i stand til det rette Android tilsluttet til WiFi, men intet problem med internetadgang.
Metode 10: Udfør en fabriksindstilling på din telefon
Dette er den sidste udvej, du kan prøve, hvis alle ovenstående metoder mislykkes. Hvis intet andet virker, kan du prøve at nulstille din telefon til fabriksindstillingerne og se, om det løser problemet. Valg af en fabriksnulstilling ville slette alle dine apps, deres data og også andre data som fotos, videoer og musik fra din telefon. Af denne grund er det tilrådeligt, at du opretter en sikkerhedskopi, før du går til en fabriksnulstilling. De fleste telefoner beder dig om at sikkerhedskopiere dine data, når du forsøger at nulstille din telefon til fabriksindstillinger. Du kan bruge det indbyggede værktøj til at sikkerhedskopiere eller gøre det manuelt, valget er dit.
1. Gå til Indstillinger af din telefon.

2. Tryk på System fanen.

3. Hvis du nu ikke allerede har sikkerhedskopieret dine data, skal du klikke på Sikkerhedskopier dine data for at gemme dine data på Google Drev.
4. Efter det klik på fanen Nulstil.

4. Klik nu på Nulstil telefonindstilling.
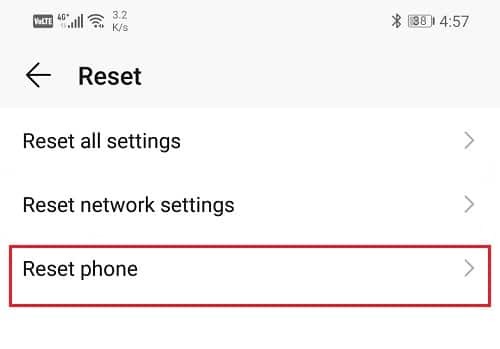
5. Dette vil tage noget tid, så lad din telefon være inaktiv i et par minutter.
Anbefalede:Fjern dig selv fra gruppetekst på Android
Når telefonen genstarter igen, prøv at bruge dit tastatur. Hvis problemet stadig fortsætter, skal du søge professionel hjælp og tage det til et servicecenter.