Sådan deaktiveres Snipping Tool i Windows 11
Miscellanea / / January 03, 2022
Snipping Tool har længe været standardapplikationen til at tage skærmbilleder på Windows. Ved at klikke på tastaturgenvejen kan du nemt hente klippeværktøjet frem og tage et snapshot. Den har fem tilstande, inklusive Rectangular Snip, Window Snip og andre. Hvis du ikke kan lide værktøjets grænseflade eller funktionalitet, eller hvis du foretrækker tredjeparts skærmoptagelsesapplikationer, kan du hurtigt deaktivere eller afinstallere det fra din Windows 11-pc. Følg metoderne anført i denne vejledning for at lære, hvordan du deaktiverer Snipping-værktøjet på Windows 11-pc'er.

Indhold
- Sådan deaktiveres Snipping Tool i Windows 11
- Metode 1: Deaktiver via registreringseditor
- Metode 2: Deaktiver via Local Group Policy Editor
- Metode 3: Afinstaller Snipping Tool fuldstændigt.
Sådan deaktiveres Snipping Tool i Windows 11
Tre metoder kan bruges til at deaktivere Klippeværktøj på Windows 11. Den ene er simpelthen at afinstallere Snipping Tool fra din pc, og den anden er at deaktivere den ved hjælp af Group Policy Editor eller Registry Editor.
Metode 1: Deaktiver via registreringseditor
Følg disse trin for at deaktivere Snipping-værktøjet på Windows 11 via Registreringseditor:
1. Klik på Søg ikon, type Registreringseditor, og klik på Åben.

2. I den Registreringseditor vindue, skal du navigere til følgende sti:
HKEY_LOCAL_MACHINE\SOFTWARE\Policies\Microsoft

3. Højreklik på Microsoft mappe i venstre rude og klik på Ny > Nøgle fra kontekstmenuen, som vist nedenfor.
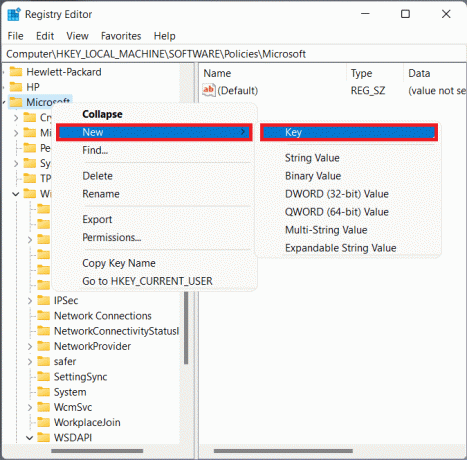
4. Omdøb den nyoprettede nøgle Tablet PC, som vist.

5. Gå til Tablet PC nøglemappe og højreklik hvor som helst i højre rude for at åbne kontekstmenuen.
6. Her, klik videre Ny > DWORD (32-bit) værdi som illustreret nedenfor.

7. Navngiv den nyoprettede værdi som Deaktiver SnippingTool og dobbeltklik på den.

8. Skift Værdidata til 1 i Rediger DWORD (32-bit) værdi dialog boks. Klik på Okay.

9. Langt om længe, genstart din pc for at gemme ændringerne.
Læs også:Sådan tager du Zoom Meeting-skærmbillede
Metode 2: Deaktiver via Local Group Policy Editor
Nedenstående er trinene til at deaktivere Snipping-værktøjet på Windows 11 gennem lokal gruppepolitikeditor. Hvis du ikke er i stand til at starte den, kan du læse vores guide på Sådan aktiverer du Group Policy Editor i Windows 11 Home Edition.
1. Åbn Løb dialogboksen ved at trykke på Windows + R-taster sammen.
2. Type gpedit.msc og klik på Okay, som vist.

3. Naviger til den givne sti i venstre rude.:
Brugerkonfiguration > Administrative Templetes > Windows-komponenter > Tablet PC > Tilbehør
4. Dobbeltklik på Tillad ikke Snipping Toolat løbe i højre rude, vist fremhævet.

5. Vælg Aktiveret mulighed, og klik derefter på Anvend > OK for at gemme disse ændringer.

Læs også:Sådan deaktiveres Xbox Game Bar i Windows 11
Metode 3: Afinstaller Snipping Tool fuldstændigt
Sådan afinstallerer du Snipping Tool i Windows 11, hvis du ikke længere ønsker at bruge det:
1. Trykke Windows + Xnøgler samtidig for at åbne Hurtigt link menu.
2. Klik på Apps og funktioner mulighed fra menuen, som vist.
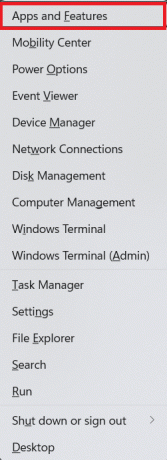
3. Brug søgefeltet her til at søge efter Klippeværktøj app.
4. Klik derefter på treprikket ikon og klik på Afinstaller knap, som vist.

5. Klik på Afinstaller i bekræftelsesdialogboksen.

Anbefalede:
- Sådan deaktiveres Steam Overlay i Windows 10
- Sådan installeres grafikværktøj i Windows 11
- Sådan optager du din skærm i Windows 11
- Sådan gør du din skærm sort/hvid på pc
Vi håber, du har lært hvordandeaktiver klippeværktøj i Windows 11. Vis lidt kærlighed og støtte ved at sende dine forslag og forespørgsler i kommentarfeltet nedenfor. Fortæl os også, hvilket emne du ønsker, at vi skal dække i kommende artikler.



