Sådan repareres mikrofonen for stille på Windows 10
Miscellanea / / January 03, 2022
Mens du arbejder hjemmefra, er mikrofonen og webcam blevet de vigtigste komponenter i ethvert computersystem. Som et resultat bør det være din højeste prioritet at holde dens funktioner i topform. Til et onlinemøde skal du bruge en fungerende mikrofon, så andre kan høre dig tale. Du har dog muligvis bemærket, at mikrofonniveauet i Windows 10 nogle gange er for lavt, hvilket kræver, at du råber ind i enheden for at se enhver bevægelse på indikatoren. Det meste af tiden, dette problem med mikrofonen er for stille Windows 10 dukker op ud af ingenting og fortsætter selv efter geninstallation af USB-enhedsdrivere. Vi bringer dig en perfekt vejledning, der vil lære dig, hvordan du løser mikrofonen for stille Windows 10-problem ved at lære at øge mikrofonforstærkningen.

Indhold
- Sådan repareres mikrofonen for stille på Windows 10
- Hvorfor er din mikrofon for støjsvag?
- Metode 1: Fjern virtuelle lydenheder
- Metode 2: Tilslut ekstern mikrofon korrekt
- Metode 3: Brug lydstyrketaster
- Metode 4: Øg inputenhedsvolumen
- Metode 5: Øg appvolumen
- Metode 6: Øg mikrofonlydstyrken
- Metode 7: Øg mikrofonforstærkning
- Metode 8: Kør Fejlfinding af optagelseslyd
- Metode 9: Tillad eksklusiv kontrol af mikrofonen
- Metode 10: Tillad ikke automatisk justering af lyd
Sådan repareres mikrofonen for stille på Windows 10
Bærbare computere har indbyggede mikrofoner, mens du på stationære computere kan købe en billig mikrofon til at sætte i lydstikket.
- En dyr mikrofon eller et lydtæt optagestudie er ikke nødvendigt til almindelig brug. Det vil være tilstrækkeligt, hvis du begrænse mængden af støj omkring dig. Øretelefoner kan også bruges som et alternativ.
- Selvom du normalt kan slippe af sted med et roligt miljø, kan det forårsage problemer at chatte med nogen på Discord, Microsoft Teams, Zoom eller andre opkaldsapplikationer i et støjende område. Selvom mange af disse apps kan ændre lydindstillinger, er det væsentligt nemmere at justere eller øge mikrofonlydstyrken i Windows 10.
Hvorfor er din mikrofon for støjsvag?
Når du prøver at bruge din mikrofon på din pc, vil du opdage, at den ikke er høj nok af forskellige årsager, såsom:
- Din hardware og software er inkompatible med mikrofonen.
- Mikrofonen var ikke lavet til at være højere.
- Mikrofonkvaliteten er ikke særlig god.
- Mikrofonen er lavet til at fungere med lydforstærkere.
Uanset om problemet er hardware eller software, er der en teknik til at hæve lydstyrken på din mikrofon. Justering af mikrofonparametrene til dine specifikke behov er en simpel metode til at løse din mikrofon for stille Windows 10-problem. Du kan også bruge kommunikationslyden som en avanceret mulighed. Husk, at du muligvis løser Realtek-mikrofonen for stille Windows 10-problem ved at downloade drivere fra producentens websted, som også giver langsigtet support. Husk, at ændring af dine systemlydindstillinger ikke vil afhjælpe alle dine problemer. Det kan tænkes, at din mikrofon ikke er til opgaven og skal udskiftes.
Mange kunder klagede over, at lydstyrken på deres mikrofon er for lav og som følge heraf for stille under opkald. Her er et par muligheder for at løse dette problem med, at Realtek-mikrofonen er for støjsvag i Windows 10.
Metode 1: Fjern virtuelle lydenheder
Det er muligt, at din pc-mikrofon er for støjsvag, fordi operativsystemets indstillinger skal justeres, og du skal muligvis booste masterlydniveauet i appen. Det er muligt, at mikrofonen er for støjsvag, fordi du har en virtuel lydenhed installeret, såsom en app, der lader dig omdirigere lyd mellem programmer.
1. Hvis du har brug for den virtuelle enhed, skal du gå til dens muligheder for at se, om du kan forstærke eller hævemikrofon volumen.
2. Hvis problemet fortsætter, så afinstallere den virtuelle enhed hvis det ikke er påkrævet, og genstart din pc bagefter.
Metode 2: Tilslut ekstern mikrofon korrekt
Andre muligheder for dette problem inkluderer ødelagt hardware, der bruges til at optage. Mikrofonlydstyrker i Windows 10 starter typisk under fuld kapacitet for at skåne andre mennesker for ubehag og samtidig bevare kvaliteten. Hvis du har enheder til lydinput med lav effekt, opdager du muligvis, at din Windows 10-mikrofon er alt for stille. Dette gælder især med USB-mikrofoner og Realtek-mikrofondrivere.
- Hvis du bruger en ekstern mikrofon i stedet for en indbygget, skal du kontrollere, om din mikrofon er det korrekt tilsluttet til din pc.
- Dette problem kan også rejse sig, hvis din kablet er løst forbundet.

Læs også:Reparer Windows 10 Ingen lydenheder er installeret
Metode 3: Brug lydstyrketaster
Dette problem kan være relateret til dine lydstyrkekontroller, hvilket gør det opfatteligt som et mikrofonrelateret problem. Kontroller din lydstyrke manuelt på dit tastatur.
1A. Du kan trykke på Fn med piletasterne eller tryk på øg eller sænk lydstyrkeknappen, hvis den er givet på din bærbare computer i overensstemmelse hermed.
1B. Alternativt kan du trykke på Lydstyrke op-tast på dit tastatur i henhold til de indbyggede lydstyrketaster leveret af producenten.

Metode 4: Øg inputenhedsvolumen
Når intensiteten ikke er justeret korrekt i lydindstillingerne, er lydstyrken på mikrofonen på Windows 10 for lav. Det skal således synkroniseres på et passende niveau, som følger:
1. Trykke Windows-tast + I-taster samtidigt for at åbne Windows Indstillinger.
2. Klik på System Indstillinger, som vist.

3. Gå til Lyd fanen fra venstre rude.

4. Klik på Enhedsegenskaber under Input afsnit.

5. Juster mikrofonen efter behov Bind skyderen vist fremhævet.

Læs også:Sådan øges lydstyrken på Windows 10
Metode 5: Øg appvolumen
Du behøver ikke nogen mikrofonforstærkningssoftware for at øge din mikrofonlydstyrke, dine systemstandarddrivere og Windows-indstillinger burde være tilstrækkelige. Justering af disse vil øge mikrofonens lydstyrke på Discord og andre apps, men det kan også øge støjen. Dette er normalt bedre, end at nogen ikke kan høre dig.
Mikrofonlydstyrken kan styres i flere programmer såvel som i Windows 10. Tjek for at kontrollere, om den app, der bruger din mikrofon, har en lydindstilling til mikrofonen. Hvis det gør det, så prøv at øge det fra Windows-indstillingerne som følger:
1. Naviger til Windows-indstillinger > System > Lyd som vist i Metode 4.

2. Under Avancerede lydindstillinger, Klik på Appens volumen og enhedpræferencer, som vist.

3. Nu i App volumen sektionen, skal du kontrollere, om din app har nødvendige lydstyrkekontroller.
4. Skub til app volumen (for eksempel. Mozilla Firefox) til højre for at øge lydstyrken, som vist nedenfor.
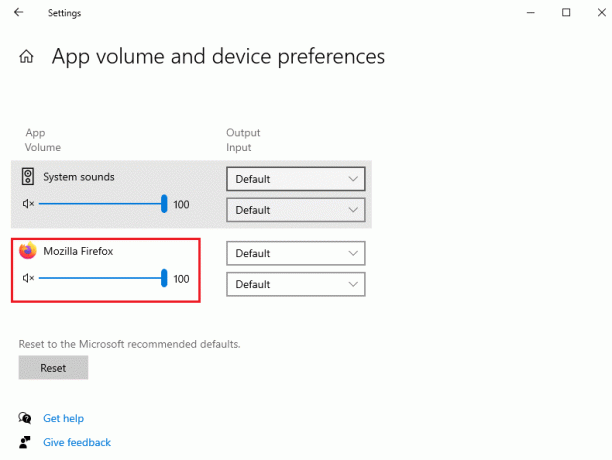
Tjek nu, om du har aktiveret mikrofonboost i Windows 10 PC.
Metode 6: Øg mikrofonlydstyrken
Mikrofonen i Windows 10 kan være indstillet for lavt. Sådan ændres det:
1. Tryk på Windows nøgle, type Kontrolpanel og klik på Åben.

2. Sæt Se efter: >Store ikoner og klik på Lyd mulighed.

3. Skift til Indspilning fanen.
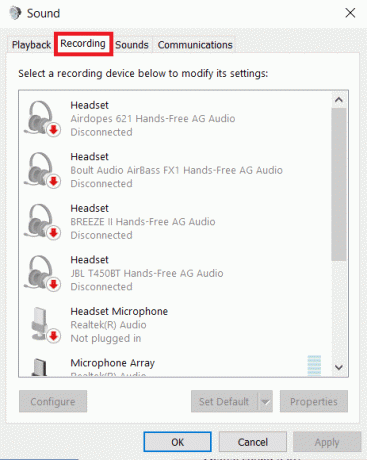
4. Dobbeltklik på mikrofonenhed (for eksempel. Mikrofon Array) for at åbne Ejendomme vindue.
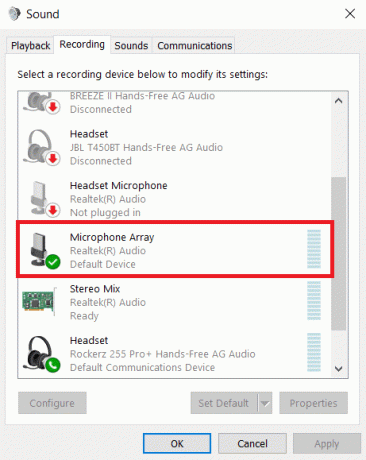
5. Skift til Niveauer fanen og brug Mikrofon skyderen for at øge lydstyrken.

6. Klik på Anvend > OK for at gemme ændringerne.
Læs også: Ret Device Not Migrated-fejl på Windows 10
Metode 7: Øg mikrofonforstærkning
Mic boost er en type lydforbedring, der anvendes på mikrofonen ud over det nuværende lydstyrkeniveau. Hvis din mikrofon stadig er stille efter at have ændret niveauet, kan du mikrofonbooste Windows 10 ved at implementere følgende trin:
1. Gentage Trin 1-4 af Metode 6 for at navigere til Niveauer fane af Egenskaber for mikrofonarray vindue.
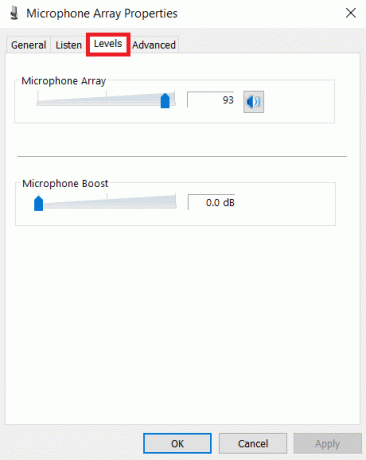
2. Glide MikrofonBoost til højre, indtil lydstyrken på din mikrofon er høj nok.

3. Klik på Anvend > OK for at gemme ændringerne.
Metode 8: Kør Fejlfinding af optagelseslyd
Du kan bruge Fejlfinding for optagelse af lyd, hvis du tidligere har bekræftet lydstyrken på din mikrofon under lydindstillingerne. Dette kan hjælpe dig med at opdage enhver mikrofonfejlfinding på en velorganiseret liste og give forslag til at løse problemet.
1. Start Windows Indstillinger ved at trykke på Windows + I-taster sammen.
2. Vælg Opdateringer og sikkerhed Indstillinger.
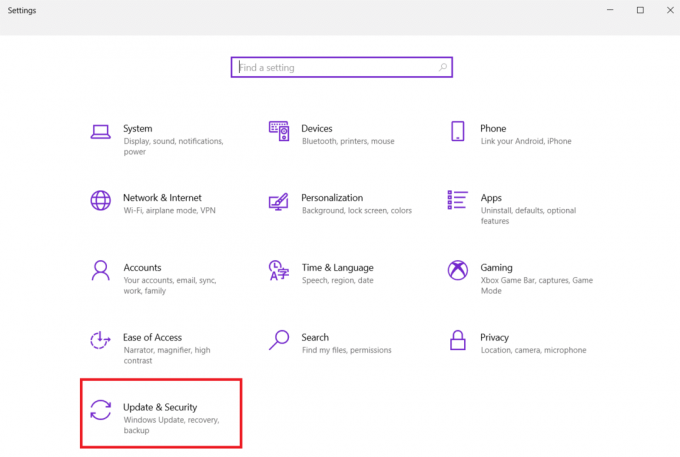
3. Klik på Fejlfinding fanen i venstre rude og rul ned til Find og ret andre problemer afsnit
4. Her, vælg Optagelse af lyd fra listen og klik på Kør fejlfindingen knap som vist nedenfor.

5. Vent på, at fejlfinderen opdager og løser lydrelaterede problemer.

6. Når processen er afsluttet, skal du vælge at Anvend den anbefalede rettelse og genstart din pc.
Læs også:Sådan slår du mikrofonen fra i Windows 10
Metode 9: Tillad eksklusiv kontrol af mikrofonen
1. Naviger til Kontrolpanel > Lyd som vist.

2. Gå til Indspilning fanen
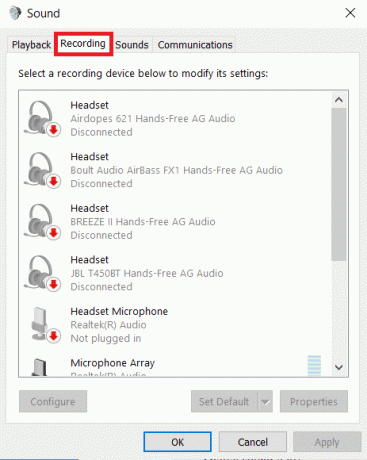
3. Dobbeltklik på din mikrofonenhed (for eksempel. Mikrofon Array) at åbne Ejendomme.
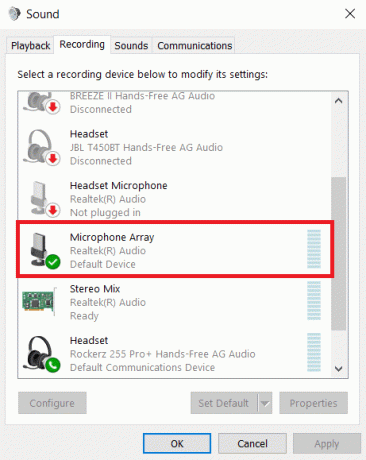
4. Skift her til Fremskreden fanen og fjern markeringen i feltet Tillad applikationer at tage eksklusiv kontrol over denne enhed, som vist nedenfor.
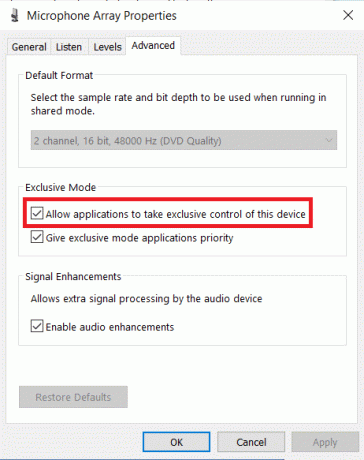
5. Klik på Anvend > OK for at gemme ændringerne.
Metode 10: Tillad ikke automatisk justering af lyd
Her er trinene til at forbyde automatisk justering af lyd for at løse mikrofonen for stille Windows 10-problem:
1. Åben Kontrolpanel og vælg Lyd mulighed som tidligere.
2. Skift til Kommunikation fanen.
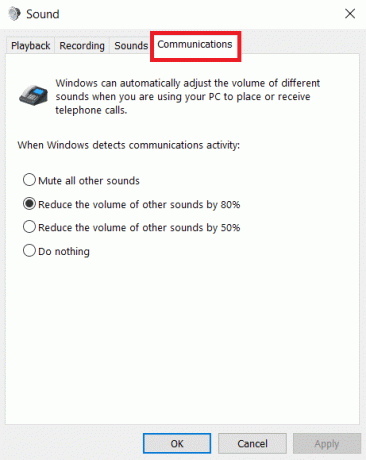
3. Vælg Gøre ingenting mulighed for at deaktivere den automatiske justering af lydstyrken.
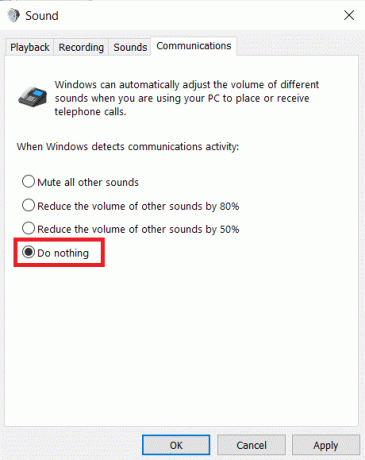
4. Klik på ansøge for at gemme ændringer efterfulgt af Okay og Afslut.

5. For at anvende ændringerne, genstartdin pc.
Læs også:Ret I/O-enhedsfejl i Windows 10
Ofte stillede spørgsmål (ofte stillede spørgsmål)
Q1. Hvordan kan jeg øge lydstyrken på min mikrofon i Windows 10?
Ans. Når folk har problemer med at høre dig via din pc, kan du skrue op for mikrofonens lydstyrke på Windows 10. For at øge niveauet af din mikrofon skal du klikke på Lyde ikonet i den nederste bjælke på din skærm og juster forskellige mikrofon- og lydstyrkeparametre.
Q2. Hvad sker der med, at min mikrofon pludselig er så stille?
Ans. Hvis intet andet virker, så gå til Indstillinger > Opdatering og sikkerhed > Windows Update. Se efter opdateringer, der blev installeret for nylig, og slet dem.
Q3. Hvordan kan jeg forhindre Windows i at ændre lydstyrken på min mikrofon?
Ans. Hvis du bruger Desktop-versionen, skal du gå til Lyd Indstillinger og fjern markeringen af indstillingen med titlen Opdater automatisk mikrofonindstillinger.
Anbefalede:
- Sådan kontrolleres, om moderne standby er understøttet i Windows 11
- Ret Xbox One-headset, der ikke virker
- Ret lav mikrofonlydstyrke i Windows 11
- Fix Lyd bliver ved med at skære ud i Windows 10
Vi håber, at disse oplysninger hjalp dig med at løse problemet mikrofon for støjsvag Windows 10 problem ved at bruge mikrofonforstærkningsfunktionen. Fortæl os, hvilken metode du fandt den mest succesfulde til at løse dette problem. Smid forespørgsler/forslag i kommentarfeltet nedenfor.


