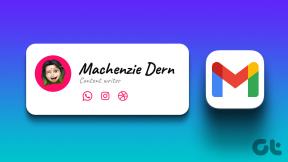Top 5 måder at løse Google Drive, der ikke starter ved opstart på Windows og Mac
Miscellanea / / January 04, 2022
Google plejede at tilbyde to Drev-apps på skrivebordet. Drive for forbrugere og Drive for Enterprise. Virksomheden ordnede endelig rodet og udgivet en Drev til desktop-app til Windows og Mac. Hvis du har problemer med at åbne Google Drev ved opstart, kan du læse med for at løse problemet på Windows og Mac.

Google Drev ikke åbner ved opstart besejrer hele formålet med ved hjælp af Drev til computer i første omgang. Du vil ikke bemærke, at dine seneste uploadede filer vises i Filhåndtering eller Finder-menuen. Før du tænker på indstillinger for Google Drev fra bunden, skal du følge nedenstående tricks og begynde at synkronisere Drev-filer ved opstart.
Også på Guiding Tech
1. Åbn Google Drive Services ved login
Både Windows og Mac tilbyder en mulighed for at tilpasse apps og tjenester, der åbner ved login. Vi starter med Google Drev til Windows og går derefter til Mac-appen.
Windows
Du skal foretage ændringer fra menuen Indstillinger for at sikre, at Google Drev åbner ved opstart.
Trin 1: Åbn appen Indstillinger på Windows (brug Windows + I-tasterne).
Trin 2: Gå til Apps-menuen.
Trin 3: Vælg Startup fra følgende menu.

Trin 4: Sørg for, at Google Drev-skift er aktiveret.

Mac
For Mac kan du åbne menuen Indstillinger fra docken og åbne Drev ved login.
Trin 1: Højreklik på Google Drev-appikonet, og vælg Indstillinger.

Trin 2: Klik på Åbn ved login, og appen skal synkronisere filer under opstart.
2. Foretag ændringer fra Google Drev-præferencer
Google Drev tilbyder en mulighed for at åbne appen ved opstart på Windows og Mac. Sådan kan du bruge det.
Windows
På Windows skal du have adgang til Drev fra proceslinjen og få adgang til menuen Præferencer.
Trin 1: Klik på pil op fra proceslinjen i Windows.
Trin 2: Højreklik på Drive-ikonet og vælg Indstilling af gear.
Trin 3: Åbn menuen Præferencer.

Trin 4: Vælg Google Drev-indstillinger.

Trin 5: Rul ned og aktiver Start Google Drev ved systemstart menu.

Mac
Processen er for det meste identisk på Mac. Den eneste forskel er, at genvejen til Drev-menuen findes på Mac'ens menulinje.
Trin 1: Klik på Drev-ikonet fra Mac-menulinjen, og åbn Indstillinger.
Trin 2: Åbn menuen Præferencer.

Trin 3: Åbn Drev-indstillinger.

Trin 4: Aktiver indstillingen 'Start Google Drev ved systemstart'.
Også på Guiding Tech
3. Aktiver Google Drev fra brugere og grupper (Mac)
På Mac har du mulighed for at tilføje Google Drev under menuen med loginelementer. På den måde sørger systemet for at åbne Google Drev under opstart. Her er, hvad du skal gøre.
Trin 1: Klik på Apple-ikonet i menulinjen.
Trin 2: Åbn Systemindstillinger.
Trin 3: Gå til Brugere og grupper.

Trin 4: Skub for at logge på elementer.
Trin 5: Klik på +-ikonet nederst, og vælg Google Drev fra applikationsmenuen.

Trin 6: Vælg knappen Tilføj, og macOS tilføjer Google Drev til listen med loginelementer.

4. Synkroniser Google Drev-filer manuelt
Hvis du stadig ikke får de seneste Google Drev-filer ved opstart, er det tid til at synkronisere tjenesten manuelt. Sådan gør du.
Windows
Trin 1: Find Google Drev på proceslinjen, og klik på det.
Trin 2: Vælg indstillingsgear.
Trin 3: Klik på Sæt synkronisering på pause og genoptag tjenesten efter et stykke tid.

Derefter bør Google Drev synkronisere de seneste filer.
Mac
Trin 1: Klik på Google Drev på Mac-menulinjen.
Trin 2: Vælg indstillingsgear.

Trin 3: Sæt Drive-tjenester på pause, og vent et stykke tid. Genoptag det, og få adgang til de seneste Drev-filer fra Finder-menuen.
Også på Guiding Tech
5. Brug Task Manager (Windows)
Task Manager på Windows giver dig mulighed for at kigge på alle de tjenester, der kører i baggrunden og starte ved opstart. Sådan bruger du det og reparerer Drev, der ikke starter ved opstart i Windows.
Trin 1: Tryk på Windows-tasten og søg efter Task Manager.
Trin 2: Tryk på Enter-tasten og åbn appen.
Trin 3: Gå til startmenuen.

Trin 4: Find Google Drev fra listen, og højreklik på det.
Trin 5: Vælg Aktiver og genstart pc.

Fra nu af skulle Google Drev åbne ved opstart.
Få adgang til Google Drev-filer
Hvis du stadig står over for problemet med, at Drev ikke starter ved opstart, kan du vælge, at Drev-webstedet kan finde og downloade filer på pc eller Mac. Hvilket trick virkede for dig? Del dine resultater i kommentarerne nedenfor.