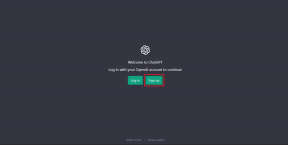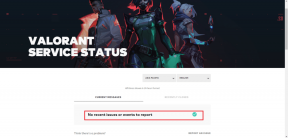Reparer Halo Infinite Customization, der ikke indlæses i Windows 11
Miscellanea / / January 06, 2022
Halo Infinite multiplayer beta rammer spilleplatformene og er tilgængelig gratis på pc og Xbox. Det gør alle spillere begejstrede for at spille det med deres venner globalt. Det er et godt tilbud at få fat i, hvis du og dine drenge vil slå til i den seneste efterfølger af den elskede Halo-serie. Den åbne beta-fase kommer dog med en ujævn tur. En af de mange forhindringer, der hjemsøger den dedikerede fanbase af serien, er Halo Infinite Customization, der ikke indlæses fejl. Dette er ret frustrerende, og spillere udtrykte deres utilfredshed ganske åbent på internettet. Så vi tog sagen i vores egne hænder og kompilerede denne guide til, hvordan man reparerer Halo Infinite Customization, der ikke indlæses i Windows 11.
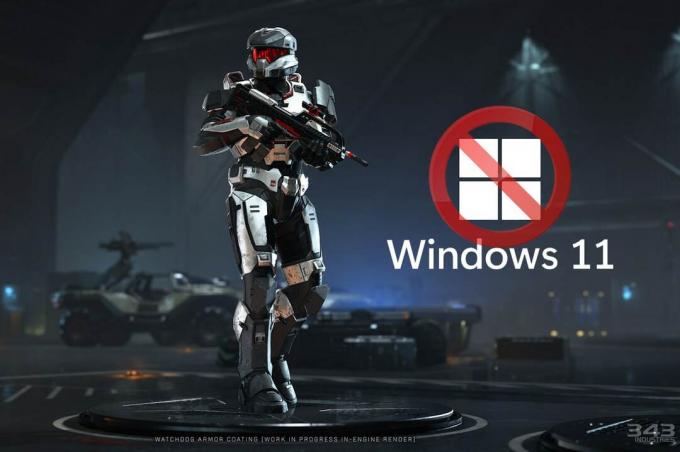
Indhold
- Sådan rettes Halo Infinite Customization, der ikke indlæses i Windows 11
- Metode 1: Udfør Clean Boot
- Metode 2: Luk unødvendige baggrundsprocesser
- Metode 3: Deaktiver IPv6-netværk
- Metode 4: Aktiver Teredo State
- Metode 5: Forøg Virtual RAM
- Metode 6: Deaktiver spiloverlejringer
- Metode 7: Bekræft spilfilernes integritet (for Steam-brugere)
- Metode 8: Opdater Halo Infinite (for Steam-brugere)
- Metode 9: Brug Xbox App i stedet for Steam
- Metode 10: Opdater Windows
- Pro Tip: Systemkrav til Halo Infinite
Sådan rettes Halo Infinite Customization, der ikke indlæses i Windows 11
I denne artikel har vi forklaret afprøvede og testede metoder til at rette Halo uendelig Fejl ved indlæsning af tilpasning. Men lad os først lære om årsagerne til denne fejl. På nuværende tidspunkt er årsagen til fejlen stadig ukendt, og det er helt ærligt forståeligt. Spillet er stadig i den åbne beta-fase. Det er ikke en nyhed for et spil, der er fyldt med fejl i disse tidlige stadier. Selvom synderne kan være:
- Defekt eller inkompatibel Internet Protocol Version 6 (IPv6) konfiguration.
- Afbrydelsen fra spiltjenesteudbyderne slutter.
Metode 1: Udfør Clean Boot
Først skal du renstarte din pc for at reparere Halo Infinite Customization, der ikke indlæses på Windows 11. Dette vil hjælpe med at slippe af med fejl og kan rette den nævnte fejl. Læs vores guide på Sådan udføres ren opstart i Windows 10 her for at gøre det.
Metode 2: Luk unødvendige baggrundsprocesser
Hvis der er nogen uønskede processer, der kører i baggrunden, som optager meget hukommelse og CPU-ressourcer, skal du lukke disse processer som følger:
1. Trykke Ctrl + Shift + Esc-tasterne sammen om at lancere Jobliste.
2. I den Processer fanen, kan du se de applikationer og processer, der bruger mange hukommelsesressourcer af Hukommelse kolonne.
3. Højreklik på uønskede processer (for eksempel. Microsoft Teams) og klik på Endeopgave, som vist nedenfor.

4. Gentage det samme for andre opgaver, der ikke er nødvendige i øjeblikket, og start derefter Halo Infinite.
Metode 3: Deaktiver IPv6-netværk
Her er trinene til at rette Halo Infinite Customization, der ikke indlæses på Windows 11 ved at deaktivere Internet Protocol Version 6 (IPv6) netværk:
1. Klik på Søg ikon, type Se netværksforbindelser, og klik på Åben.
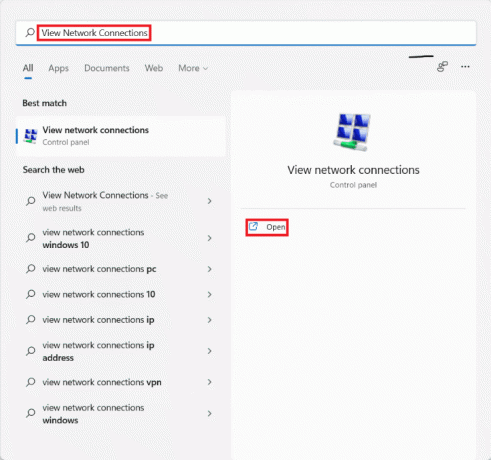
2. I den Netværksforbindelser vindue, højreklik på Netværksadapter (for eksempel. Trådløst internet) du er forbundet til.
3. Vælg Ejendomme fra kontekstmenuen, som vist.
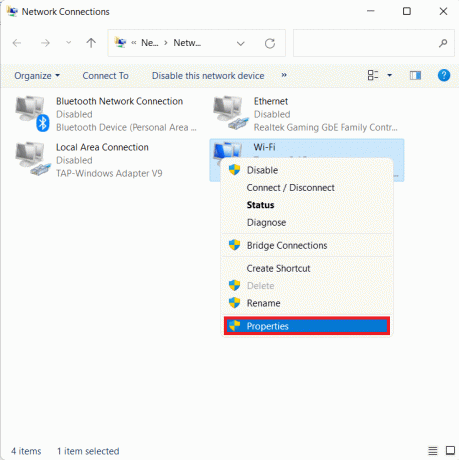
4. I den Wi-Fi egenskaber rul ned i vinduet Netværk fanen.
5. Find her Internetprotokol version 6 (TCP/IPv6) mulighed og fjern markeringen af den.
Bemærk: Sørg for at Internetprotokol version 4 (TCP/IPv4) er tjekket.

6. Klik endelig videre Okay for at gemme ændringerne.
Prøv nu at genstarte Halo Infinite igen for at se, om fejlen stadig eksisterer.
Læs også:Sådan får du vist kørende processer i Windows 11
Metode 4: Aktiver Teredo State
Et andet alternativ til at løse problemet med Halo Infinite Customization, der ikke indlæses på Windows 11, er ved at aktivere Teredo State, som diskuteret nedenfor:
1. Trykke Windows + R nøgler sammen for at åbne Løb dialog boks.
2. Type gpedit.msc og klik på Okay at åbne Lokal gruppepolitik editor.
Bemærk: Hvis du ikke kan få adgang til det, så læs Sådan aktiverer du Group Policy Editor i Windows 11 Home Edition her.

3. Naviger til Computerkonfiguration > Administrative skabeloner > Alle indstillinger fra venstre rude.
4. Find derefter og dobbeltklik på Indstil Teredo State, vist fremhævet.
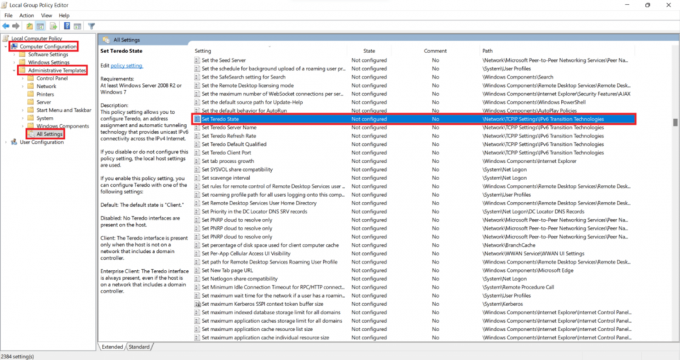
5. Her, klik videre Aktiveret og vælg EnterpriseKlient fra Vælg mellem følgende tilstande drop-down liste.
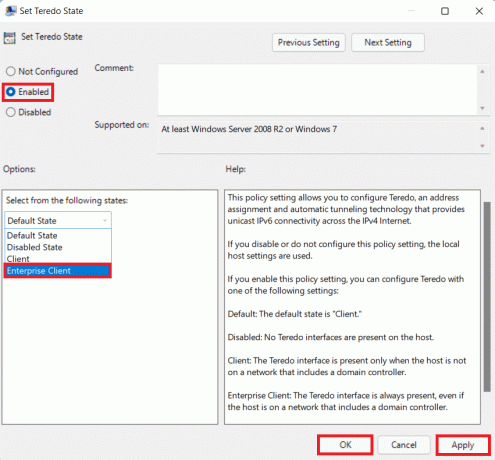
6. Klik på Anvend > OK for at gemme ændringerne og prøve at spille spillet i multiplayer-tilstand.
Metode 5: Forøg Virtual RAM
Du kan også øge virtuel RAM for at reparere Halo Infinite Customization, der ikke indlæses i Windows 11, som følger:
1. Åben Løb dialogboks, skriv sysdm.cpl og klik på Okay.
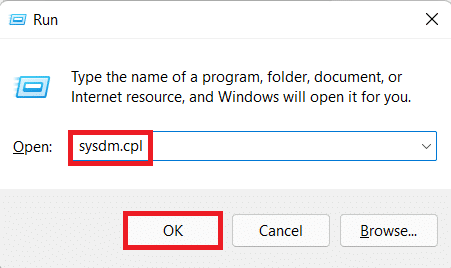
2. Gå til Fremskreden fane ind Systemegenskaber vindue.
3. Klik på Indstillinger... knappen under Ydeevne afsnit, som vist.
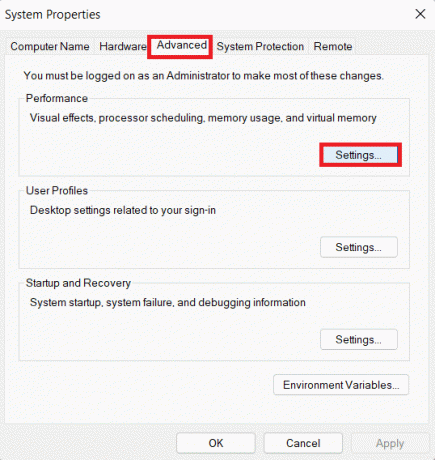
4. I den Indstillinger for ydeevne vindue, naviger til Fremskreden fanen.
5. Klik på Lave om… knappen under Virtuelthukommelse afsnit, som vist.
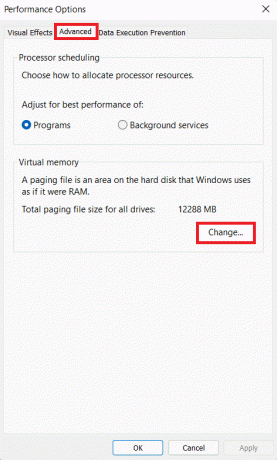
6. Fjern markeringen i feltet for Administrer automatisk personsøgningsfilstørrelse for alle drev.
7. Vælg det primære drev fra listen, dvs C: og klik på Ingen personsøgningsfil.
8. Klik derefter på Sæt > Okay, som vist nedenfor.

9. Vælg Ja i Systemegenskaber bekræftelsesprompt, der vises.
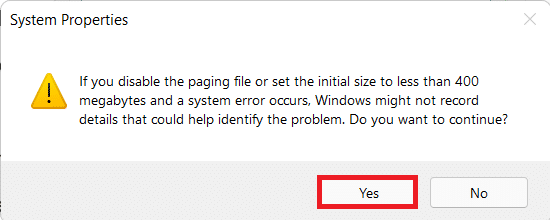
10. Klik på ikke-primær volumen på listen over drev, og vælg Brugerdefineret størrelse.
11. Gå ind i paging størrelse for begge Initial og Maksimal størrelse i megabytes (MB).
Bemærk: Personsøgningsstørrelsen er ideelt set dobbelt så stor som din fysiske hukommelse (RAM).
12. Klik på Sæt og bekræft enhver prompt, der vises.
13. Klik endelig videre Okay og genstart din pc.
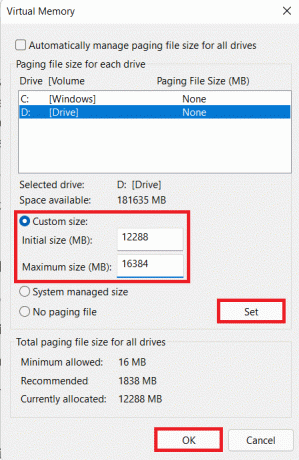
Læs også:Sådan aktiverer eller deaktiverer du hurtig adgang i Windows 11
Metode 6: Deaktiver spiloverlejringer
En anden metode til at reparere Halo Infinite Customization, der ikke indlæses i Windows 11, er at deaktivere spiloverlejringer. Dette vil reducere det høje hukommelsesforbrug og også løse forsinkelser og fejl. Vi har forklaret processen for Discord-appen, NVIDIA GeForce og Xbox Game Bar i Windows 11.
Mulighed 1: Deaktiver Discord Overlay
1. Åben Discord pc-klient og klik på Indstillingerikon ved siden af din Discord brugernavn.

2. Rul ned i venstre navigationsrude og klik på Spiloverlejring under AKTIVITETSINDSTILLINGER afsnit.
3. Kontakt Af skiften til Aktiver overlejring i spillet for at deaktivere det, som vist.
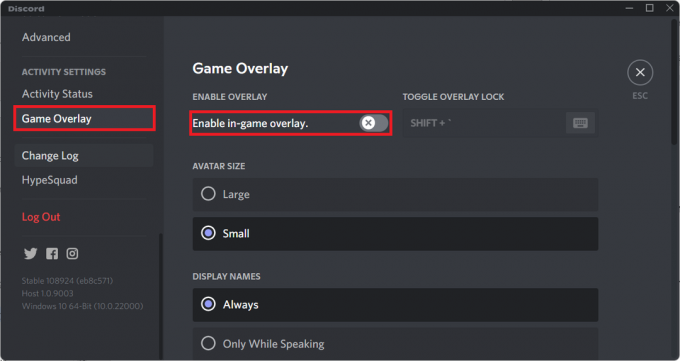
Læs også:Sådan sletter du Discord
Mulighed 2: Deaktiver NVIDIA GeForce Experience Overlay
1. Åbn GeForce Experience app og klik på Indstilling ikon som fremhævet nedenfor.

2. I den Generel fanen, Skift Af skiften til OVERLAG I SPIL for at deaktivere den.
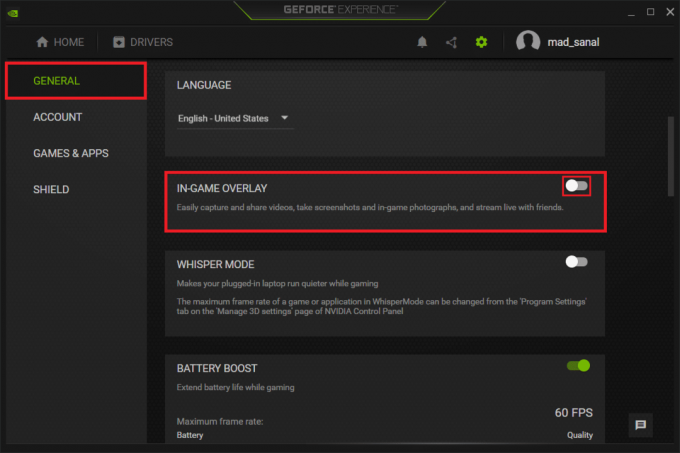
3. Genstart din pc for at lade ændringerne træde i kraft.
Læs også:Hvad er NVIDIA Virtual Audio Device Wave Extensible?
Mulighed 3: Deaktiver Xbox Game Bar Overlay
1. Trykke Windows + I-taster sammen for at åbne Indstillinger.
2. Klik på Spil indstillinger i venstre rude og Xbox Game bar i højre rude.

3. Kontakt Af kontakten for at slukke for Xbox Game Bar.

Metode 7: Bekræft spilfilernes integritet (for Steam-brugere)
Nu, hvis du bruger Steam, kan du verificere integriteten af spilfiler for at rette Halo Infinite Customization, der ikke indlæses fejl i Windows 11.
1. Klik på Søg ikon og type Damp, og klik derefter på Åben.

2. I den Steam pc-klient, Klik på BIBLIOTEK fanen som vist.

3. Søge efter Halo uendelig i venstre rude og højreklik på den for at åbne kontekstmenuen. Klik på Ejendomme.
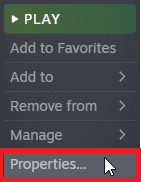
4. I den Ejendomme vindue, klik på LOKALE FILER i venstre rude og klik på Bekræft integriteten af spilfiler... vist fremhævet.
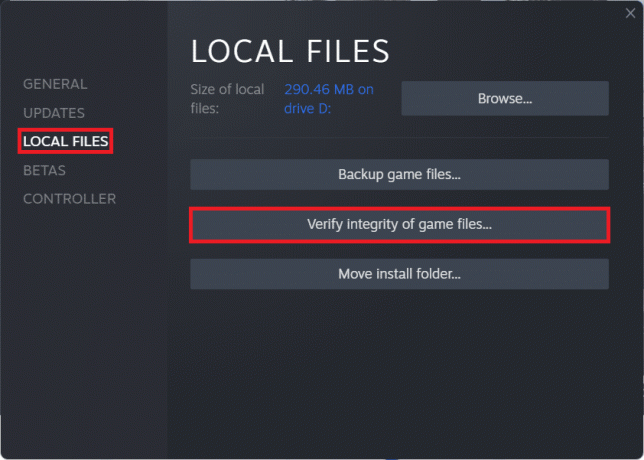
5. Steam vil finde uoverensstemmelser, og hvis de findes, vil de blive erstattet og rettet.
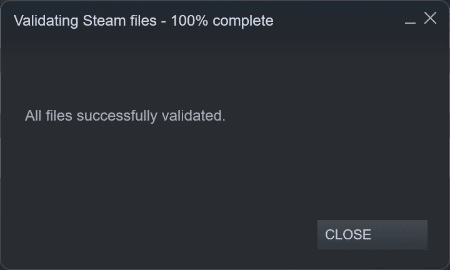
Læs også:Sådan ændres Steam-profilbillede
Metode 8: Opdater Halo Infinite (for Steam-brugere)
Ofte kan der være fejl i spillet, så du bør opdatere dit spil for at rette Halo Infinite Customization, der ikke indlæses i Windows 11-problemet.
1. Start Damp klient og skift til BIBLIOTEK fanen som vist i Metode 7.
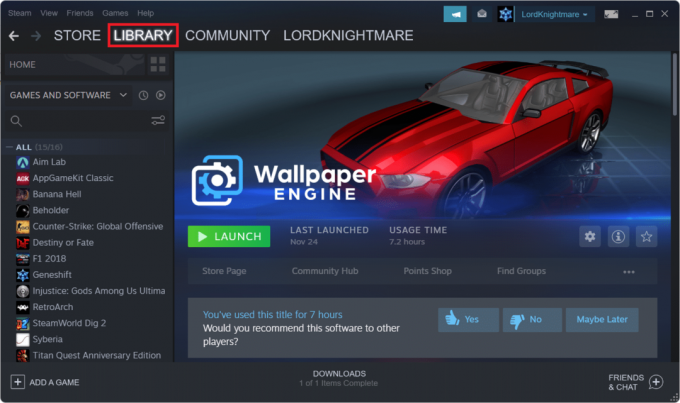
2. Klik derefter på Halo uendelig i venstre rude.
3. Hvis der er en tilgængelig opdatering, vil du se OPDATERING mulighed på selve spilsiden. Klik på den.
Bemærk: Vi har kun vist opdateringsmulighed for Rogue-virksomhed til illustrationsformål.
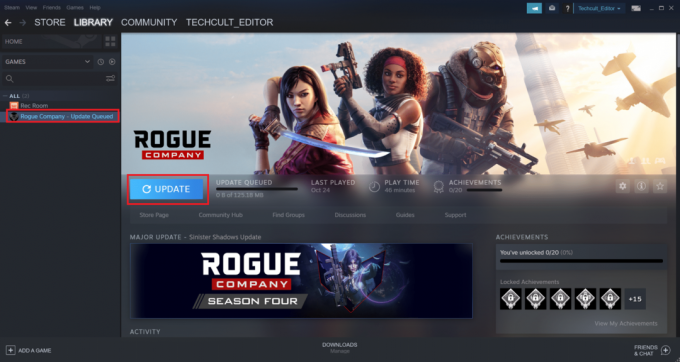
Metode 9: Brug Xbox App i stedet for Steam
Mange af os bruger Steam som vores primære klient, da det fungerer som et knudepunkt for de mest populære pc-spil. Halo Infinite multiplayer er også tilgængelig på Steam, selvom den måske ikke er så fejlfri som Xbox-appen. Som et resultat anbefaler vi at downloade Halo Infinite multiplayer beta gennem Xbox app i stedet.
Læs også:Ret Xbox One-headset, der ikke virker
Metode 10: Opdater Windows
Hvis ingen af ovenstående metoder virker, skal du opdatere dit Windows OS for at rette Halo Infinite Customization, der ikke indlæses på Windows 11-problemet.
1. Trykke Windows + I-taster sammen for at åbne Indstillinger app.
2. Her, klik videre Windows opdatering i venstre rude.
3. Klik derefter på Søg efter opdateringer.
4. Hvis der er en tilgængelig opdatering, skal du klikke på Download og installer knap vist fremhævet.

5. Vent på Windows for at downloade og installere opdateringerne. Langt om længe, genstartdin pc.
Pro Tip: Systemkrav til Halo Infinite
Minimum systemkrav
| Kræver en 64-bit processor og operativsystem | |
| Operativ system | Windows 10 RS5 x64 |
| Processor | AMD Ryzen 5 1600 eller Intel i5-4440 |
| Hukommelse | 8 GB RAM |
| Grafik | AMD RX 570 eller NVIDIA GTX 1050 Ti |
| DirectX | Version 12 |
| Lagerplads | 50 GB ledig plads |
Anbefalede systemkrav
| Kræver en 64-bit processor og operativsystem | |
| Operativ system | Windows 10 19H2 x64 |
| Processor | AMD Ryzen 7 3700X eller Intel i7-9700k |
| Hukommelse | 16 GB RAM |
| Grafik | Radeon RX 5700 XT eller NVIDIA RTX 2070 |
| DirectX | Version 12 |
| Lagerplads | 50 GB ledig plads |
Anbefalede:
- Sådan spiller du Steam-spil fra Kodi
- Sådan ændres lågets åben handling i Windows 11
- Sådan deaktiveres Steam Overlay i Windows 10
- Ret Halo Infinite Alle Fireteam-medlemmer er ikke på samme version i Windows 11
Vi håber, at artiklen viste sig at være nyttig på hvordan repareres Halo Infinite Customization, der ikke indlæses i Windows 11. Vi glæder os over alle dine forslag og spørgsmål, så skriv venligst til os i kommentarfeltet nedenfor. Vi vil også meget gerne høre fra dig om det næste emne, som du gerne vil have os til at udforske næste gang.