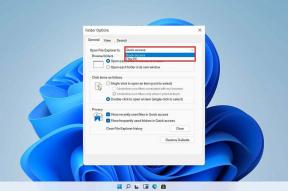6 bedste rettelser til Windows 11, der ikke registrerer HDMI-tv/monitor
Miscellanea / / January 07, 2022
En HDMI-forbindelse er det foretrukne alsidige valg til at streame indhold fra en Windows 11-pc til et tv eller en skærm. Men problemet opstår, når Windows 11 ikke eller undlader at registrere et tv eller en skærm via HDMI-kabel.

Vi har samlet en liste over løsninger til fejlfinding af problemet ved at sætte de grundlæggende kontroller først og derefter fortsætte med de vanskelige. Lad os komme igang.
1. Gennemgå grundlæggende kontrolrutiner
Før du fortsætter med avancerede fejlfindingsmetoder, bør du helt sikkert prøve de grundlæggende løsninger. Her er de mest almindelige til at reparere Windows 11, der ikke registrerer HDMI-tv eller skærm.
- Sørg for, at HDMI-kablet sidder korrekt i HDMI-porten på tv'et eller skærmen.
- Rengør HDMI-porten for at fjerne støv eller snavs. Brug en blød børste eller en mikrofiberklud til det.
- Fjern HDMI-kablet fra pc og skærm. Genstart din pc. Prøv at tilslutte kablet igen.
- Undersøg nøje HDMI kabel som du forsøger at bruge. Sørg for, at den ikke har kraftig slitage på nogen af enderne.
- Skift HDMI-port som de fleste eksterne skærme og tv kommer med flere HDMI-porte.
- Sørg for, at du bruger det korrekte HDMI-kabel og ikke et med forældede standarder.
Hvis du stadig har problemer med, at Windows 11 ikke registrerer HDMI-tv eller -skærm, skal du gennemgå metoderne nedenfor.
Også på Guiding Tech
2. Registrer manuelt tilsluttet skærm
Windows 11 kan få problemer med at opdage gamle skærme eller tv via HDMI. Microsoft tilbyder en mulighed for manuelt at registrere den tilsluttede skærm. Sådan bruger du det.
Trin 1: Tryk på Windows + i-tasterne for at åbne Indstillinger på Windows 11.
Trin 2: Gå til menuen System.
Trin 3: Vælg Display.

Trin 4: Fra menuen Skala og layout skal du klikke på Flere skærme.

Trin 5: Vælg Registrer for at finde det tilsluttede display.

Hvis Windows 11 ikke kan registrere skærmen, vil den vise den samme besked, gå videre til næste trick.
3. Vælg andet display manuelt
Når du tilslutter en Windows 11-pc til en skærm eller et tv, gør operativsystemet automatisk den tilsluttede skærm som standardindstilling for at se indhold. Hvis du stadig bemærker den tomme skærm på skærmen, skal du foretage ændringer fra menuen Skærmindstillinger.
Trin 1: Højreklik på Windows 11-skrivebordet, og vælg Skærmindstillinger fra kontekstmenuen.

Trin 2: Udvid menuen Identificer, og vælg Vis kun på 2.

Vis kun på 1 repræsenterer din nuværende pc-skærm, mens nummer 2 betyder dit tilsluttede tv eller din skærm.
Du kan også udføre ændringerne fra projektionsindstillingerne.
4. Skift indstillinger fra projektionsindstillinger
Windows 11 tilbyder forskellige muligheder for at spejle, caste eller se en pc-skærm til en tilsluttet skærm eller tv. Når din pc er tilsluttet en ekstern skærm eller et tv, skal du bruge Windows + P-tasterne til at starte projektionsindstillinger.
Du vil se en hurtig pop op-start fra meddelelsesområdet for at vælge forskellige projektmuligheder. Her er hvad de betyder.

Kun pc-skærm: Du bør undgå denne mulighed. Det vil forsømme den tilsluttede skærm/tv og fortsætte med at vise indholdet på hoved-pc'en.
Duplikere: Det er selvforklarende. Indstillingen vil duplikere eller vise indholdet fra pc'en til en tilsluttet skærm.
Forlænge: Dette er ideelt, når du arbejder med flere skærme. Mens din pc's skærm fungerer som en primær skærm, fungerer den tilsluttede skærm eller tv som en udvidet skærm.
Kun anden skærm: De fleste brugere vil kræve denne mulighed. Den anden skærm bliver din hovedskærm til at streame pc-indholdet.
Hvis du kun har valgt pc-skærm fra projektion, er det tid til at ændre den til kun den anden skærm. Du kan lukke din bærbare computers låg og fortsætte med at arbejde med en større skærm.
Også på Guiding Tech
5. Opdater skærm- eller grafikdrivere
Arbejder du med forældede skærmdrivere på din bærbare eller stationære computer? Windows 11 kan have haft problemer med at opdage skærmen over HDMI. Installer de nyeste skærmdrivere til AMD, NVIDIA eller den indbyggede Intel Graphics-chip for at prøve igen.
Trin 1: Tryk på Windows + X-tasterne, og åbn Enhedshåndtering fra menuen.

Trin 2: Rul ned til Skærmadaptere, og udvid menuen.
Trin 3: Højreklik på grafikdriveren, og vælg Opdater driver fra kontekstmenuen.

Trin 4: Vælg 'Søg automatisk efter opdateret drevsoftware', og Windows installerer de nyeste drivere fra internettet.

Sørg for, at din pc er forbundet til internettet under processen. Hvis du bruger et dedikeret grafikkort fra NVIDIA eller AMD, bør du opdatere de relevante drivere til den nyeste version fra samme menu eller anden dedikeret software til grafikchippen.
Også på Guiding Tech
6. Brug Intel Graphics Kontrolpanel til at registrere skærm
Intel Graphics Control Panel giver dig mulighed for at vælge tilsluttet skærm fra menuen Display Mode. Dette virker kun, hvis dit system har hardware med indbygget Intel Graphics-understøttelse. Sådan kan du bruge det.
Trin 1: Højreklik på skrivebordsskærmen i Windows for at åbne kontekstmenuen.
Trin 2: Gå til Vis flere muligheder.

Trin 3: Vælg Intel Graphics Settings.

Trin 4: Det åbner Intel Graphics Control Panel for at foretage ændringer. Vælg Flere skærme fra venstre sidebjælke.

Trin 5: Vælg den eksterne skærm eller tv fra indstillingen Mere aktive skærme.

Snart vil du se pc-indholdet blive vist på det tilsluttede display.
Få arbejdet gjort på en større skærm
Microsoft har nailet multi-monitor-understøttelsen med nye tilføjelser i Windows 11. Når du har etableret en vellykket HDMI-forbindelse fra pc til skærm eller tv, så glem ikke at justere opløsningen og opdateringshastighed (forudsat at din skærm har en høj opdateringshastighed) fra menuen Skærm i Windows Indstillinger.
Hvis du stadig har problemer med, at Windows 11 ikke registrerer HDMI-skærm eller tv, kan du vælge VGA eller Mini DisplayPort for at bruge den store skærm.