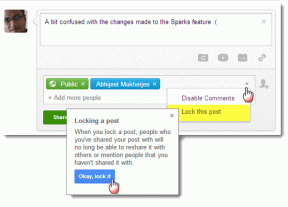Sådan administreres bogmærker i Microsoft Word
Miscellanea / / January 07, 2022
Når du har at gøre med et kort dokument, kan du hurtigt scanne indholdet igennem og finde den tekst eller det emne, du har brug for. Imidlertid, scanning gennem et stort dokument at finde en vare kan være besværligt. Forestil dig nu den samme situation, når du har at gøre med et Microsoft Word-dokument.

Et bogmærke sparer dig for stresset ved at gennemse sider med tekst ved at tage dig direkte til det specifikke element, du har brug for i dokumentet. Bogmærker på Microsoft Word minder meget om bogmærker på papirtekster. Du kan bruge dem til at markere tekst, specifikke placeringer på et dokument og billeder, som du skal gense. Sådan administrerer du bogmærker i Microsoft Word.
Også på Guiding Tech
Sådan indsætter du et bogmærke i Microsoft Word
Her er, hvad du skal gøre for at tilføje et bogmærke til dine Word-dokumenter:
Trin 1: Start det Word-dokument, som du vil tilføje bogmærkerne til.

Trin 2: Vælg den placering, tekst eller billede, du vil indsætte bogmærket.

Trin 3: På båndet skal du klikke på fanen Indsæt.

Trin 4: Inden for Links-gruppen skal du klikke på Bogmærke for at starte en dialogboks.

Trin 5: Indtast et navn under afsnittet Bogmærkenavn.

Trin 6: Klik på Tilføj for at lukke vinduet.

Den enkle proces ovenfor opretter et bogmærke i dit dokument. Du kan gentage processen flere gange for at tilføje forskellige bogmærker til dokumentet. Andre bogmærkefunktioner, du bør huske på, når du opretter en, omfatter:
- Bogmærkenavnet skal altid begynde med et bogstav.
- Bogmærkenavne kan indeholde understregninger og tal.
- Dit bogmærkenavn må ikke indeholde bindestreger, skråstreger, mellemrum eller andre specialtegn.
Også på Guiding Tech
Sådan indsætter du links i et bogmærke på Microsoft Word
Bogmærker i Microsoft Word fungerer også med hyperlinks. Du kan klikke på dem for at navigere til en bestemt del af dokumentet.
Trin 1: Start Microsoft Word-dokumentet med et eksisterende bogmærke, eller opret et ved at bruge trinene ovenfor.

Trin 2: Vælg det bogmærke, som du vil tilføje linket til.
Bemærk: Bogmærker i et Word-dokument er repræsenteret med grå firkantede parenteser rundt om det bogmærkede element.

Trin 3: Højreklik på det valgte bogmærke element, og klik på Link. En anden måde at gøre dette på er at trykke på CTRL + K-tasterne samtidigt på dit tastatur.

Trin 4: I dialogboksen Indsæt hyperlink skal du navigere til linket til ruden og vælge Placer i dette dokument.

Trin 5: Vælg det bogmærkes navn, du vil linke til, inde i boksen mærket. Vælg et sted i dette dokument.

Trin 6: Klik på OK.

Trin 7: Du kan tilføje et skærmtip til bogmærket, der vises, når din musemarkør svæver over linket. Gør dette ved at klikke på ScreenTip og derefter indtaste ScreenTip-teksten.

Trin 8: Klik på OK.

Du kan klikke på linket for at tage dig direkte til dit bogmærke.
Også på Guiding Tech
Sådan sletter du et bogmærke i Microsoft Word
Hvis du beslutter dig for, at et bogmærke ikke længere er nødvendigt i dit Microsoft Word-dokument, kan du her se, hvordan du sletter det:
Trin 1: Start Word-dokumentet med bogmærket.

Trin 2: På båndet skal du klikke på fanen Indsæt.

Trin 3: Inden for Links-gruppen skal du klikke på Bogmærke for at starte en dialogboks.

Trin 4: Vælg det bogmærke, du skal slette, og klik derefter på Slet.
Bemærk: Microsoft Word vil ikke vise en bekræftelsesmeddelelse for at advare om sletningen. Når du trykker på slet-knappen, slettes bogmærket automatisk.

Gentag processen, hvis du har brug for at slette mere end ét bogmærke. Det er vigtigt at bemærke, at linket til et bogmærke forbliver, selv efter sletning af bogmærket. Hvis du gerne vil slette linket, skal du gøre her:
Trin 1: Placer din markør på ankerteksten, og højreklik derefter.

Trin 2: Rul gennem menuindstillingerne, og vælg Fjern hyperlink.

Herefter kan du fjerne linket til bogmærket automatisk. Bemærk, at du skal gøre dette for hvert bogmærke, du sletter fra dit dokument.
Indsættelse af fodnoter og slutnoter i Microsoft Word
Ligesom hvordan bogmærker gør det nemt for dig at hoppe til en placering i et Microsoft Word-dokument, fodnoter og slutnoter gør det nemt at give kontekst til et bestemt element i et dokument.