Ret ugyldig adgang til hukommelsesplaceringsfejl i Valorant
Miscellanea / / January 08, 2022
Valorant er dukket op som et af de mest elskede førstespiller skydespil i dag inden for blot et år efter dets udgivelse. Det blev et af de mest streamede spil på Twitch. Dens unikke gameplay, der anvender evner, er noget, der får den til at skille sig ud fra mængden. At spille dette spil på Windows 11 blev emnet for byen kort efter, at Windows 11 blev udgivet. Det ser ud til, at spillere allerede har det svært i betragtning af dens anti-cheat-applikation, som hedder Vanguard, er endnu ikke understøttet på den nyeste version af Windows-operativsystemet. En anden fejl, der forfølger Valorant-spillere, er Ugyldig adgang til hukommelsesplacering fejl. Da det blev anmodet om af mange af vores læsere, sprang vi ind for at formulere en guide til, hvordan man løser fejlen ugyldig adgang til hukommelsesplacering i Valorant.

Indhold
- Ret ugyldig adgang til hukommelsesplaceringsfejl i Valorant på Windows 11.
- Sådan bestemmes Valorant-fejl i Windows-logfiler
- Metode 1: Genstart pc'en
- Metode 2: Opdater Riot PC Client
- Metode 3: Deaktiver VPN
- Metode 4: Ret korrupte systemfiler
- Metode 5: Opdater eller geninstaller enhedsdrivere
- Metode 6: Opdater Windows
- Metode 7: Geninstaller Valorant
- Metode 8: Kontakt Riot Support
- Metode 9: Gendan pc
Ret ugyldig adgang til hukommelsesplaceringsfejl i Valorant på Windows 11
Valorant Ugyldig adgang til hukommelsesplacering fejl er forårsaget på grund af manglende korrekte tilladelser for at spillet kan få adgang til hukommelse, sidefil og spildata, der er gemt lokalt. Dette kan skyldes flytning af spillet til en anden placering eller efter en nylig Windows-opdatering. Endnu en synder bag denne forbrydelse kunne være hacks eller løsninger som du muligvis har brugt, som var inkompatible med opgraderingen.
Sådan bestemmes Valorant-fejl i Windows-logfiler
Hændelsesfremviser er et Windows-værktøj, der registrerer alle hændelser, der opstår i én session. Dette gør det til et perfekt værktøj, der skal bruges til at observere tidslinjen og finde ud af, hvad der forårsager Ugyldig adgang til hukommelsesplacering fejl i Valorant på Windows 11. Følg disse trin for at bruge Event Viewer:
1. Klik på Søg ikon og type Event Viewer. Klik på Åben.

2. Dobbeltklik på Windows-logfiler > Applikation i venstre navigationsrude.

3. Klik derefter på Dato og tid kolonne for at sortere listen kronologisk.

4. Rul gennem listen over begivenheder, mens du leder efter Valorant og relaterede tjenester i Kilde kolonne.

5. Tjek ud Generel fanen nedenfor for at finde beskrivelsen af fejlens art.

6. Du kan se nærmere på begivenheden i detaljer fanen.

Efter at have udledt den modstridende faktor, der er ansvarlig for fejlen, skal du løse den ved enten at afinstallere det modstridende program eller geninstallere Valorant og/eller relaterede tjenester.
Metode 1: Genstart pc'en
Dette kan virke som et falsk råd, men mange gange er alt, hvad du skal gøre for at gøre tingene bedre, at genstarte din computer. Genstart af pc'en giver følgende fordele:
- Det tillader den sig selv frigøre ressourcerne for Valorant og løser problemet.
- Derudover nulstiller den alle kørende opgaver og processer, det være sig i forgrunden eller baggrunden og rydder cachehukommelsen.
- Det kan også hjælpe med at rette applikationer, der opfører sig dårligt, og muligvis løse Valorant Ugyldig adgang til hukommelsesplacering fejl.
Metode 2: Opdater Riot PC Client
Riot-klienten tjekker for problemer med Valorant, hver gang den starter. Det verificerer også, om der er korrupte filer eller komponenter, og retter dem automatisk. Men hvis Riot-klienten ikke er opdateret, kan den ikke fungere som fortalt. Og det bedste er, at du ikke behøver at opdatere Riot-klienten manuelt. Når først du åbne Riot-klienten, vil følgende ting ske.
- Klienten leder efter tilgængelige opdateringer og opdateres automatisk.
- Efter opdateringen vil klienten lede efter de korrupte eller manglende filer og erstatte dem sammen med nødvendige konfigurationer.
- Som et resultat vil det løse alle konflikter med tilladelser.
Det anbefales, at du genstart din Windows-pc efter Riot-klienten er færdig med at opdatere spilfiler. Men hvis dette ikke hjælper med at løse Valorant Ugyldig adgang til hukommelsesplacering fejl, prøv de efterfølgende løsninger.
Læs også:Sådan downloades Hextech Repair Tool
Metode 3: Deaktiver VPN
Virtuelt privat netværk eller VPN er et nyttigt værktøj af hensyn til privatlivets fred og adgang til geo-låst indhold, men det kan give dig nogle fejl, når det kommer til Valorant. Spillet afhænger af følgende faktorer for, at spillet kan køre glat:
- Kontooplysninger
- Nuværende lokation
- Internetudbyder (ISP)
Dette skyldes, at spillet tildeler den bedste server til brugeren i henhold til oplysningerne ovenfor. VPN kan forstyrre og forårsage Ugyldig adgang til hukommelsesplacering fejl. Så hvis du bruger en VPN på din computer, anbefales det, at du deaktiverer den, før du starter spillet og se, om dette løser problemet.
Metode 4: Ret korrupte systemfiler
Hvis noget fik systemfiler til at være korrupte, kan det føre til forkert håndtering af tilladelser og dermed Valorant at kaste Ugyldig adgang til hukommelsesplacering fejl. Heldigvis leveres Windows med værktøjer, der kan hjælpe brugerne i sådanne situationer. Med brug af DISM-værktøj og SFC-scanner kan du rette nævnte fejl i Valorant som følger:
Bemærk: Din computer skal være forbundet til internettet for at udføre DISM- og SFC-kommandoer korrekt.
1. Klik på Start og type Kommandoprompt, og klik på Kør som administrator.
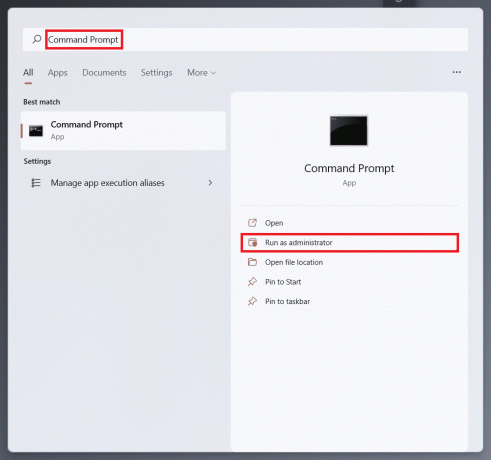
2. Klik på Ja i Brugerkontokontrol bekræftelsesprompt.
3. Type SFC /scannow og ramte Gå ind at udføre.
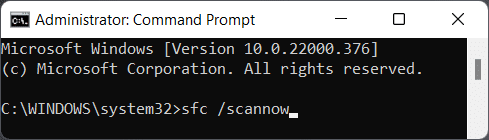
4. Når scanningen er færdig, genstartdin pc.
5. Igen, åben Kommandoprompt som administrator som vist i Trin 1.
6. Type DISM /Online /Cleanup-Image /scanhealth og tryk på Gå indnøgle.

7. Indtast derefter følgende kommando og ramte Gå indnøgle.
DISM /Online /Cleanup-Image /restorehealth
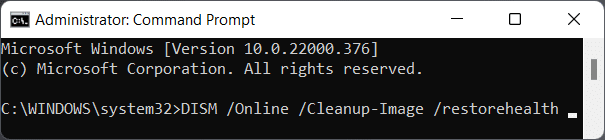
8. Skriv nu Check Disk-kommandoen chkdsk c: /r og tryk Gå ind, som vist nedenfor.

9. Du vil sandsynligvis se en meddelelse om, at lydstyrken er i brug. Type Y og tryk på Gå ind for at planlægge scanningen til næste systemgenstart.
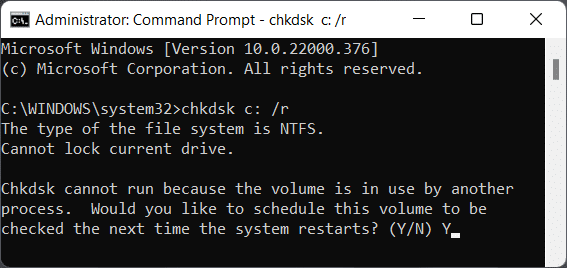
10. Langt om længe, genstartdin Windows 11 pc og genstart spillet.
Læs også:Sådan ruller du driveropdateringer tilbage på Windows 11
Metode 5: Opdater eller geninstaller enhedsdrivere
De forældede drivere vil hindre spillets evne til at kommunikere korrekt med systemet. Derfor skal du holde dine drivere opdateret for at nyde spillet uden nogen afbrydelser. Mange drivere skal opdateres for at spille Valorant problemfrit:
- Drivere til grafikkort
- CPU-chipsæt-drivere
- Firmware-opdateringer
- Systemenhedsopdateringer
Bemærk: Vi har forklaret trinene til at opdatere eller geninstallere grafikkortdrivere, men alle drivere følger samme trin. Læs også vores guide vedr Sådan fortæller du, om dit grafikkort er ved at dø for at tjekke det.
Metode 5A: Opdater drivere
1. Klik på Søg ikon, type Enhedshåndtering, og klik Åben, som vist.

2. Her skal du dobbeltklikke på Skærmadaptere at udvide det.
3. Højreklik på din driver til grafikkort (for eksempel. NVIDIA GeForce GTX 1650 Ti) og klik på Opdater driver, som vist nedenfor.

4A. Klik på Søg automatisk efter drivere.
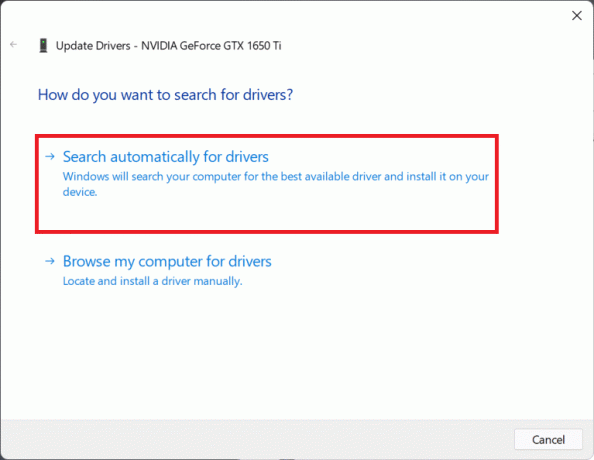
4B. Alternativt, hvis du allerede har downloadet drivere på computeren, skal du klikke på Gennemse min computer for drivere. Gennemse og vælg downloadet driver fra dit lager.
Bemærk: Sørg for at downloade driverne fra producentens websted (f. Intel, AMD, NVIDIA)
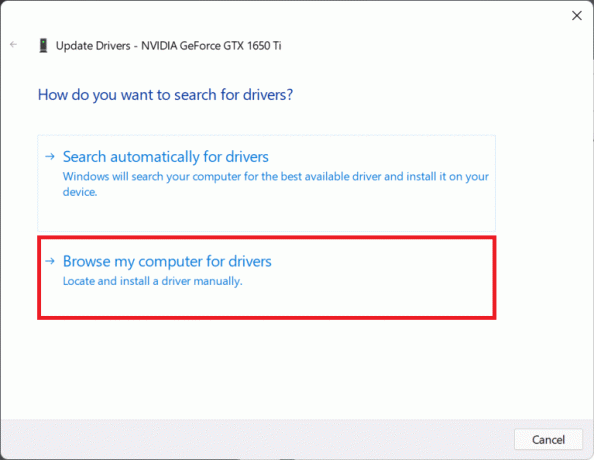
5. Når guiden er færdig med at installere driverne, skal du klikke på Tæt og genstart din computer.
Metode 5B: Geninstaller drivere
1. Gå til Enhedshåndtering og udvide Skærmadaptere som tidligere.
2. Højreklik på NVIDIA GeForce GTX 1650 Ti og klik på Afinstallerenhed, som illustreret nedenfor.
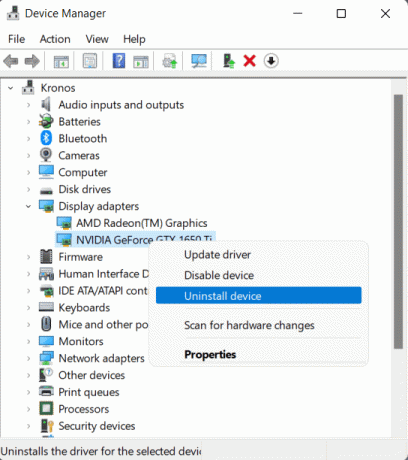
3. Fjern markeringen i afkrydsningsfeltet Forsøg at fjerne driveren til denne enhed og klik på Afinstaller.

4. Genstartdin pc for at geninstallere din grafikdriver automatisk.
Læs også:Ret opdateringsfejl 0x80888002 på Windows 11
Metode 6: Opdater Windows
Opdatering af Windows er nødvendig for at få al support tilføjet i den nye opdatering. Da Windows 11 stadig er i sin vorden, retter opdateringerne forskellige fejl og fejl, inklusive dem, der forårsager problemer med Valorant. Sådan opdaterer du Windows:
1. Trykke Windows + I-taster samtidig for at åbne Indstillinger.
2. Klik på Windows opdatering i venstre rude.
3. Klik derefter på Søg efter opdateringer.
4. Hvis der er en tilgængelig opdatering, skal du klikke på Download og installer, vist fremhævet nedenfor.

5. Vent på Windows for at downloade og installere opdateringerne og genstart din computer.
Metode 7: Geninstaller Valorant
I tilfælde af at de ovennævnte fejlfindingsmetoder ikke har virket for dig, kan det skyldes forkert Valorant-installation. Selvom Riot Client løser de fleste problemer med Valorant-spilfiler og -konfigurationer, løser den muligvis ikke alle dine problemer. Derfor er det en god idé at afinstallere og geninstallere Valorant for at give det hele en frisk start.
Bemærk: Da Valorant leveres sammen med Vanguard, er den bedste måde at sikre sig, at geninstallationen udføres korrekt på afinstaller Vanguard først efterfulgt af Valorant.
For at undgå fejl eller fejl skal du huske følgende punkter, mens du geninstallerer Valorant:
- Download Valorant fra sin officiel hjemmeside kun.
- Installer den på ikke-primærdrev partition der ikke bruges til Windows-installation, dvs. primær partition også markeret som C: drev.
- Deaktiver alle tredjeparts apps til ydeevneoptimering og værktøjer, når du starter spillet.
- Deaktiver fuldskærmsoptimeringer efter geninstallation af Valorant.
- Deaktiver skærmoptagelse og overlejringer hvis nogen, når du starter spillet for første gang efter geninstallation.

Læs også:Sådan downloades og installeres Minecraft på Windows 11
Metode 8: Kontakt Riot Support
Alternativt kan du kontakte Riot Games supportdesk. Problemet kan skyldes din systemhardware eller din internetudbyder. Da problemet nu ligger i det område, hvor du har brug for ekspertise til at løse lignende problemer, er Riot Games-support dit eneste trumfkort tilbage. Du kan oprette en supportanmodningsbillet og komme i kontakt med en supportmedarbejder. Følg disse trin for at gøre det.
1. Gå til Valorant Support webside, som vist.
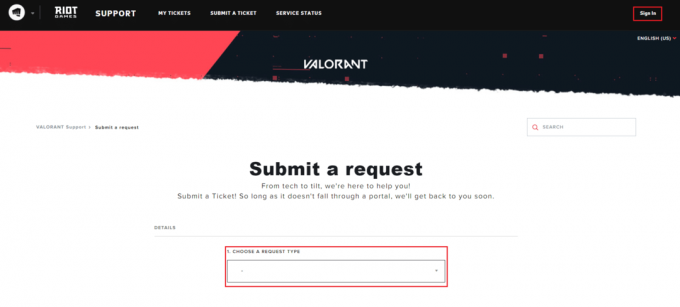
2. Her, VÆLG EN ANMODNINGSTYPE fra rullemenuen.
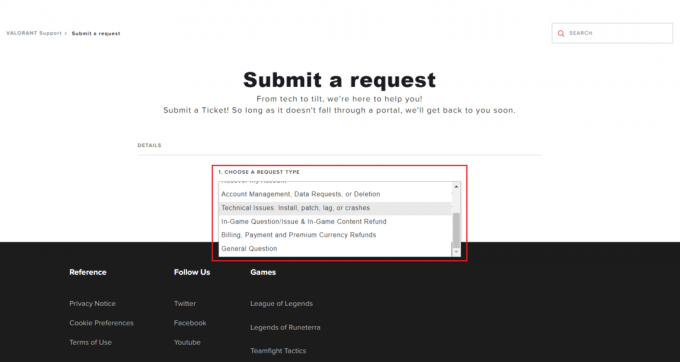
3. Gå ind i Nødvendige detaljer i den angivne form.
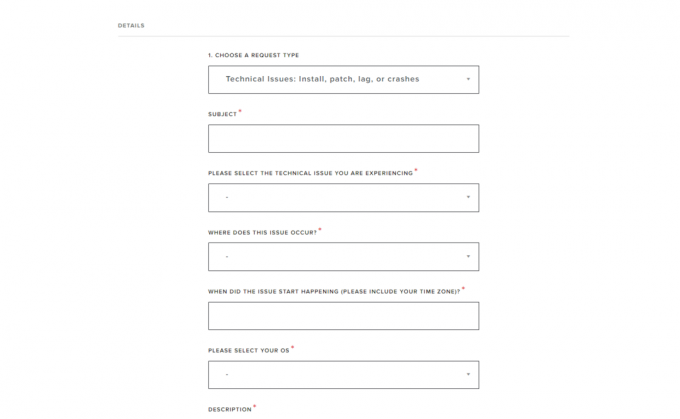
4. Klik endelig videre INDSEND.
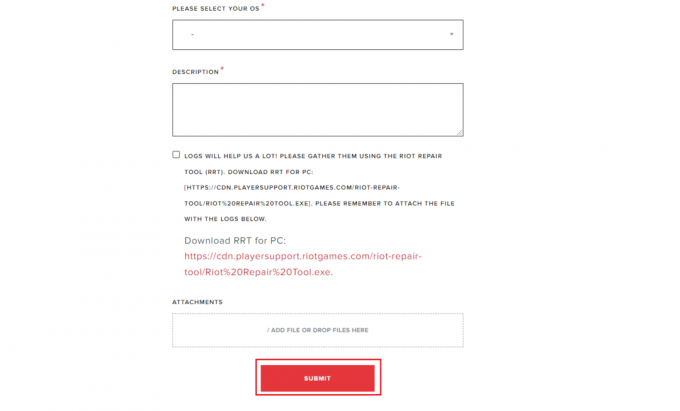
Læs også:Ret Destiny 2 fejlkode Broccoli
Metode 9: Gendan pc
At gendanne din computer til et punkt, hvor du ikke stod over for nogen problemer, er noget negativ fejlfinding metode som ikke tilrådes før og medmindre du har implementeret alle andre metoder uden at opnå nogen opløsning. Du kan miste nyligt installerede apps og ændringer foretaget i systemet, så du skal oprette en sikkerhedskopi. Følg nu trinene nedenfor for at rette ugyldig adgang til hukommelsesplaceringsfejl i Valorant ved at gendanne din Windows 11-pc:
1. Klik på Søg ikon, type Kontrolpanel og klik på Åben.

2. Sæt Vis efter: > Store ikoner og klik på Genopretning mulighed, som vist.

3. Klik derefter på ÅbenSystemGendan.

4A. Nu, vælg Anbefalet gendannelse og vælg Næste i Systemgendannelse vindue. Og klik videre Næste.

4B. Alternativt kan du manuelt Vælg et andet gendannelsespunkt. Vælg derefter seneste gendannelsespunkt for at gendanne din computer til det punkt, hvor du ikke stod over for problemet. Klik på Næste.
Bemærk: Du kan klikke på Scan for berørte programmer for at se listen over programmer, der vil blive berørt af gendannelse af computeren til det tidligere indstillede gendannelsespunkt. Klik på Tæt for at lukke det nyåbnede vindue.

5. Klik endelig videre Afslut at starte Systemgendannelse.

Anbefalede:
- Sådan opdateres Kodi-biblioteket
- Sådan repareres Discord bliver ved med at fryse
- Ret Star Wars Battlefront 2, der ikke lanceres
- Ret MHW-fejlkode 50382-MW1
Vi håber, at denne artikel hjalp dig med at forstå hvordan rettes ugyldig adgang til hukommelsesplaceringsfejl i Valorant. Fortæl os i kommentarfeltet, hvis du stod over for det samme problem og fik dig ud af det. Så er spillet i gang!



