Sådan udtrækkes billeder fra Word Document 2021 [GUIDE]
Miscellanea / / November 28, 2021
I dag falder jeg over et vigtigt emne. Jeg ville udtrække billeder fra mit word-dokument, men kunne ikke, fordi jeg ikke vidste, hvordan man gjorde det. Det er, når jeg begynder at grave forskellige måder at udtrække billeder fra Word-dokument. Og på grund af det har jeg sammensat denne søde guide til forskellige måder at udtrække billeder fra Microsoft Word-fil uden at bruge tredjepartssoftware.
![Sådan udtrækkes billeder fra Word-dokument 2019 [GUIDE]](/f/de12dfcdc4ec0bdeaadcb76fc04c3b9b.png)
Lad mig nu fortælle dig, hvorfor jeg havde brug for at udtrække billeder fra word-filen, i dag sendte min ven mig et word-dokument, som indeholder 25-30 billeder, som han skulle sende mig i en zip-fil, men han glemte helt at tilføje billederne til zip-filen fil. I stedet slettede han billederne lige efter han havde indsat billederne i word-dokumentet. Heldigvis har jeg stadig word-dokumentet. Efter at have søgt på internettet var jeg i stand til at finde ud af nemme måder at udtrække billeder fra et word-dokument uden at bruge nogen software.
Den nemmeste måde er at åbne Word-dokumentet og kopiere det billede, du vil udpakke, og indsætte det i Microsoft Paint og derefter gemme billedet. Men problemet med denne tilgang er, at det ville tage for meget tid at udtrække 30 billeder, så i stedet vil vi se 3 nemme måder at udtrække billeder fra Word-dokument uden brug af software.
Indhold
- Sådan udtrækkes billeder fra Word Document 2021 [GUIDE]
- Metode 1: Omdøb .docx-filen til .zip
- Metode 2: Gem Word-dokumentet som webside
- Metode 3: Kopier og indsæt metode
Sådan udtrækkes billeder fra Word Document 2021 [GUIDE]
Sørg for at oprette et gendannelsespunkt bare hvis noget går galt.
Metode 1: Omdøb .docx-filen til .zip
1. Sørg for, at dit word-dokument er gemt med .docx-udvidelse, hvis ikke, så dobbeltklik på word-filen.

2. Klik på Fil-knap fra værktøjslinjen og vælg Gem som.
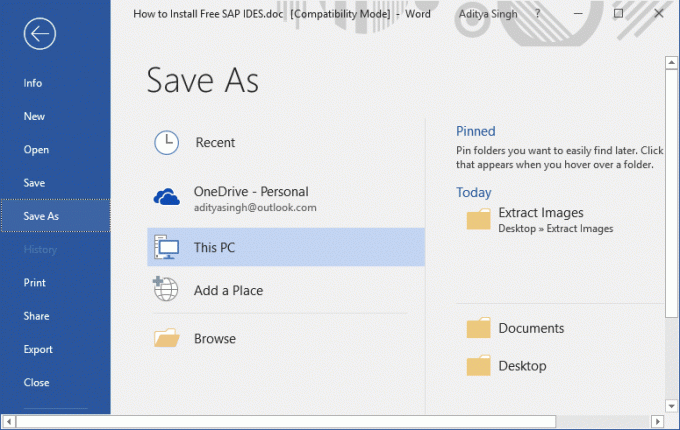
3. Vælg placeringen hvor du vil hen gem denne fil og derefter fra "Gem som type" rullemenu, vælg "Word-dokument (*.docx)” og klik Gemme.

4. Højreklik derefter på denne .docx-fil og vælg Omdøb.

5. Sørg for at skrive .zip i stedet for .docx i filtypenavnet og tryk derefter Enter for at omdøbe filen.
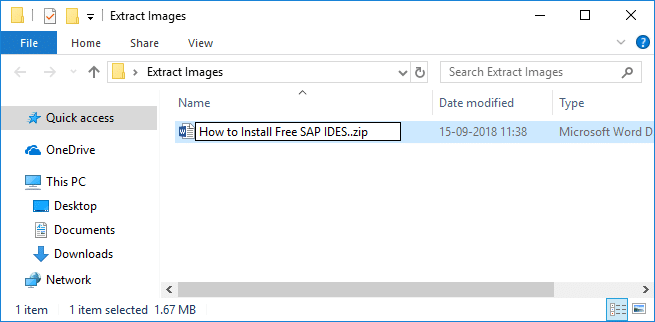
Bemærk: Du skal muligvis give tilladelse ved at klikke Ja for at omdøbe filen.

6. Højreklik igen på zip-filen og vælg "Uddrag her“.
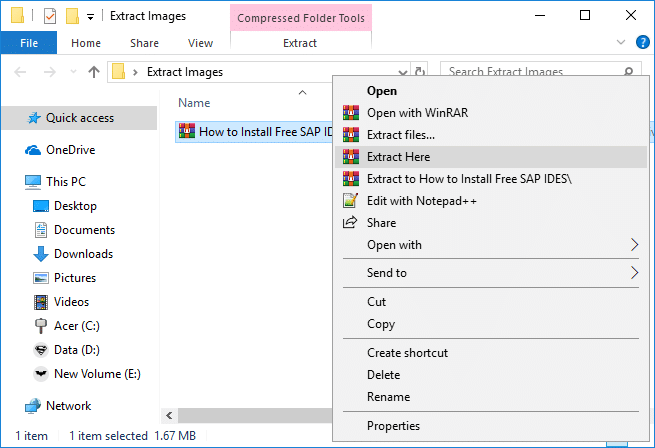
7. Dobbeltklik på mappen (med samme filnavn som .docx-dokumentet) og naviger derefter til ord > medier.
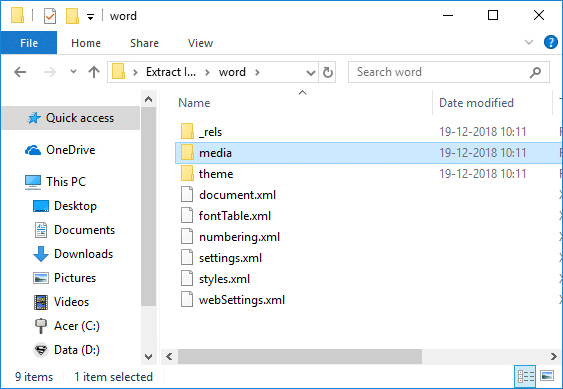
8. Inde i mediemappen vil du find alle billederne udtrukket fra dit word-dokument.

Metode 2: Gem Word-dokumentet som webside
1. Åbn det Word-dokument, hvorfra du vil udtrække alle billederne, og klik derefter på Fil-knap fra værktøjslinjen og vælg Gem som.
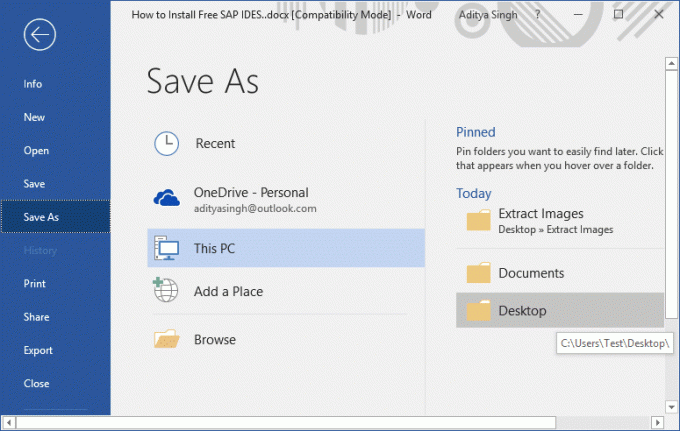
2. Vælg, hvor du vil gemme filen, naviger derefter til skrivebordet eller dokumentet og fra "Gem som type" rullemenu, vælg "Webside (*.html;*.html)” og klik Gemme.
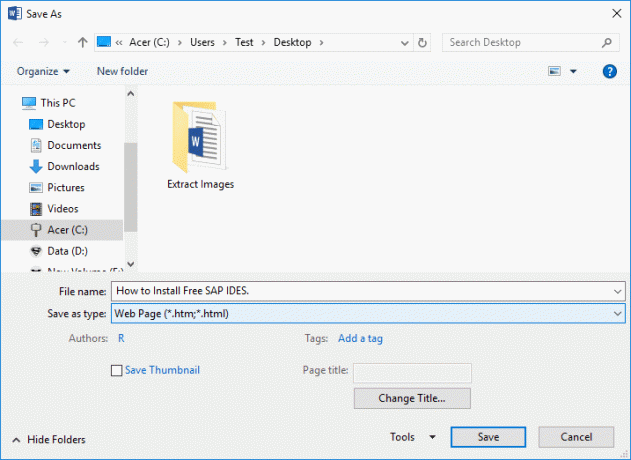
Bemærk: Hvis du vil, kan du ændre navnet på filen under "Filnavn".
3. Naviger til den placering, du gemmer ovenstående webside, og her ville du se .htm-fil og en mappe med samme navn.
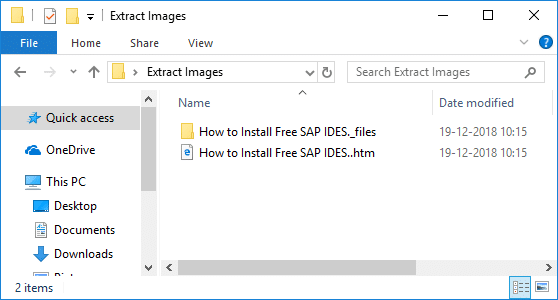
4. Dobbeltklik på mappen for at åbne den, og her vil du se alle billeder udtrukket fra Word-dokumentet.
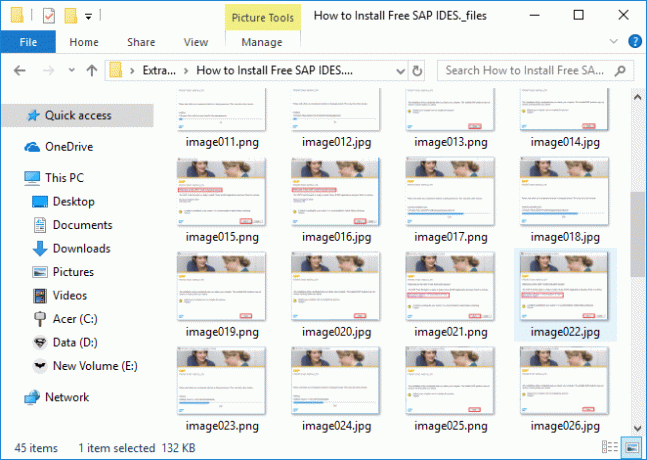
Metode 3: Kopier og indsæt metode
Brug denne metode, når du kun skal udtrække 2-4 billeder; ellers ville denne metode tage for lang tid at udtrække mere end 5 billeder.
1. Åbn dit word-dokument, vælg det billede, du vil udpakke, og tryk derefter på Ctrl+C for at kopiere billedet til udklipsholderen.

2. Åbn derefter Microsoft Paint og tryk på Ctrl+V for at indsætte billedet fra udklipsholderen til at male.

3. Tryk på Ctrl+S for at gemme billedet og navigere, hvor du vil gemme filen derefter et nyt navn til filen og klik på Gem.

Problemet er, at det billede, du indsætter i malingen, vil have samme størrelse, som det vises i Word. Og hvis du ønsker, at billedet skal have en bedre opløsning, skal du først ændre størrelsen på billedet i Word-dokumentet og derefter indsætte billedet i paint.
Det eneste spørgsmål, der kom til mit sind, var, hvorfor fanden Microsoft ikke inkluderede denne funktion i selve Word. Det var i hvert fald de få metoder, som du nemt kan uddragbilleder fra Word-dokument uden brug af software. Men hvis du ikke har noget imod at bruge tredjepartsværktøjer, så kan du nemt udtrække billeder fra Word ved hjælp af denne gratis software kaldet Office Image Extraction Wizard.
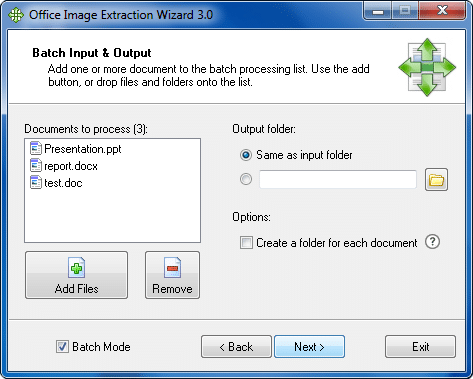
Anbefalede:
- Ret 100 % diskforbrug i Task Manager i Windows 10
- Sådan forbinder du Cortana til Gmail-konto i Windows 10
- Fix Windows kan ikke kommunikere med enheden eller ressourcen
- Rette MSVCP140.dll mangler i Windows 10
Det er det, du med succes har lært Sådan udtrækkes billeder fra Word-dokument 2021 men hvis du stadig har spørgsmål vedrørende denne tutorial, er du velkommen til at stille dem i kommentarens sektion.
![Sådan udtrækkes billeder fra Word Document 2021 [GUIDE]](/uploads/acceptor/source/69/a2e9bb1969514e868d156e4f6e558a8d__1_.png)


