Sådan rettes NVIDIA ShadowPlay Not Recording
Miscellanea / / January 11, 2022
Inden for videooptagelse har NVIDIA ShadowPlay en klar fordel i forhold til sine konkurrenter. Det er hardware-accelereret skærmoptagelsessoftware. Hvis du sender på sociale medier, fanger og deler det din oplevelse i fremragende definition. Du kan også udsende en livestream i forskellige opløsninger på Twitch eller YouTube. På den anden side har ShadowPlay sit eget sæt af begrænsninger, som vil blive tydelige med tiden. Under visse omstændigheder, selv mens de bruger ShadowPlay i fuldskærmstilstand, har brugere ikke været i stand til at optage nogen spil. I dette indlæg vil vi i detaljer diskutere, hvad der er NVIDIA ShadowPlay, og hvordan man løser ShadowPlay ikke-optagelsesproblemet.

Indhold
- Hvad er NVIDIA ShadowPlay?
- Sådan rettes NVIDIA ShadowPlay, der ikke optager i Windows 10.
- Metode 1: Genstart NVIDIA Streamer Service
- Metode 2: Skift til fuldskærmstilstand
- Metode 3: Tillad Desktop Capture
- Metode 4: Aktiver delingskontrol
- Metode 5: Slå Twitch fra
- Metode 6: Tillad ikke eksperimentelle funktioner
- Metode 7: Opdater NVIDIA GeForce Experience
- Metode 8: Geninstaller NVIDIA GeForce Experience
Hvad er NVIDIA ShadowPlay?
ShadowPlay er funktionen i NVIDIA GeForce til at optage og dele gameplay-videoer i høj kvalitet, skærmbilleder og livestreams med dine venner og online-fællesskab. Det er en en del af GeForce Experience 3.0, som lader dig optage dit spil kl 60 FPS (billeder pr. sekund) ved op til 4K. Du kan downloade den fra officielle hjemmeside for NVIDIA. Nogle fremtrædende funktioner i ShadowPlay er anført nedenfor:
- Du kan afspil og optag øjeblikkeligt dine spil.
- Du vil aldrig gå glip af dine bedste spiløjeblikke med NVIDIA højdepunkter funktion.
- Du kan også udsende dine spil.
- Det kan du også optag GIF'er og tag 8K-skærmbilleder, hvis dit system understøtter det.
- Desuden kan du optage dine sidste 20 minutters gameplay med Instant Replay-funktion.

Sådan rettes NVIDIA ShadowPlay, der ikke optager i Windows 10
Nogle af de problemer, der kan hindre optagelse i ShadowPlay, er:
- Spillet optager muligvis ikke, når du aktiverer genvejstaster.
- Streamer-tjenesten fungerer muligvis ikke korrekt.
- ShadowPlay kan muligvis ikke genkende nogle af dine spil i fuldskærmstilstand.
- Andre installerede apps kan forstyrre processen.
Nedenstående er mulige løsninger til at optage gameplay uden at stamme i ShadowPlay.
Metode 1: Genstart NVIDIA Streamer Service
Hvis du ikke har NVIDIA Streamer-tjenesten aktiveret, vil du støde på problemer, når du optager dine gameplay-sessioner med ShadowPlay. Hvis ShadowPlay ikke optager, skal du kontrollere og se, om denne tjeneste er oppe og køre, eller du kan bare genstarte tjenesten og tjekke igen.
1. Trykke Windows + R-taster sammen for at åbne Løb dialog boks.
2. Her, skriv services.msc og ramte Indtast nøgle at lancere Tjenester vindue.
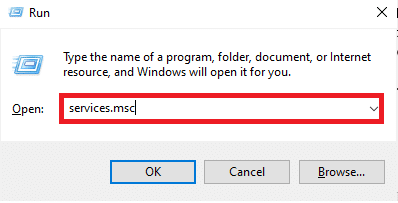
3. Find NVIDIA GeForce Experience Service og dobbeltklik på den.

4. Hvis Servicestatus er Holdt op, Klik på Start.
5. Også i Opstartstype, vælg Automatisk mulighed fra den givne rullemenu,
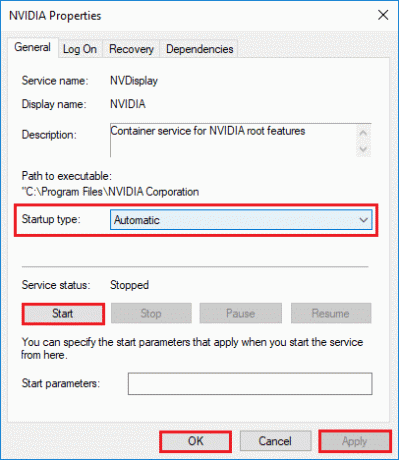
6. Klik på Anvend > OK for at gemme ændringer.
7. Gentag det samme for NVIDIA streamingtjeneste såvel.
Bemærk: For at sikre, at tjenesten kører korrekt, skal du højreklikke på tjenesten og vælge Genstart.
Læs også:Hvad er NVIDIA Virtual Audio Device Wave Extensible?
Metode 2: Skift til fuldskærmstilstand
De fleste spil kan kun optages med ShadowPlay i fuldskærmstilstand. Som følge heraf er du muligvis ikke i stand til at optage et spil effektivt, hvis du spiller det i grænseløs eller vinduestilstand.
- De fleste spil giver dig mulighed for at spille i enten grænseløs eller fuldskærmstilstand. Så brug indstillinger i spillet til at gøre det.
- For andre apps såsom Chrome, læs vores guide på Sådan går du til fuld skærm i Google Chrome.
Bemærk: Du kan også start spillet direkte fra NVIDIA GeForce Experience-appen. Som standard åbner den spil i fuldskærmstilstand.
Hvis dette ikke hjælper, så prøv at spille spillet via Discord eller Steam i stedet. Skift alternativt tilbage til Windowed-tilstand ved at implementere vores guide på Sådan åbner du Steam-spil i vinduestilstand.
Metode 3: Tillad Desktop Capture
Hvis GeForce ikke kan validere, at et spil er åbent i fuldskærmstilstand, vil optagelsen højst sandsynligt blive annulleret. En af de mest almindelige årsager til dette problem er, at desktop capture-funktionen er slået fra. Sådan løser du ShadowPlay ikke-optagelsesproblemet ved at tillade det samme:
1. Åben GeForce Experience og klik på Indstillinger-ikon.
2. I den Generel menuindstillinger, kontakt På det OVERLAG I SPIL.

3. For at starte ShadowPlay Record desktop-funktionen skal du starte en spil og tryk på den ønskede genvejstaster.
Læs også:Guide til download af Twitch VOD'er
Metode 4: Aktiver delingskontrol
Hvis ShadowPlay ikke fanger din skrivebordsskærm, skal du genkonfigurere NVIDIA-privatindstillingerne. Efter en opgradering observerede flere brugere, at privatlivsindstillingen for deling af skrivebordet var blevet slået fra. Dette deaktiverer genvejstaster og som et resultat også optagelsen. For at tillade optagelse af skrivebordet skal du slå Privacy Control til igen, som følger:
1. Naviger til GeForce Experience > Indstillinger > Generelt som vist i Metode 3.
2. Slå her til Del mulighed hvilken Giver dig mulighed for at optage, streame, udsende og tage skærmbilleder af dit gameplay, som illustreret nedenfor.
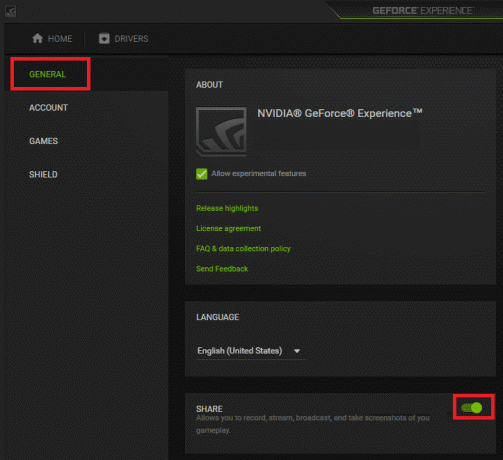
Metode 5: Slå Twitch fra
Twitch er et videostreaming-netværk, der gør det muligt for GeForce-spillere at udsende deres spil til venner og familie. Det har givet en platform for streamere fra hele verden til at fremvise deres talenter. Twitch er på den anden side også berygtet for at forstyrre ShadowPlay-skærmoptagelsesfunktionen. Du kan prøve midlertidigt at slå Twitch fra for at kontrollere, om du kan optage og løse ShadowPlay-problemet, der ikke optager.
1. Lancering GeForce Experience og klik på Del ikon, vist fremhævet.

2. Klik her på Indstillinger-ikon i overlejringen.
3. Vælg Forbinde menuvalg, som vist nedenfor.

4. Log ud fra Ryk. En besked vises Ikke logget ind i øjeblikket skal dukke op herefter.

Prøv nu at bruge Shadowplay-optagefunktionen.
Læs også:Sådan deaktiveres eller afinstalleres NVIDIA GeForce Experience
Metode 6: Tillad ikke eksperimentelle funktioner
Tilsvarende kan eksperimentelle funktioner, hvis de er tilladt, forårsage visse problemer, herunder problemer med ShadowPlay, der ikke optager. Sådan slår du det fra:
1. Åben Skyggespil. Naviger til Indstillinger > Generel som tidligere.
2. Her skal du fjerne markeringen i afkrydsningsfeltet Tillad eksperimentelle funktioner, vist fremhævet, & afslut.

Metode 7: Opdater NVIDIA GeForce Experience
Vi ved alle, at for at bruge ShadowPlay til at optage spil, skal vi først downloade GeForce-driveren, som er en in-app-driver. Vi skal bruge den driver til at producere et videoklip. GeForce ShadowPlay, ikke optagelse kan være forårsaget af en ældre version eller betaversion af GeForce Experience. Som følge heraf skal GeForce Experience opdateres for at genoprette optagekapaciteten. For at opdatere GeForce Experience kan du følge nedenstående trin:
1. Start GeForce Experience app.
2. Gå til FØRERE fanen for at søge efter opdateringer.
3. Hvis der er tilgængelige opdateringer, skal du klikke på den grønne HENT knap, vist fremhævet. Installer dem derefter på din enhed.

Læs også:Fix Windows 10 nvlddmkm.sys Mislykkedes
Metode 8: Geninstaller NVIDIA GeForce Experience
Alternativt kan du geninstallere GeForce-appen til en opdateret version for at løse alle problemer, inklusive ShadowPlay, der ikke optager.
1. Klik på Start og type Apps og funktioner, Klik på Åben.

2. Her, søg efter NVIDIA GeForce i søgefeltet.

3. Vælg nu NVIDIA GeForce Experience og klik på Afinstaller vist fremhævet.
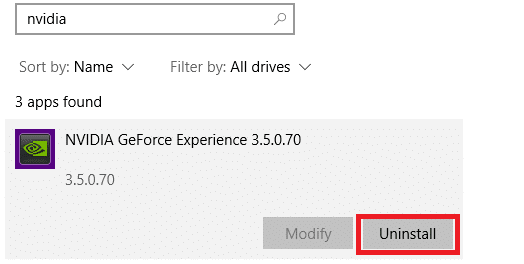
4. Bekræft prompten ved at klikke på Afinstaller igen.
5. Hent NVIDIA GeForce fra sin officiel hjemmeside ved at klikke på HENT NU knap.

6. Start spil og bruge genvejstaster for at åbne en optagelse vha Skyggespil.
Ofte stillede spørgsmål (ofte stillede spørgsmål)
Q1. Hvordan bruger jeg ShadowPlay?
Ans. For at begynde optagelsen lige nu skal du trykke på Alt+F9 eller vælge knappen Optag og derefter Start. NVIDIA ShadowPlay vil fortsætte med at optage, indtil du beder den stoppe. For at stoppe optagelsen skal du trykke på Alt+F9 igen eller åbne overlejringen, vælge Optag og derefter Stop og gem.
Q2. Er det rigtigt, at ShadowPlay reducerer FPS?
Ans. Fra 100 % (effekt på leverede frames) vil den evaluerede software forringe ydeevnen, så jo lavere procent, jo dårligere billedhastighed. Nvidia ShadowPlay bevarer cirka 100 procent ydeevne på den Nvidia GTX 780 Ti, vi testede.
Q3. Har AMD ShadowPlay?
Ans. Til skærmbilleder og videooptagelse bruger AMD en overlejringsenhed, der ligner ShadowPlay, som inkluderer snapshots af desktop- og ikke-spilprogrammer. ReLive bruger den samme standard genvejstast som ShadowPlay, det vil sige Alt + Z. Dette kan dog ændres via brugergrænsefladen.
Anbefalede:
- Top 10 søde Minecraft-husideer
- Bedste 9 sjove fotoeffekter-apps
- Sådan deaktiveres museacceleration i Windows 10
- Reparer bærbart kamera ikke fundet på Windows 10
Vi håber, at disse oplysninger hjalp dig med at forstå hvad er ShadowPlay og hjalp også med at løse problemet vedr ShadowPlay optager ikke i Windows 10. Kontakt os via kommentarfeltet nedenfor. Fortæl os, hvad du vil lære om næste gang.



