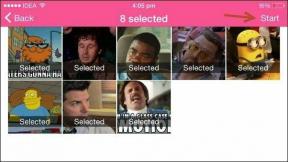8 bedste måder at ordne Windows-nøgle, der ikke virker i Windows 11
Miscellanea / / January 11, 2022
Vi er afhængige af Windows-tasten i operativsystemet for at åbne Start-menuen og søge efter apps. Windows-tasten spiller også en vigtig rolle med tastaturgenveje for at åbne menuen Indstillinger, Windows-widget panel osv. Men hvad hvis Windows-tasten holder op med at virke i første omgang? Lad os rette op på Windows-nøglen, der ikke virker i Windows 11-problemet.
1. Gennemfør de grundlæggende rettelser
Hvis Windows-nøglen ikke virker, kan problemet være hardwarerelateret. Lad os først se over de grundlæggende rettelser.
- Rengør tastaturet. Brug trykluft og fjern støvpartikler fra tastaturet. Hvis du har et mekanisk tastatur med aftagelige taster, kan du bruge nøgleudtrækkeren, fjerne Windows-tasten og rense støv.
- Hvis du har et andet tastatur liggende, så prøv at forbinde det med din pc eller bærbare computer. Hvis Windows-nøglen stadig ikke virker, er det sandsynligvis et softwareproblem.
- Luk apps og spil, der kan tilsidesætte Windows-nøglefunktionaliteten på din pc. Brug Task Manager og luk sådanne programmer fuldstændigt.
Denne grundlæggende fejlfinding bør fortælle dig, om det er et hardwareproblem eller et softwareproblem. Mest sandsynligt vil det være et software-sideproblem.
2. Kør Windows Keyboard Troubleshooter
Windows 11 kommer med et standard tastatur fejlfindingsværktøj til at hjælpe med at diagnosticere og løse små problemer med tastaturet.
Trin 1: Åbn appen Indstillinger på Windows 11 (klik på startmenuen og søg efter Indstillinger).
Trin 2: Gå til System og åbn fejlfindingsmenuen.
3. Deaktiver spiltilstand
Microsoft lover at blive bedre spil i Windows 11 med stormskridt. Ved at bruge spiltilstanden kan du deaktivere meddelelser, deaktivere specifikke taster, så de ikke forstyrrer under spiloplevelsen, forbedre GPU-ydeevnen og mere.
Nogle tastaturer leveres med en gaming mode switch. Du bør deaktivere det, og hvis du bruger Windows 11-spiltilstand, skal du gennemgå nedenstående trin og slukke for det.
Trin 1: Åbn Indstillinger på Windows 11, og gå til menuen Gaming.
Prøv at trykke på Windows-tasten og se om det virker. Hvis ikke, så fortsæt med at læse.
4. Deaktiver filternøgler
Filtertaster er en tilgængelighedsfunktion i Windows 11, der deaktiverer gentagne tastetryk. Det kan forstyrre Windows-tastfunktionerne, når operativsystemet registrerer nøglen to gange. Sådan deaktiverer du filternøgler.
Trin 1: Åbn menuen Windows-indstillinger og gå til Tilgængelighed.
5. Aktiver Windows-nøgle via registreringsdatabasen
Vær forsigtig, mens du bruger dette trick. En lille fejl kan føre til store problemer på din pc. Du har også mulighed for at aktivere Windows-nøglen med registreringsdatabasen. Sådan gør du.
Trin 1: Højreklik på Start-menuen og åbn Kør. Type regedit og tryk OK.
Trin 2: Naviger til følgende sti.
HKEY_LOCAL_MACHINE\SYSTEM\CurrentControlSet\Control\Tastaturlayout
Trin 3: Hvis du finder Scancode Map fra højre side, skal du højreklikke på det og slette.
Luk Registry-menuen og genstart pc'en. Hvis du ikke kan se Scancode Map, kan du springe denne løsning over og fortsætte din Windows Key-fejlfindingsrejse.
6. Brug PowerShell
PowerShell lader dig foretage ændringer på din Windows-computer ved hjælp af kommandoer og scriptsprog.
Du kan bruge det til at udføre kommandoer og løse problemet med Windows-nøglen, der ikke virker.
Trin 1: Klik på Start-knappen og søg efter Windows PowerShell.
Trin 2: Kopier og indsæt følgende kommando i PowerShell.
Get-AppXPackage -Alle brugere | Foreach {Add-AppxPackage -DisableDevelopmentMode -Register “$($_.InstallLocation) \AppXManifest.xml”}
7. Opdater tastaturdrivere
Forældede tastaturdrivere kan føre til, at Windows-tasten ikke fungerer på Windows 11. Lad os opdatere tastaturdriverne til den nyeste version.
Trin 1: Højreklik på Start-menuen, og åbn appen Enhedshåndtering.
Trin 2: Rul ned til Tastatur, og højreklik på et tastatur fra listen.
Trin 3: Vælg Opdater drev i kontekstmenuen, og installer de nyeste tastaturdrivere fra internettet.
8. Scan pc for malware
Hvis du har for vane at installere programmer og medier fra ubekræftede kilder fra nettet, har du muligvis inficeret pc'en med ondsindede filer. Disse falske filer overtager specifikke Windows-funktioner og ødelægger din arbejdsgang.
Brug Windows Security-programmet og kør en hurtig løsning.
Trin 1: Klik på startmenuen og søg efter Windows Security.
Trin 2: Åbn appen og gå til menuen Virus- og trusselsbeskyttelse.
Trin 3: Kør en hurtig scanning og fjern falske filer fra pc'en.
Kom tilbage til at fungere Windows-nøgle
Windows-nøgle er en vigtig del af vores arbejdsgang. Før du går videre og omformer en anden nøgle som Windows-nøgle, kan du gå gennem tricks ovenfor og løse problemet. Hvilket trick fungerer for dig? Del dine resultater i kommentarerne nedenfor.