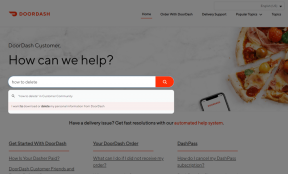Ret computere, der ikke vises på netværket i Windows 10
Miscellanea / / January 12, 2022
Deling af filer med andre pc'er tilsluttet det samme netværk er blevet meget nemmere end før. Tidligere ville man enten uploade filerne til skyen og dele downloadlinket eller fysisk kopiere filerne i et flytbart lagermedie såsom et USB-drev og videregive det. Disse ældgamle metoder er dog ikke længere nødvendige, da dine filer nu kan deles med et par lette klik ved hjælp af fildeling på netværk funktionalitet i Windows 10. Når det er sagt, kan du ofte finde det svært at oprette forbindelse til andre Windows-pc'er i det samme netværk. Vi vil forklare flere metoder til at reparere computere, der ikke vises på netværket, og Windows 10-netværksdeling fungerer ikke i denne artikel.
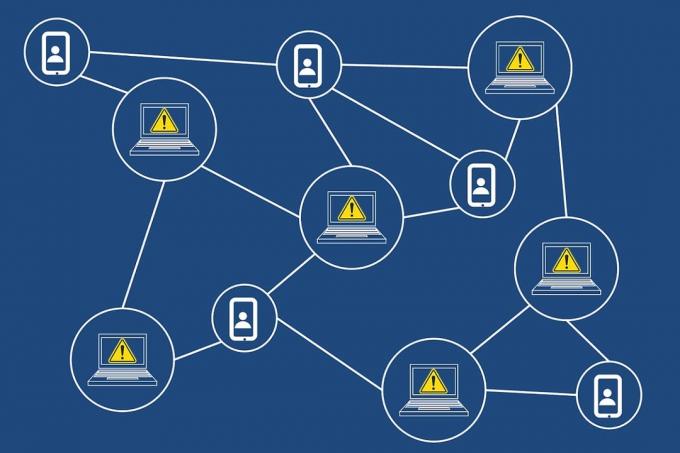
Indhold
- Sådan rettes computere, der ikke vises på netværket i Windows 10
- Årsager til, at Windows 10-netværksdeling ikke virker
- Metode 1: Aktiver netværksopdagelse og fildeling
- Metode 2: Konfigurer delingsindstillinger korrekt
- Metode 3: Aktiver påkrævede opdagelsesrelaterede tjenester
- Metode 4: Aktiver SMB 1.0/CIFS fildelingsunderstøttelse.
- Metode 5: Tillad netværksopdagelse gennem firewall
- Metode 6: Nulstil netværksindstillinger.
- Metode 7: Geninstaller netværksdriveren
- Professionelt tip: Sådan får du adgang til andre pc'er på dit netværk
Sådan rettes computere, der ikke vises på netværket i Windows 10
Computere, der ikke vises på netværket, er et almindeligt problem, mens de forsøger at oprette forbindelse til andre pc'er. Hvis du også har dette problem, så fortvivl ikke! Du kan tjekke vores guide på Sådan konfigurerer du deling af netværksfiler på Windows 10 at lære at oprette forbindelse til andre pc'er på dit netværk og dele filer.
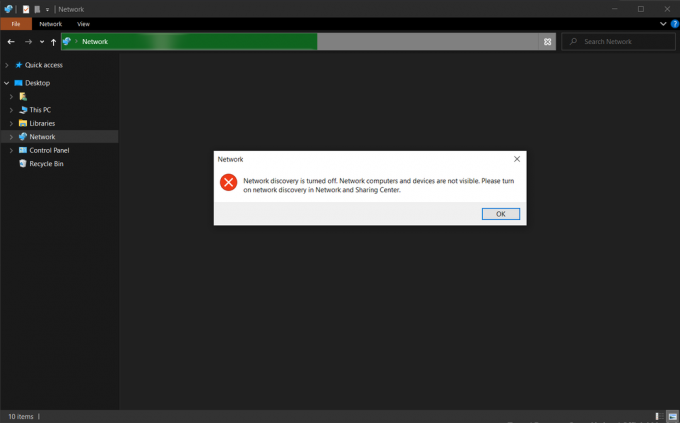
Årsager til, at Windows 10-netværksdeling ikke virker
Dette problem opstår primært, når:
- du prøver at tilføje en ny pc til dit netværk.
- du nulstiller din pc eller netværksdelingsindstillinger helt.
- nye Windows-opdateringer (version 1709, 1803 og 1809) er fejlbehæftet.
- netværksregistreringsindstillinger er forkert konfigureret.
- netværkskortdrivere er korrupte.
Metode 1: Aktiver netværksopdagelse og fildeling
Problemer med deling af filer over et netværk vil helt sikkert opstå, hvis netværksgenkendelsesfunktionen er deaktiveret i første omgang. Som navnet antyder, giver denne funktion din pc mulighed for at opdage andre pc'er og enheder, der er tilsluttet det samme netværk.
Bemærk: Netværksregistrering er som standard slået til, til private netværk som hjemme- og arbejdspladsnetværk. Den er også som standard deaktiveret for offentlige netværk såsom lufthavne og caféer.
For at løse dette problem skal du derfor aktivere netværksgenkendelse og fildeling gennem følgende trin:
1. Trykke Windows + Enøgler samtidig for at åbne Fil Explorer.
2. Klik på Netværk i venstre rude som vist.
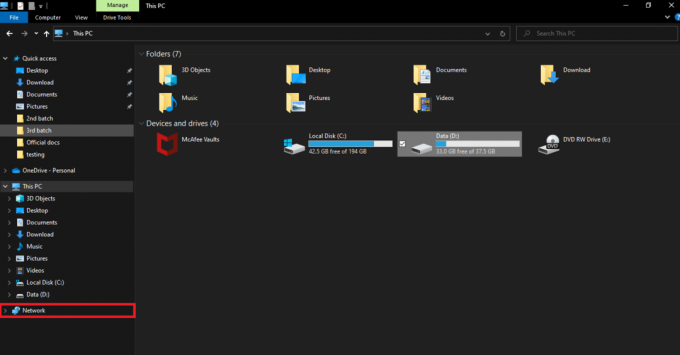
3. Hvis fildelingsfunktionen er deaktiveret, vises en advarselsmeddelelse øverst i vinduet med angivelse af: Fildeling er slået fra. Nogle netværkscomputere og -enheder er muligvis ikke synlige. Klik på skift... Klik derfor på pop op.

4. Vælg derefter Slå netværksgenkendelse og fildeling til mulighed, som vist nedenfor.
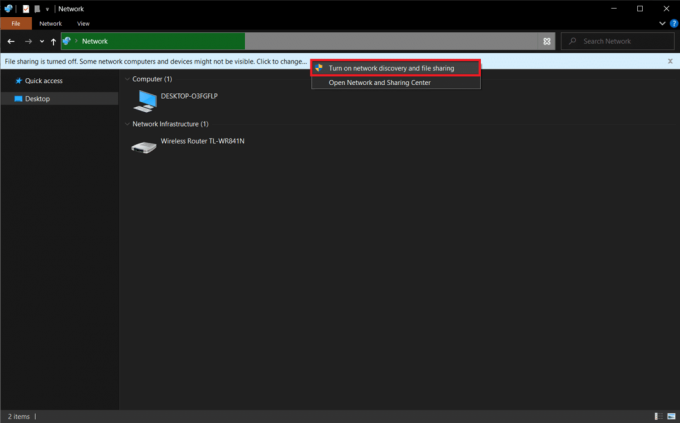
5. En dialogboks, der spørger Vil du slå netværksgenkendelse og fildeling til for alle offentlige netværk? vil dukke op. Vælg den passende mulighed.
Bemærk: Du bør styre væk fra at aktivere netværksopdagelse og fildeling for alle offentlige netværk og kun aktivere det, hvis en absolut nødvendighed opstår. Hvis du ikke er sikker på, hvilken mulighed du skal vælge, skal du blot klikke på Nej, gør netværket, at jeg er forbundet til et privat netværk.
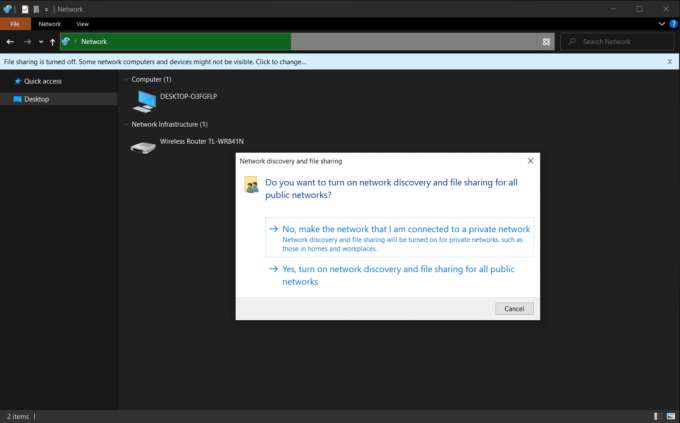
6. Opdater netværkssiden eller genåbn File Explorer. Alle de pc'er, der er tilsluttet dette netværk, vil blive vist her.
Læs også:Ret familiedeling YouTube TV virker ikke
Metode 2: Konfigurer delingsindstillinger korrekt
Aktivering af netværksgenkendelse giver dig mulighed for at se andre pc'er. Du kan dog støde på problemer med netværksdeling, der ikke fungerer, hvis delingsindstillingerne ikke er indstillet korrekt. Følg instruktionerne nedenfor omhyggeligt for at rette computere, der ikke vises på netværksproblem.
1. Tryk på Windows + I-taster samtidigt for at åbne Windows Indstillinger.
2. Klik på Netværk og internet indstillinger, som vist.

3. Rul ned og klik Netværks-og delingscenter under Avancerede netværksindstillinger på højre rude.

4. Udvid Privat (nuværende profil) sektion og vælg Slå netværksgenkendelse til.
5. Marker boksen med titlen Aktiver automatisk opsætning af netværkstilsluttede enheder, som afbildet.
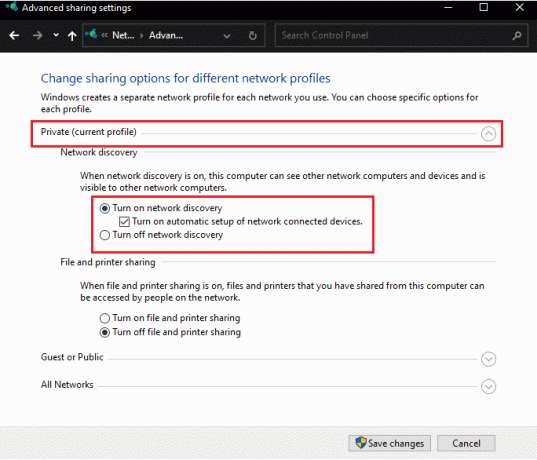
6. Vælg derefter Slå fil- og printerdeling til funktion for at aktivere den i Fil- og printerdeling afsnit.
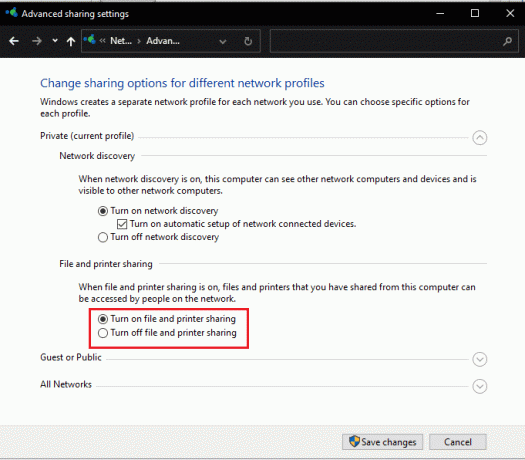
7. Udvid nu Alle netværk afsnit.
8. Vælg Slå deling til, så alle med netværksadgang kan læse og skrive filer i offentlige mapper mulighed for Deling af offentlig mappe som vist fremhævet nedenfor.
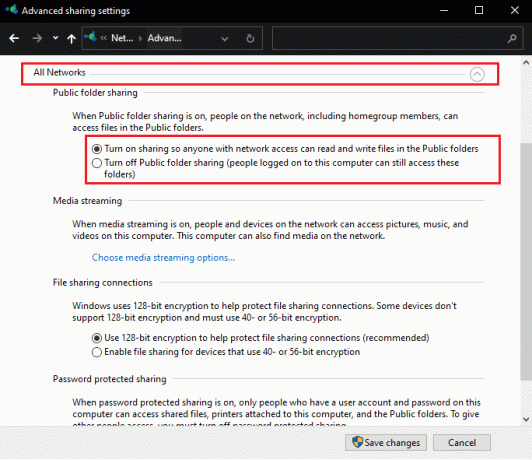
9. Vælg også Brug 128-bit kryptering til at beskytte fildelingsforbindelser (anbefales) til Fildelingsforbindelser
10. Og vælg Slå adgangskodebeskyttet deling til mulighed i Adgangskodebeskyttet deling for yderligere sikkerhed.
Bemærk: Hvis der er ældre enheder på netværket, eller din er en, skal du vælge at Aktiver deling for enheder, der bruger 40-bit eller 56-bit kryptering muligheder i stedet for.
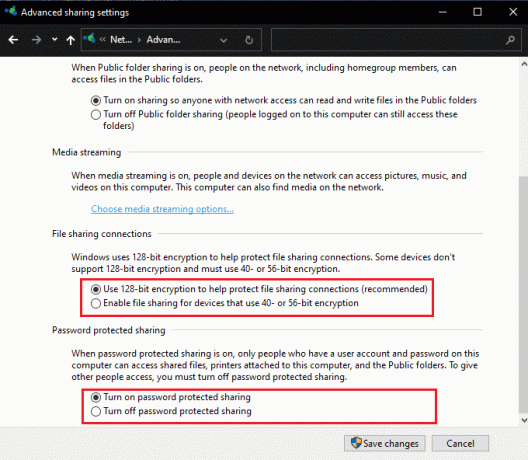
11. Klik til sidst på Gem ændringer knappen for at bringe dem i kraft, som vist.
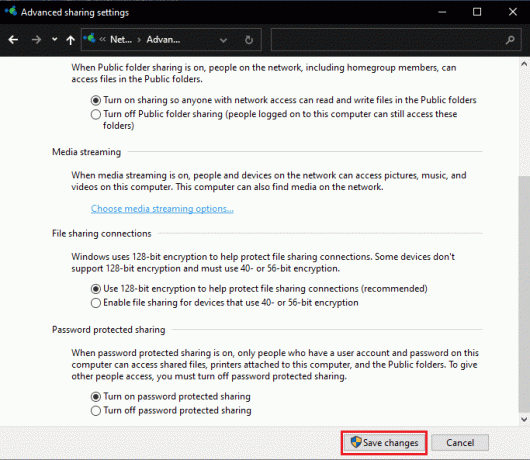
Windows 10-netværksdeling virker ikke problem, burde være løst nu.
Bemærk: Hvis du har tillid til alle enheder i netværket og gerne vil have alle til at få adgang til filerne, er du velkommen til at vælge det Slå adgangskodebeskyttet deling fra i Trin 10.
Læs også:Sådan krypteres en mappe i Windows 10
Metode 3: Aktiver påkrævede opdagelsesrelaterede tjenester
Function Discovery Provider Host og Function Discovery Resource Publication er to tjenester, der er ansvarlige for at gøre din pc synlig eller synlig for andre pc'er og enheder på netværket. Hvis tjenesterne er holdt op med at køre i baggrunden eller fejler, vil du opleve problemer med at opdage andre systemer og med deling af filer. Følg nedenstående trin for at reparere computere, der ikke vises på netværket, og problemer med Windows 10-netværksdeling, der ikke fungerer, ved at aktivere de relaterede tjenester.
1. Hit Windows + R-taster samtidig for at åbne Løb dialog boks.
2. Type services.msc og klik på Okay at åbne Tjenester Ansøgning.
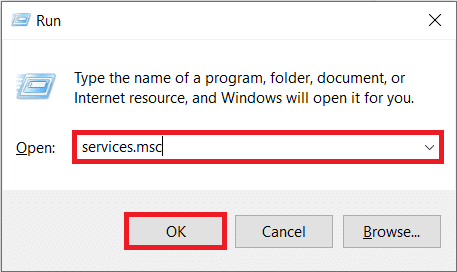
3. Find og find Funktion Discovery Provider Host service. Højreklik på den og vælg Ejendomme, som vist.

4. Under Generel fanen, skal du vælge Opstartstype som Automatisk.
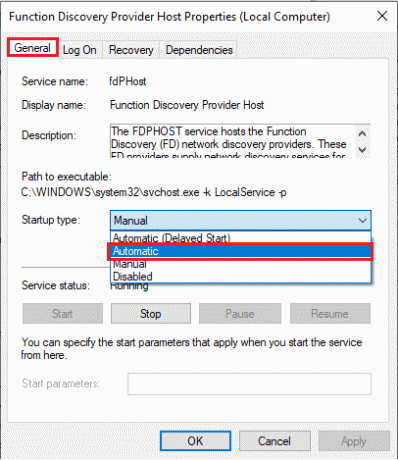
5. Sørg også for, at Servicestatus læser Løb. Hvis ikke, klik på Start knap.
6. Klik på ansøge for at gemme ændringer og klikke Okay at forlade, som vist.
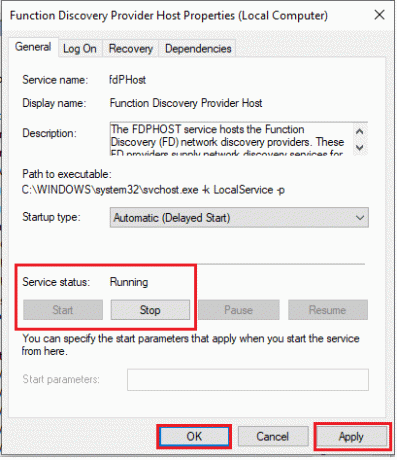
7. Højreklik derefter på Funktion Discovery Resource Publication (FDResPub) service og vælg Ejendomme, som tidligere.
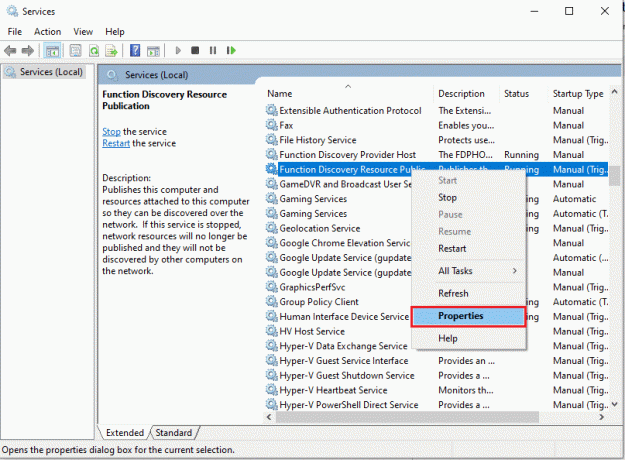
8. I den Generel fanen, klik Opstartstype: drop-down og vælgeAutomatisk (forsinket start), som illustreret nedenfor.
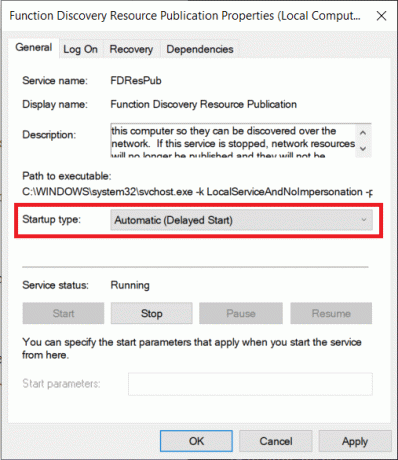
9. Klik på Anvend > OK for at gemme ændringerne.
10. Tilsvarende skal du indstille Opstartstyper af SSDP-opdagelse og UPnP-enhedsvært tjenester til brugervejledning såvel.

11. Klik på Anvend > OK for at gemme individuelle ændringer og til sidst, genstart din Windows 10 desktop/laptop.
Læs også:Sådan aktiveres eller deaktiveres en tjeneste i Windows 11
Metode 4: Aktiver SMB 1.0/CIFS fildelingsunderstøttelse
Servermeddelelsesblok eller SMB er protokollen eller regelsættet, der bestemmer, hvordan data transmitteres. Det bruges af Windows 10-operativsystemer til at overføre filer, dele printere og kommunikere med hinanden. Mens juryen stadig er ude med brugen af SMB 1.0, og protokoller anses for sikre, kan aktivering af funktionen være nøglen til at løse computere, der ikke dukker op på et netværksproblem.
1. Klik på Start og type Kontrolpanel, klik Åben i højre rude

2. Sæt Vis efter > Store ikoner og klik på Programmer og funktioner mulighed.

3. I venstre rude skal du klikke på Slå Windows-funktioner til eller fra som vist.
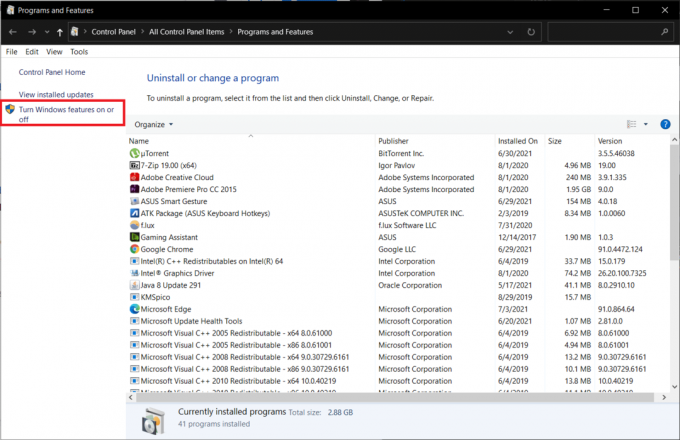
4. Rul ned og find SMB 1.0/CIFS fildelingsunderstøttelse. Sørg for, at boksen ved siden af er kontrolleret.
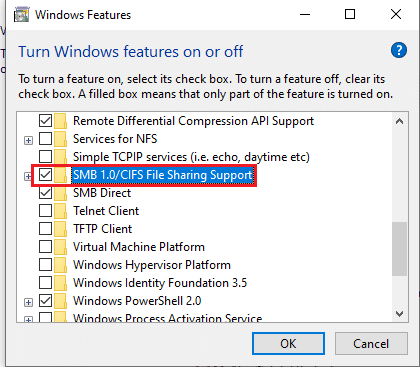
5. Sæt kryds i felterne for alle de givne underpunkter vist fremhævet:
- SMB 1.0/CIFS automatisk fjernelse
- SMB 1.0/CIFS-klient
- SMB 1.0/CIFS-server
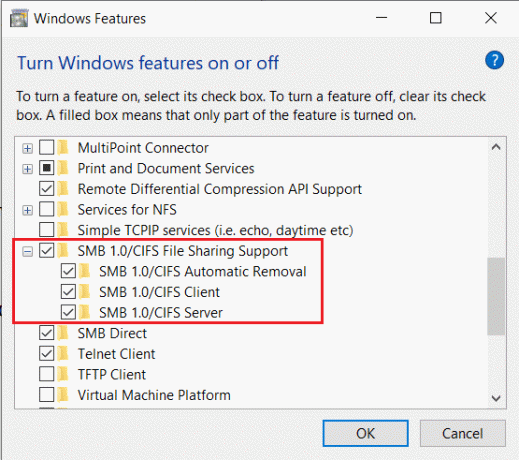
6. Klik på Okay for at gemme og afslutte. Genstart systemet, hvis du bliver bedt om det.
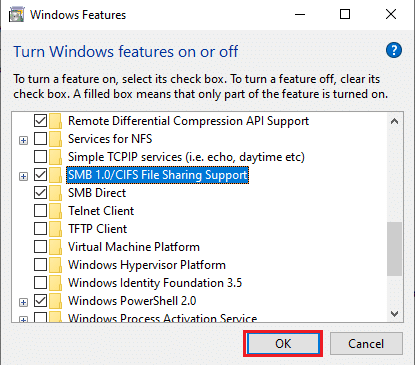
Læs også:Fix Ethernet har ikke en gyldig IP-konfigurationsfejl
Metode 5: Tillad netværksopdagelse gennem firewall
Windows Defender Firewall og unødvendigt strenge antivirusprogrammer er ofte synderne bag adskillige forbindelsesproblemer. Firewallen er især beregnet til at regulere forbindelses- og netværksanmodninger, der sendes frem og tilbage fra din pc. Du bliver nødt til manuelt at tillade Network Discovery-funktionaliteten gennem den for at se andre netværkscomputere og løse Windows 10-netværksdelingsproblemet. Dette kan gøres på to måder.
Mulighed 1: Gennem Windows-indstillinger
Følg nedenstående trin for at tillade netværksgenkendelse gennem Windows Firewall via appen Indstillinger:
1. Trykke Windows + I at åbne Indstillinger og klik på Opdatering og sikkerhed, som vist.
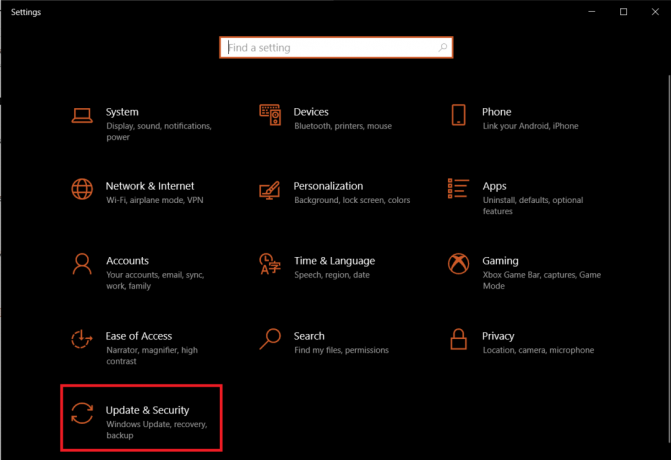
2. Naviger til Windows sikkerhed fanen og klik på Firewall og netværksbeskyttelse i højre rude.
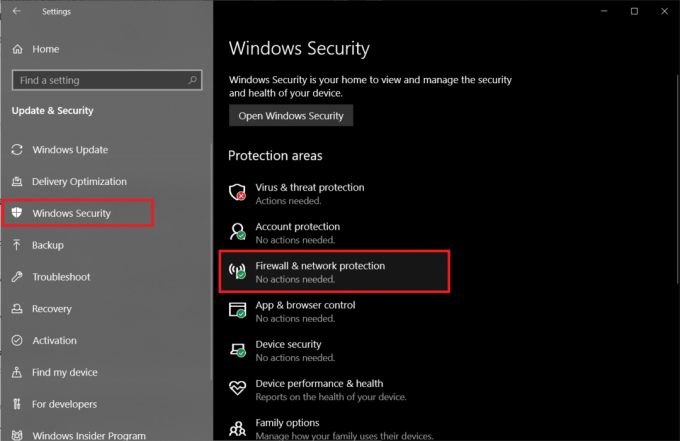
3. Klik på i det følgende vindue Tillad en app gennem firewallen som afbildet.
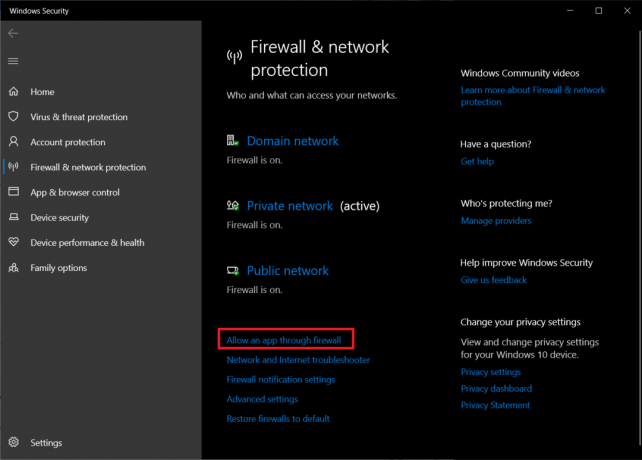
4. Klik derefter på Ændre indstillinger knappen for at låse op Tilladte apps og funktioner listen og foretag ændringer til den.
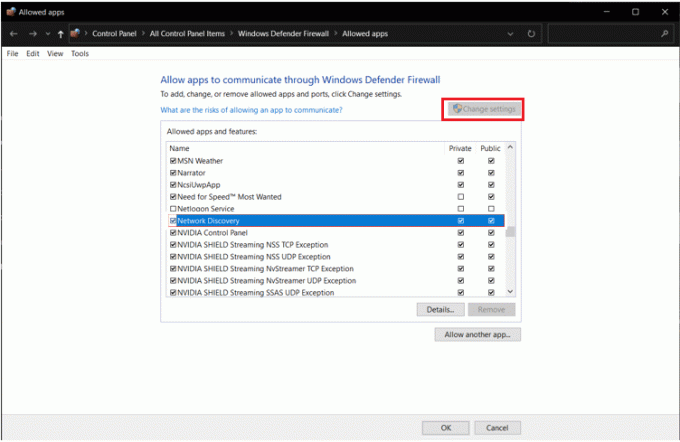
5. Finde Netværksopdagelse og tjek omhyggeligt boksen Privat såvel som Offentlig kolonner, der vedrører funktionen. Klik derefter på Okay.
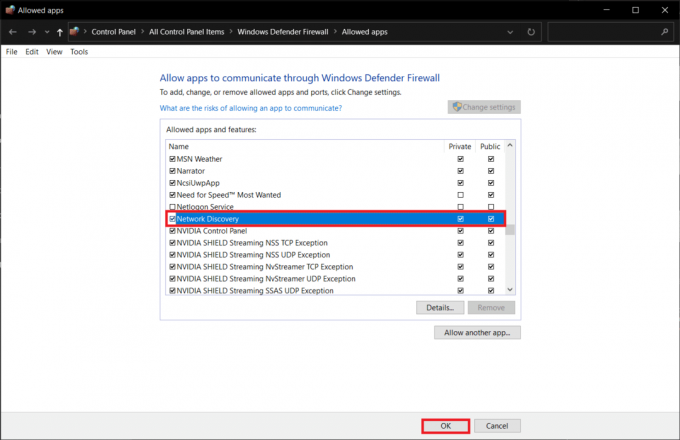
Mulighed 2: Gennem kommandoprompt
Du kan undgå ovenstående besvær med at grave ind i flere vinduer ved blot at udføre følgende linje i kommandoprompt og muligvis reparere computere, der ikke vises på netværksproblem.
1. Tryk på Windows nøgle, type kommandoprompt og klik på Kør som administrator, som vist.

2. Indtast den givne kommando og tryk på Indtast nøgle.
netsh advfirewall firewall set rule group="Netværksopdagelse" new enable=Ja
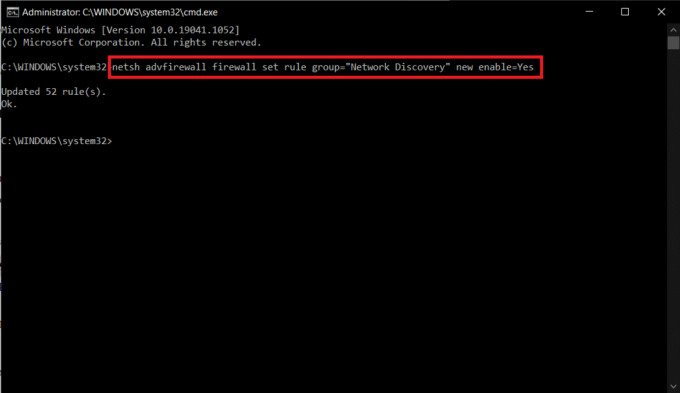
Læs også:Sådan aktiverer du regnemaskine grafisk tilstand i Windows 10
Metode 6: Nulstil netværksindstillinger
Hvis alle ovenstående metoder blev fulgt nøjagtigt, kan du være sikker på, at netværksfildeling er blevet korrekt konfigureret. Problemer med selve netværket kan forhindre computeren i at se andre tilsluttede systemer. I sådanne tilfælde bør nulstilling af alle relaterede elementer løse problemet med Windows 10-netværksdeling, der ikke fungerer. Også dette kan opnås på to måder.
Mulighed 1: Gennem Windows-indstillinger
Hvis du er mere komfortabel med grafiske grænseflader i stedet for kommandolinjeapplikationer, kan du nulstille dit netværk via Windows-indstillinger som følger:
1. Start Windows Indstillinger og naviger til Netværk og internet.
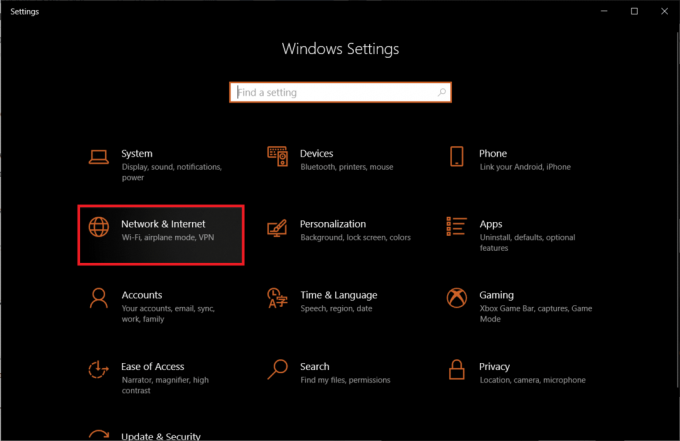
2. Klik på Netværksnulstilling > Nulstil nu knap, som vist.
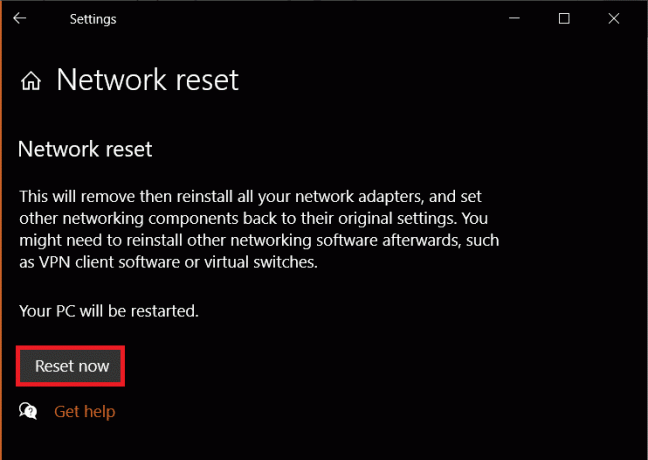
Mulighed 2: Gennem kommandoprompt
Følg de givne trin for at nulstille netværksindstillinger via kommandoprompt:
1. Lancering Kommandoprompt som administrator som tidligere.

2. Udfør nedenstående sæt af kommandoer den ene efter den anden.
netsh winsock nulstillingnetsh int ip nulstillingipconfig /releaseipconfig /fornyipconfig /flushdns

Metode 7: Geninstaller netværksdriveren
Du kan tage nulstillingsprocessen et skridt videre ved at geninstallere netværksadapterdriverne og lade Windows installere de nyeste. Sådan reparerer du computere, der ikke vises på netværket, ved at geninstallere din netværksdriver:
1. Tryk på Windows nøgle, type Enhedshåndtering og klik på Åben.

2. Dobbeltklik for at udvide Netværksadaptere kategori.
3. Højreklik på din driver til netværkskort (for eksempel. Realtek PCIe GBE Family Controller) og vælg Ejendomme, som afbildet.

4. Gå til Chauffør fanen, klik på Afinstaller enhed, som vist.

5. Klik på Afinstaller i bekræftelsesprompten efter at have kontrolleret Slet driversoftwaren til denne enhed mulighed.
6. Nu, genstart din pc.
7. Windows installerer driverne automatisk, når du genstarter. Hvis ikke, klik Handling > Scan for hardwareændringer som illustreret nedenfor.

Læs også:Sådan repareres mikrofonen for stille på Windows 10
Professionelt tip: Sådan får du adgang til andre pc'er på dit netværk
Inden vi går i gang med løsningerne, hvis du har travlt og leder efter en hurtig løsning til overføre filer i Windows, så kan du følge de givne trin:
1. Trykke Windows + E-taster sammen om at lancere Fil Explorer.
2. Gå til netværk og skriv \\ efterfulgt af pc'er IP-adresse i File Explorer adresselinje.
For eksempel: Hvis pc'ens IP-adresse er 192.168.1.108, type \\192.168.1.108 og tryk Indtast nøgle for at få adgang til den computer.

Bemærk: For at finde ud af IP-adressen skal du udføre ipconfig i Kommandoprompt og tjek Standard gateway adresseindtastning, vist fremhævet.

Ofte stillede spørgsmål (ofte stillede spørgsmål)
Q1. Hvordan gør jeg min computer synlig på et netværk?
Ans. For at gøre din computer synlig på netværket skal du aktivere Network Discovery. Lancering Kontrolpanel og gå til Netværks- og delingscenter > Skift avancerede delingsindstillinger > Privat > Slå netværksgenkendelse til.
Q2. Hvorfor kan jeg ikke se alle enheder på mit netværk?
Ans. Du vil ikke være i stand til at se andre enheder på dit netværk, hvis netværksgenkendelse er deaktiveret, FDPhost, FDResPub og andre relaterede tjenester fungerer ikke, eller der er problemer med netværket sig selv. Følg løsningerne nævnt ovenfor for at løse det.
Anbefalede:
- Sådan rettes NVIDIA ShadowPlay Not Recording
- Sådan deaktiveres museacceleration i Windows 10
- Ret ugyldig adgang til hukommelsesplaceringsfejl i Valorant
- Reparer Windows 10-fildeling, der ikke virker
Forhåbentlig, computere, der ikke vises på netværket problemet i dit Windows 10-system er nu blevet løst. Deling af filer over netværket kan være en kompliceret proces. Hvis du også har spørgsmål/forslag vedrørende denne artikel, er du velkommen til at skrive dem i kommentarfeltet og tøv ikke med at kontakte os, hvis du har brug for yderligere hjælp.