Reparer Touchpad-rulning, der ikke virker på Windows 10
Miscellanea / / January 12, 2022
Touchpads på dine bærbare computere er analoge med den eksterne mus, der bruges til at betjene stationære computere. Disse udfører alle de funktioner, som en ekstern mus kan udføre. Producenterne har også indarbejdet yderligere touchpad-bevægelser til din bærbare computer for at gøre tingene endnu mere bekvemme. Sandt at sige, ville scrollning ved hjælp af din touchpad have været en meget vanskelig gerning, hvis ikke for to-fingers scroll-bevægelsen. Men du kan også støde på nogle fejl. Vi bringer dig en nyttig vejledning, der vil lære dig, hvordan du løser Touchpad-rulning, der ikke virker på Windows 10-problemet.

Indhold
- Sådan rettes Touchpad Scroll, der ikke virker på Windows 10
- Hvorfor to fingre ruller ikke virker i Windows 10?
- Metode 1: Grundlæggende fejlfinding
- Metode 2: Aktiver rullebevægelse
- Metode 3: Skift musemarkør
- Metode 4: Opdater Touchpad-driver
- Metode 5: Tilbageførsel af driveropdateringer
- Metode 6: Geninstaller Touchpad Driver
- Professionelt tip: Installer Touchpad-driver i kompatibilitetstilstand
- Metode 7: Afinstaller apps
Sådan rettes Touchpad Scroll, der ikke virker på Windows 10
Ældre bærbare computere indeholdt en lille rullebjælke i den yderste højre ende af touchpad'en, men den mekaniske rullebjælke er blevet erstattet af bevægelseskontroller siden da. På din bærbare computer kan bevægelsen og den resulterende rulleretning også tilpasses.
Din Windows 10 bærbare computer kan inkludere touchpad-bevægelser såsom,
- Stryg vandret eller lodret med dine to fingre for at rulle i den respektive retning
- Ved at bruge dine to fingre, knib ind for at zoome ud og stræk ud for at zoome ind,
- Stryg dine tre fingre lodret for at kontrollere alle de aktive applikationer på din Windows eller minimer dem alle,
- Skift mellem aktive applikationer ved at stryge dine tre fingre vandret osv.
Det kan være ret irriterende for dig, hvis nogen af disse regelmæssigt brugte bevægelser pludselig holder op med at virke, dette kan påvirke din samlede produktivitet i arbejdet. Lad os se årsagerne til, at din touchpad-rulle ikke virker på Windows 10.
Hvorfor to fingre ruller ikke virker i Windows 10?
Nogle af de mest almindelige årsager til, at dine touchpad-bevægelser holder op med at virke, inkluderer:
- Dine touchpad-drivere kan være korrupte.
- Der skal være nogle fejl i din seneste Windows-byggede eller opdatering.
- De eksterne tredjepartsprogrammer på din pc kan have ødelagt din touchpad og anmodet om unormal adfærd.
- Du har muligvis ved et uheld deaktiveret din touchpad med genvejstaster eller klæbrige taster.
Adskillige rapporter tyder på, at touchpad-bevægelser, inklusive to-finger-rulningen, generelt holder op med at virke efter installationen af en ny Windows-opdatering. Den eneste måde at undgå dette på er enten at rulle tilbage til en tidligere Windows eller vente på udgivelsen af en ny opdatering med touchpad-fejlen rettet. Læs vores guide på 5 måder at stoppe automatiske opdateringer på Windows 10 for at forhindre installation af opdateringer uden din godkendelse for at undgå sådanne problemer helt.
I denne artikel vil vi fokusere på den mest brugte touchpad-gest af alle, nemlig rulle med to fingre, og også for at give dig flere måder at løse det nævnte problem på.
Bemærk: I mellemtiden kan du bruge pgup og pgdn eller piletasterne på dit tastatur for at rulle.
Metode 1: Grundlæggende fejlfinding
Her er nogle grundlæggende trin, du kan følge, før du går gennem de andre metoder til at løse Touchpad-rulning, der ikke fungerer Windows 10-problem.
1. For det første, genstartdin bærbare computer og kontroller, om touchpad'en begynder at fungere normalt.
2. Prøv derefter at genaktivere touchpad ved at bruge din respektive Touchpad-genvejstaster.
Bemærk: Touchpad-tasten er normalt en af de Funktionstaster dvs. F3, F5, F7, eller F9. Den er markeret med en rektangulært touchpad-ikon men dette ikon varierer afhængigt af producenten af din bærbare computer.
3. Fejlsikret tilstand er en tilstand, hvor kun systemapplikationer og drivere indlæses. Læs vores artikel vedr Sådan starter du op i fejlsikret tilstand i Windows 10 og kontroller, om din touchpad-rulle fungerer normalt eller ej. Hvis det gør, implementer Metode 7 for at slippe af med problemer, der forårsager apps.
Læs også:2 måder at afslutte fejlsikret tilstand i Windows 10
Metode 2: Aktiver rullebevægelse
Som nævnt tidligere giver Windows 10 dig et spillerum til at tilpasse touchpad-bevægelser, som du vil, for at trøste din arbejdsgang. På samme måde kan du også deaktivere eller aktivere bevægelser manuelt, alt efter dine behov. På samme måde har brugere også tilladelse til manuelt at deaktivere enhver gestus, de ikke har brug for eller ikke bruger ofte. Lad os sørge for, at to-fingers rulle er aktiveret i første omgang.
Bemærk: Afhængigt af touchpad-teknologien, der anvendes på din bærbare computer, finder du enten denne mulighed i selve Indstillinger eller Musegenskaber.
1. Tryk på Windows + I-taster sammen til det fri Windows-indstillinger.
2. Klik Enheder indstillinger, som vist.

3. Gå til Touchpad som er i venstre rude.
4. I højre rude, under Rul og zoom sektion, skal du markere mulighederne Træk to fingre for at rulle, og Knib sammen for at zoome, som vist nedenfor.

5. Åbn Rulleretning menu og vælg den mulighed, du foretrækker:
- Ned bevægelse ruller op
- Ned bevægelse ruller op
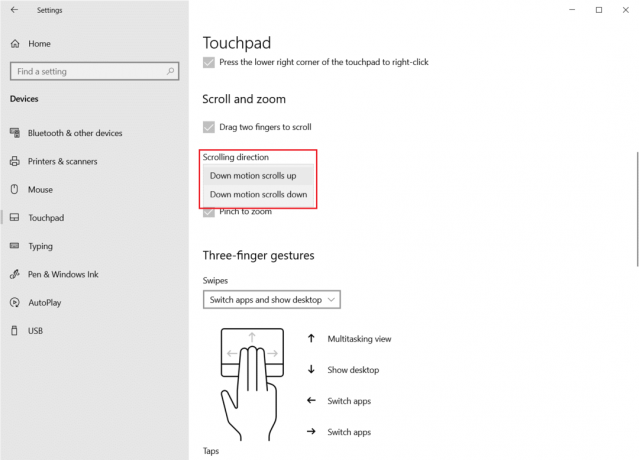
Bemærk: De fleste producenter har også deres egne proprietære applikationer til at tilpasse touchpad-bevægelser. For eksempel tilbyder Asus bærbare computere Asus smart gestus.

Metode 3: Skift musemarkør
Sammenlignet med andre har denne særlige rettelse en lavere chance for succes, men den har faktisk løst problemet for nogle brugere og er derfor et forsøg værd. Sådan reparerer du, at din Touchpad-rulle ikke fungerer Windows 10 ved at ændre markøren.
1. Hit Windows nøgle, type Kontrolpanel, og klik Åben.

2. Sæt Vis efter > Store ikoner og klik på Mus.

3. Naviger til Pointer fanen i Mus egenskaber vindue.

4A. Åbn rullelisten under Ordning og vælg en anden markør.

4B. Du kan også vælge markøren manuelt ved at klikke på Gennemse... knap.

5. Klik ansøge for at gemme ændringerne og vælge Okay At forlade.
Tjek, om din rullebevægelse virker nu. Hvis ikke, prøv den næste løsning.
Læs også:5 måder at slå touchpad fra på Windows 10
Metode 4: Opdater Touchpad-driver
Korrupt eller forældet touchpad-driver kan være årsagen til dette problem. Da driveren hjælper med at køre funktioner som bevægelser, ville det være bedst at opdatere den for at løse Touchpad-rulning, der ikke fungerer Windows 10-problem.
1. Klik på Start og type Enhedshåndtering, og tryk derefter på Indtast nøgle.

2. Dobbeltklik på Mus og andre pegerenheder at udvide det.
3. Højreklik på driver til touchpad du vil opdatere, og vælg derefter Opdater driver fra menuen.
Bemærk: Vi har vist opdatering af HID-kompatibel mus chauffør som eksempel.
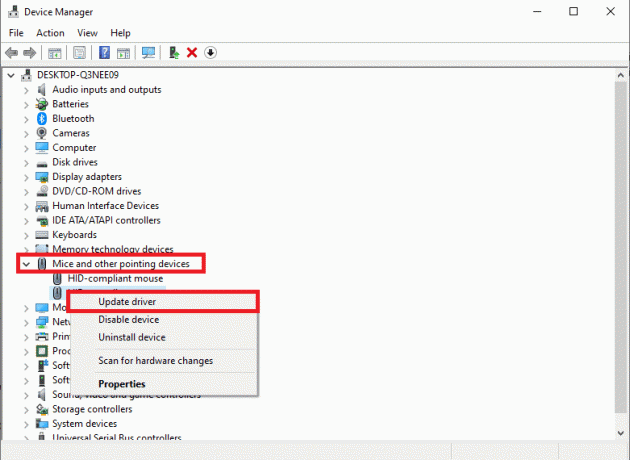
4. Vælg Søg automatisk efter drivere mulighed for at opdatere driveren automatisk.
Bemærk: Hvis du allerede har downloadet den seneste version, skal du klikke på Gennemse min computer for drivere for at finde og installere den downloadede driver.
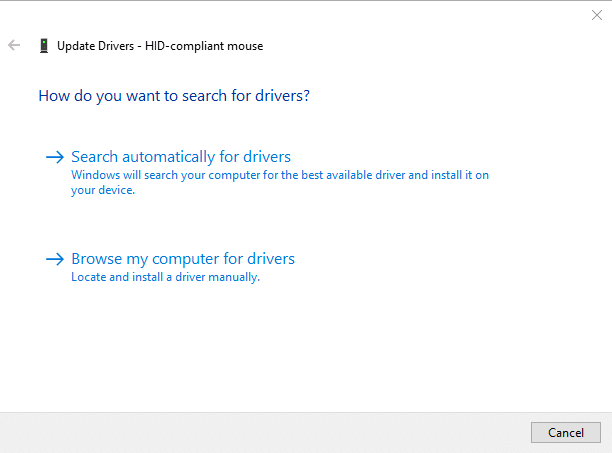
5. Endelig, efter at have opdateret touchpad-driveren, genstart din pc.
Metode 5: Tilbageførsel af driveropdateringer
Du kan altid gendanne din driver til den tidligere version, hvis den seneste version af driveren er korrupt eller inkompatibel. For at løse problemet med Touchpad-rulning, der ikke virker, skal du følge nedenstående trin for at udføre Rollback Driver-funktionen:
1. Lancering Enhedshåndtering og udvide Mus og andre pegeredskaber som vist i Metode 4.
2. Højreklik på din Touchpad driver og vælg Ejendomme fra kontekstmenuen, som vist nedenfor.
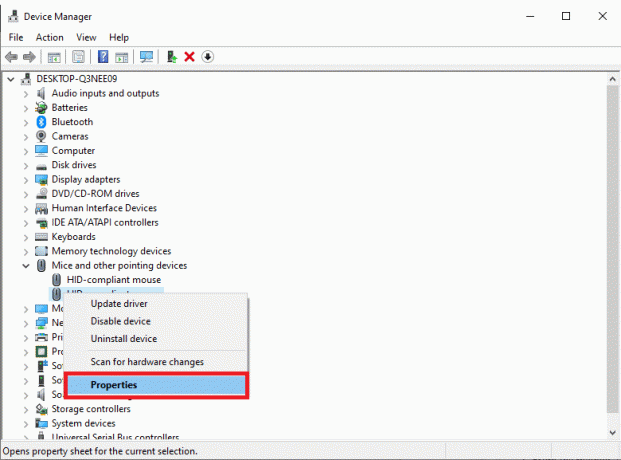
3. Gå til Chauffør fanen og klik på Rul tilbage driver for at ændre din nuværende version til den forrige.
Bemærk: Hvis Rul tilbage driver knappen er nedtonet derefter, driverfiler er ikke blevet opdateret, eller din pc er ikke i stand til at beholde de originale driverfiler.
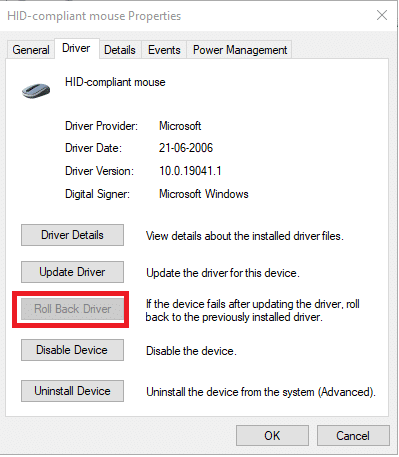
4. I den Driverpakke tilbagerulning, angiv årsagen til Hvorfor ruller du tilbage? og klik Ja at bekræfte.

5. Nu bliver du bedt om at genstarte din pc. Gør det.
Læs også:Sådan rettes Mouse Lag på Windows 10
Metode 6: Geninstaller Touchpad Driver
Hvis problemet fortsætter, selv efter opdateringen eller tilbagerulning af opdateringerne, skal du geninstallere din touchpad-driver som følger:
1. Naviger til Enhedshåndtering > Mus og andre pegeredskaber > Egenskaber som anvist i Metode 6.
2. Klik på Chauffør fanen og vælg Afinstaller enhed, som vist.
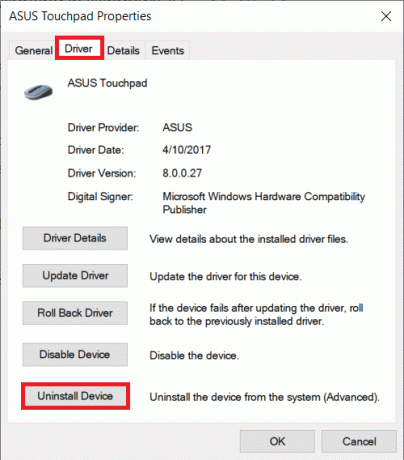
3. Klik Afinstaller i Afinstaller enhed bede om at bekræfte.
Bemærk: Tjek Slet driversoftwaren til denne enhed mulighed for at fjerne driverfilerne permanent fra dit system.
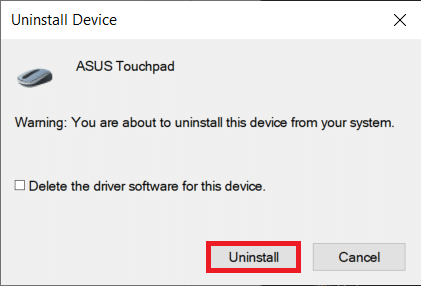
4. Genstart din pc efter at have afinstalleret driveren.
5. Gå til dit websted for fremstilling af Touchpad-driver (f.eks. Asus) og Hent driveropsætningsfilerne.
6. Installere de downloadede driveropsætningsfiler og kontroller, om dit problem er løst eller ej.
Professionelt tip: Installer Touchpad-driver i kompatibilitetstilstand
Hvis installation af driverne normalt ikke løste Touchpad-rulning, der ikke virker Windows 10-problem, kan du prøve at installere dem i kompatibilitetstilstand i stedet.
1. Højreklik på driver opsætningsfil du downloadede ind Trin 5 ovenfor og vælg Ejendomme.

2. Gå til Kompatibilitet fanen. Sæt kryds i afkrydsningsfeltet Kør dette program i kompatibilitetstilstand for.
3. I rullelisten skal du vælge Windows version 7 eller 8.

4. Klik på Anvend > OK for at gemme disse ændringer.
5. Nu, køre installationsfilen for at installere driveren.
Bemærk: Hvis driverinstallationen med den bestemte Windows-version ikke løser problemet, skal du afinstallere driveren og prøve at ændre Windows-versionen.
Læs også:Reparer musehjulet, der ikke ruller korrekt
Metode 7: Afinstaller apps
Fortsæt, lad os sikre, at en tredjepartsapplikation ikke forstyrrer din bærbare computers touchpad og får bevægelserne til ikke at virke. Afinstallation af de senest installerede tredjepartsprogrammer og udførelse af en normal opstart kan muligvis løse, at Touchpad-rulle ikke fungerer Windows 10-problem. For at gøre det skal du startes op i fejlsikret tilstand som nævnt i metode 2. Følg derefter nedenstående trin:
1. Tryk på Windows nøgle, type apps og funktioner og klik på Åben.

2. Vælg funktionsfejl app og klik på Afinstaller knap.
Bemærk: Vi har vist Crunchyroll app som eksempel.

3. Bekræft ved at klikke på Afinstaller igen.

4. Fortsæt med at afinstallere apps baseret på deres installationsdatoer, indtil den korrupte tredjepartsapplikation er blevet fundet og fjernet.
Anbefalede:
- Ret computere, der ikke vises på netværket i Windows 10
- Sådan deaktiveres museacceleration i Windows 10
- Ret Windows 11 Black Screen med markørproblem
- Løs problem med Logitech-mus med dobbeltklik
Håber denne artikel hjalp dig med at rette Touchpad-rulle virker ikke Windows 10. Så hvilken metode fungerede bedst for dig? Også, hvis du har spørgsmål/forslag vedrørende denne artikel, er du velkommen til at slippe dem i kommentarfeltet.



