Sådan forhindrer du Microsoft Teams i at åbne ved opstart
Miscellanea / / January 12, 2022
Begyndelsen af en global pandemi og en lockdown i 2020 medførte en voldsom stigning i brugen af videokonferenceapplikationer, især Zoom. Sammen med Zoom oplevede applikationer som Microsoft Teams også en stigning i daglig brug. Dette gratis samarbejdsprogram er tilgængeligt i form af en desktop klient, en mobilapplikation til både Android- og IOS-enheder, og endda på nettet. Microsoft Teams tilbyder en automatisk åbningsfunktion ved pc-start. Denne funktion er nyttig, da du ikke behøver at åbne appen, når du starter dit system. Men nogle gange kan denne funktion påvirke din systemstart og kan gøre din pc langsommere. Vi bringer dig en nyttig guide, der vil lære dig, hvordan du forhindrer Microsoft Teams i at åbne ved opstart, og hvordan du deaktiverer Microsoft Teams Auto Launch på Windows 10.
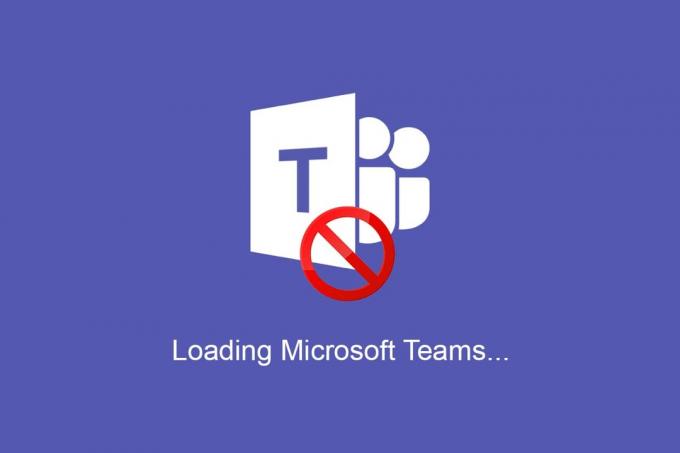
Indhold
- Sådan stopper du Microsoft Teams i at åbne ved opstart på Windows 10.
- Hvorfor deaktivere Teams Auto-Start ved opstart på Windows 10?
- Professionelt tip: Opdater Microsoft Teams, før du deaktiverer funktionen til automatisk start.
- Metode 1: Gennem teams generelle indstillinger
- Metode 2: Gennem Task Manager
- Metode 3: Gennem Windows-indstillinger
- Metode 4: Gennem registreringseditor
Sådan stopper du Microsoft Teams i at åbne ved opstart på Windows 10
Fra april 2021 rapporterede Microsoft et dagligt antal aktive brugere på over 145 millioner for Microsoft Teams. Det blev en officiel del af alle Office 365-pakker og har høstet mange positive anmeldelser fra både små og store virksomheder. Som enhver konferenceapplikation tilbyder den funktioner som;
- individuelle såvel som gruppe lyd- og videoopkald,
- tage noter,
- skrivebordsdeling,
- sammen tilstand,
- upload og download af filer,
- gruppekalender mv.
Det bedste er, at du simpelthen kan log ind fra en eksisterende Microsoft-kontouden at skulle huske endnu et absurd kompliceret kodeord.
Hvorfor deaktivere Teams Auto-Start ved opstart på Windows 10?
- Hvor godt det end er, er der en almindelig klage over dens automatiske startfunktion ved pc-opstart som den tager en vejafgift på den samlede systemstarttid.
- Udover at starte automatisk, er Teams også notorisk kendt for forbliver aktiv i baggrunden.
Bemærk: Hvis applikationen forhindres i at køre i baggrunden, kan du opleve en forsinkelse i beskedmeddelelserne, eller du kan slet ikke modtage dem.
Professionelt tip: Opdater Microsoft Teams, før du deaktiverer funktionen til automatisk start
Nogle gange vil Teams automatiske startfunktion ikke deaktivere, selv når du gjorde det manuelt. Dette kan være på grund af den forældede version af Teams. Følg disse trin for at opdatere Microsoft Teams, og deaktiver derefter automatisk start af Microsoft Teams på Windows 10:
1. Lancering Microsoft Teams og klik på ikon med tre prikker.
2. Vælg Søg efter opdateringer mulighed, som vist.
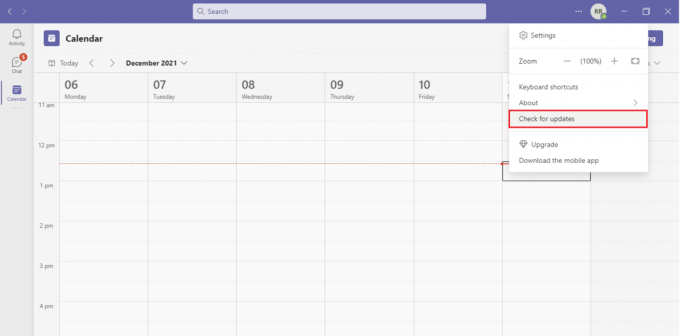
3. Microsoft Teams vil automatisk opdatere, hvis der er en tilgængelig opdatering.
4. Følg en af de givne metoder for at deaktivere autostart-funktionen.
Læs også:Sådan indstiller du Microsoft Teams-status som altid tilgængelig
Metode 1: Gennem teams generelle indstillinger
Heldigvis inkluderede Microsoft muligheden for at deaktivere Auto-Start fra selve Teams-applikationsindstillingen. Følg nedenstående trin for at gøre det:
1. Tryk på Windows nøgle og type Microsoft Teams, og klik derefter på Åben, som vist.

2. Klik på ikon med tre prikker nær din Profilikon og vælg Indstillinger som afbildet.
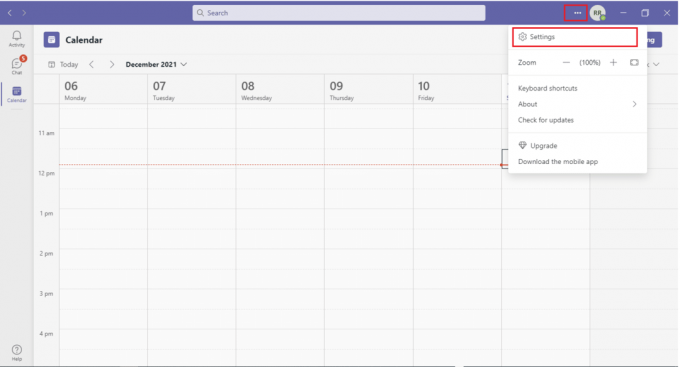
Bemærk: En anden hurtig måde at deaktivere Teams Auto-Start-indstillinger på er at højreklikke på applikationsikonet i Proceslinje og gå til Indstillinger.
3. Gå til Generel indstillingsfanen, og fjern markeringen af følgende muligheder for at forhindre Teams i at køre i baggrunden og dræne din bærbare computers batteri:
- Auto-start applikation
- Åbn programmet i baggrunden
- Ved afslutning skal du holde applikationen kørende

Læs også:Sådan stopper du Microsoft Teams pop op-meddelelser
Metode 2: Gennem Task Manager
I tidligere versioner af Windows OS kunne alle startprogrammer og deres tilknyttede handlinger findes i Systemkonfigurationsprogrammet. Imidlertid er indstillingerne for Startup-applikationen siden blevet flyttet til Task Manager. Som før kan du også deaktivere Microsoft Teams Autostart på Windows 10 herfra.
1. Tryk på Ctrl + Shift + Esc-tasterne samtidig for at åbne Jobliste.
2. Naviger til Start op fanen.
Bemærk: Klik på Flere detaljer mulighed for at se Task Manager i detaljer.
3. Find Microsoft Teams, højreklik på den og vælg Deaktiver fra menuen.
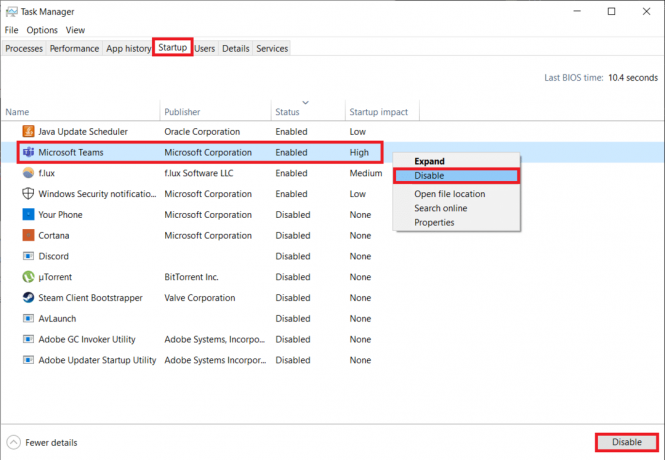
Metode 3: Gennem Windows-indstillinger
Listen over opstartsprogrammer, der vises i Task Manager, kan også findes i Windows-indstillinger. Sådan forhindrer du Microsoft Teams i at åbne ved opstart via Windows-indstillinger:
1. Trykke Windows + I-taster sammen for at starte Windows Indstillinger.
2. Klik Apps indstillinger som fremhævet nedenfor.

3. Gå til Start op indstillingsmenu i venstre rude.
4. Find Microsoft Teams og skifte Af knappen til appen.
Bemærk: Du kan sortere applikationerne alfabetisk eller baseret på deres startpåvirkning.

Læs også:Fix Microsoft Teams bliver ved med at genstarte
Metode 4: Gennem registreringseditor
Da Microsoft Teams først begyndte at blive bundtet med Office 365-pakken, var der ingen nem måde at forhindre den i at starte automatisk. Af en eller anden grund kunne applikationen ikke findes på listen over Windows-startapplikationer, og den eneste måde at deaktivere den fra automatisk at starte var at slette programregistreringsposten.
Bemærk: Vi råder dig til at være ekstremt forsigtig, når du ændrer Windows-registreringsdatabasen, da eventuelle uheld kan føre til et større antal problemer, selv nogle alvorlige.
1. Trykke Windows-tast + R at lancere Løb dialog boks,
2. Type regedit, og ramte Gå ind nøglen til at starte Registreringseditor.
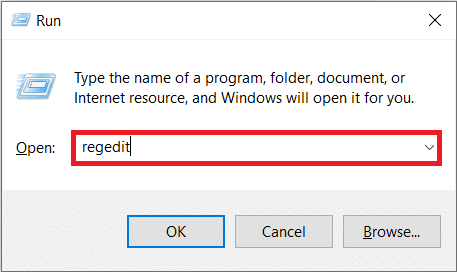
3. Klik på Ja i det efterfølgende Brugerkontokontrol bede om at fortsætte.
4. Naviger til placeringen sti angivet nedenfor fra adresselinjen:
Computer\HKEY_CURRENT_USER\SOFTWARE\Microsoft\Windows\CurrentVersion\Run
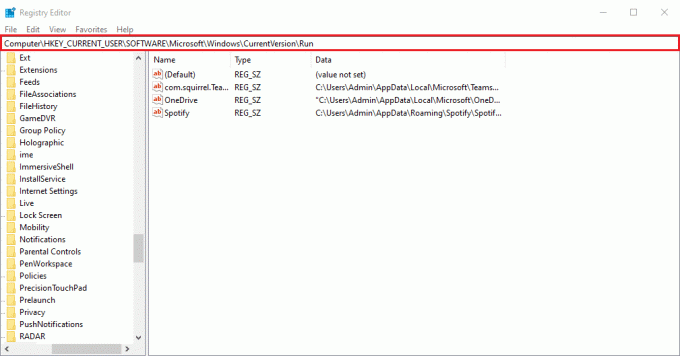
5. Højreklik på i højre rude com.egern. Hold. Hold (dvs. Microsoft Teams-værdien) og vælg Slet mulighed, vist fremhævet.

Q1. Hvordan lukker jeg ned for Microsoft Teams?
Ans. Microsoft Teams er en af de programmer, der forbliver aktive, selv efter at have klikket på X (luk) knap. For at lukke Teams helt ned skal du højreklikke på dets ikon i Proceslinje og vælg Afslut. Deaktiver også På Luk skal du holde programmet kørende funktion fra Teams-indstillinger, så næste gang du klikker på X, lukkes applikationen helt ned.
Anbefalede:
- Ret .NET Runtime Optimization Service Højt CPU-forbrug
- Ret computere, der ikke vises på netværket i Windows 10
- Sådan stopper du Microsoft Teams i at åbne automatisk på Windows 11
- Sådan ændres Microsoft Teams-profilavatar
Håber, at ovenstående metoder hjalp dig med at lære hvordan man forhindrer Microsoft Teams i at åbne ved opstart. Også, hvis du har spørgsmål/forslag vedrørende denne artikel, er du velkommen til at slippe dem i kommentarfeltet.



