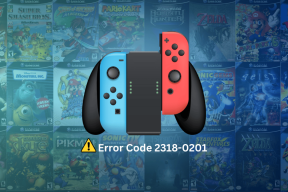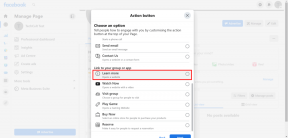Top 8 måder at løse Outlook, der ikke åbner på Windows 11
Miscellanea / / January 12, 2022
Outlook er en af de mest foretrukne e-mail-klienter for Windows-brugere. Men ligesom enhver anden app eller tjeneste er den ikke uden fejl. En af dem er, når Outlook app nægter at åbne på Windows 11.

I dette indlæg har vi samlet en liste over løsninger, der skal få Outlook-appen til at køre på ingen tid. Så lad os tjekke det ud.
Også på Guiding Tech
1. Åbn Outlook i fejlsikret tilstand
Hvis du har brugt tilføjelser til Outlook for at forbedre dets funktionalitet, kan en af dem forhindre Outlook i at åbne normalt. For at bekræfte det kan du prøve at starte Outlook i fejlsikret tilstand.
For at starte Outlook i fejlsikret tilstand skal du trykke og holde CTRL-tasten nede og dobbeltklikke på Outlook-genvejen.
Windows vil vise en prompt, der spørger, om du vil starte Outlook i sikker tilstand. Klik på Ja for at bekræfte.

Hvis Outlook fungerer fint i fejlsikret tilstand, skal du deaktivere alle tilføjelser og genstarte appen igen. Sådan gør du.
Trin 1: Klik på menuen Filer øverst.

Trin 2: Brug den venstre rude til at navigere til Indstillinger.

Trin 3: Skift til fanen Tilføjelser i vinduet Outlook-indstillinger. Brug rullemenuen ud for Administrer, og vælg COM-tilføjelser. Klik derefter på Go-knappen ved siden af den.

Trin 4: Fjern markeringen i felterne for at deaktivere tilføjelser, og klik på OK.

2. Reparer Microsoft Office
Hvis du undlader at åbne Outlook selv i fejlsikret tilstand, kan du henvende dig til Microsoft Office reparationsværktøj for at få hjælp.
Trin 1: Tryk på Windows-tasten + R for at starte dialogboksen Kør, skriv appwiz.cpl og tryk på Enter.

Trin 2: I vinduet Programmer og funktioner skal du finde lokaliseringen af Microsoft Office Suite eller Microsoft 365. Højreklik på den og vælg Skift.

Trin 3: Vælg Online reparation eller reparation, og klik på knappen Reparer for at fortsætte.

Efter at have afsluttet reparationen, se om du kan åbne Outlook.
3. Deaktiver kompatibilitetstilstand
Kompatibilitetstilstand på Windows er designet til at hjælpe dig med at køre ældre programmer og software på Windows 11. Men da Outlook er fuldt optimeret til Windows 11, kan det at køre det i kompatibilitetstilstand føre til problemer som dette. Sådan deaktiverer du det.
Vælg Outlook-genvejen, og tryk på Alt + Enter for at åbne Egenskaber. Skift til fanen Kompatibilitet, og fjern markeringen i 'Kør dette program i kompatibilitetstilstand for'. Klik på Anvend efterfulgt af OK.

4. Nulstil navigationsruden
Nogle gange kan problemer med navigationsruden også forhindre, at Outlook-appen starter korrekt. Hvis det er tilfældet, kan det hjælpe at nulstille navigationsruden.
For at nulstille navigationsruden i Outlook skal du trykke på Windows-tasten + R til dialogboksen Kør. Indtast følgende kommando, og tryk på Enter.
outlook.exe /resetnavpane

5. Opdater Outlook
Typisk opdateres Microsoft Office-apps automatisk. Hvis opdateringen ikke gik igennem, kan du manuelt opdatere Outlook-appen i fejlsikret tilstand.
Trin 1: Tryk og hold Ctrl-tasten nede, og dobbeltklik på Outlook-genvejen for at åbne den i fejlsikret tilstand. Gå til menuen Filer.

Trin 2: Skift til fanen Office-konto. Udvid Opdateringsindstillinger og klik på Opdater nu.

Hvis du ikke kan starte Outlook i fejlsikret tilstand, kan du prøve at afinstallere og geninstallere Outlook-appen i stedet.
For at afinstallere Microsoft Outlook skal du åbne menuen Start, skrive Outlook. Højreklik på det første søgeresultat, og vælg indstillingen Afinstaller.

Også på Guiding Tech
6. Kør SFC Scan
En anden grund til, hvorfor du måske har problemer med at åbne apps og programmer på Windows 11 er, hvis systemfilerne på din pc er beskadigede. Heldigvis kan du reparere disse systemfiler ved at køre en SFC. Sådan gør du.
Trin 1: Højreklik på menuikonet Start, og vælg Windows Terminal (admin) fra den resulterende menu.

Trin 2: Indtast kommandoen nedenfor, og tryk på Enter.
sfc /scannow

7. Slet mappen Outlook App Data
Hvis problemet fortsætter, kan Outlook-appdataene være korrupte. For at løse det kan du prøve at fjerne Outlooks appdatamappe fra din pc og åbne Outlook igen. Sådan gør du.
Trin 1: Tryk på Windows-tasten + R for at starte dialogboksen Kør, skriv %localappdata%, og tryk på Enter.

Trin 2: Åbn Microsoft-mappen og se efter Outlook-mappe.
Trin 3: Vælg Outlook-mappen, og klik på papirkurven øverst for at slette den.

8. Opret en ny Outlook-konto
Outlook-profilen på din pc indeholder dine Outlook-indstillinger. Hvis Windows har problemer med at få adgang til den profil, kan du oprette en ny profil og bruge den til at starte Outlook.
Trin 1: Klik på søgeikonet på proceslinjen, skriv kontrolpanel og tryk på Enter.

Trin 2: Skift visningstypen til ikoner, og klik på Mail (Microsoft Outlook).

Trin 3: Under Profiler skal du vælge Vis profiler.

Trin 4: Klik på knappen Tilføj, indtast navnet på den nye profil, og klik på OK.

Trin 5: I vinduet Tilføj konto skal du indtaste dine kontooplysninger og trykke på Næste.

Trin 6: Når profilen er oprettet, skal du vælge din nye profil under 'Når du starter Microsoft Outlook' og trykke på Anvend.

Tjek, om du kan åbne Outlook.
Også på Guiding Tech
Åbn Outlook med lethed
Dine Outlook-problemer bør ikke holde dig fra dine vigtige e-mails. Ovenstående løsninger skulle hjælpe med at bringe Outlook-appen tilbage til sin herlighed. Fortæl os, hvilken løsning der lykkedes for dig i kommentarerne nedenfor.