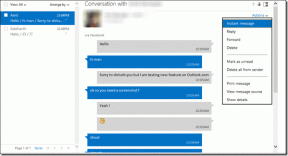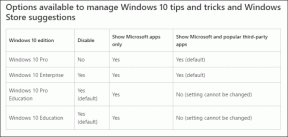Sådan rettes Debugger Detekteret fejl
Miscellanea / / January 13, 2022
Spilfællesskabet har udviklet sig eksponentielt, og spillerne er ikke længere kun uskyldige fyre, der ønsker at have det godt. I stedet ønsker de ofte at kende ins og outs af spil, lige fra eventuelle fejl, der kan hjælpe dem under gameplay, til den endelige kildekode. Udviklerne forsøger at beskytte deres kildekode mod tredjepartsapplikationer og vira, som forhindrer applikationer i at starte helt i nærværelse af fejlfindingsapplikationer. Dette resulterer i en fejl-pop-up: Der er fundet en debugger kørende i dit system. Fjern det fra hukommelsen og genstart programmet. Lad os i dag diskutere, hvordan man løser debugger-detekteret fejl på Windows-pc'er.

Indhold
- Sådan rettes Debugger Detekteret fejl på Windows 10
- Metode 1: Start i fejlsikret tilstand og afinstaller modstridende apps.
- Metode 2: Tilføj appekskludering i Windows Firewall.
- Metode 3: Opdater Windows OS.
- Metode 4: Afinstaller seneste opdateringer
- Metode 5: Geninstaller apps
- Professionelt tip: Udfør systemgendannelse
Sådan rettes Debugger Detekteret fejl på Windows 10
Debugging applikation er et program vant til opdage fejl i andre programmer og analysere softwarens kildekode. Hvis du faktisk bruger en debugger eller noget lignende, skal du afinstallere det og derefter prøve at starte programmet. Denne debugger-detekterede fejl støder ofte på, når du bruger CopyTrans-apps.
Men hvis det ikke er tilfældet, og fejlen kun er en falsk alarm, nedenfor er et par løsninger til at rette fejlfinding på denne maskinfejl:
- Tryk på Alt + F4-tasterne sammen for at lukke alle kørende programmer og genstarte dit system.
- Udelad programmet fra antivirus-scanninger.
- Opdater til den nyeste version eller gendan til en tidligere Windows-build.
- Geninstaller det nævnte program helt.
Metode 1: Start i fejlsikret tilstand og afinstaller modstridende apps
En af de seneste tredjepartsapplikationer, du har installeret, kan være prompte Der er fundet en debugger, der kører i dit system, skal du fjerne den fra hukommelsen fejl. For at bekræfte det samme, boot din Windows 10 pc i fejlsikret tilstand. Aktiver derefter tredjepartsapps én efter én for at finde den skyldige og afinstallere den som følger:
1. Tryk på Windows nøgle, type Kontrolpanel, og klik på Åben, som vist.

2. Sæt Vis efter > Små ikoner, og klik derefter på Programmer og funktioner.

3. Højreklik på mistænkelige applikationer du ikke husker at installere eller ikke har brug for mere, f.eks. 7-Zip. Klik derefter Afinstaller, som vist nedenfor.
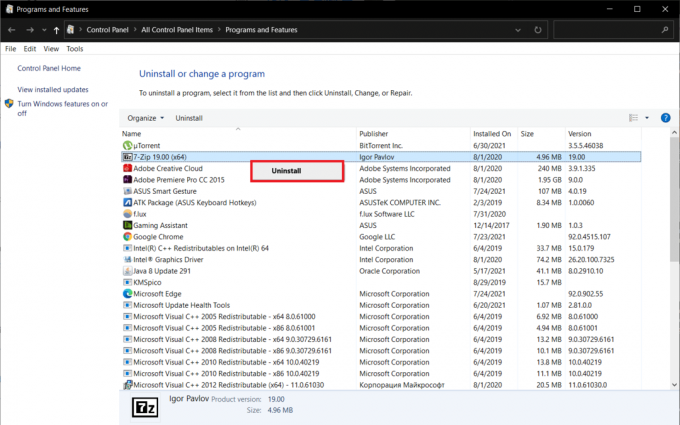
4. Gentage det samme for alle sådanne apps og start normalt for at kontrollere, om det nævnte problem er blevet bekræftet.
Metode 2: Tilføj appekskludering i Windows Firewall
Normalt fejlmeddelelsen, en debugger er fundet kørende i dit system, skal du fjerne den fra hukommelsen og genstarte programmet opstår på grund af et alt for strengt antivirusprogram, der leder efter malware-komponenter i spil eller andre applikationer. I sådanne tilfælde opfattes antivirus fejlagtigt som en debugger af applikationen, og debugger er fundet på denne maskine fejl bliver bedt om. Løsningen er at tilføje det pågældende program til sikkerhedsprogrammets undtagelses- eller udelukkelsesliste for Windows Defender Firewall og/eller tredjeparts antivirussoftware.
1. Tryk på Windows nøgle, type Windows sikkerhed og klik på Åben.
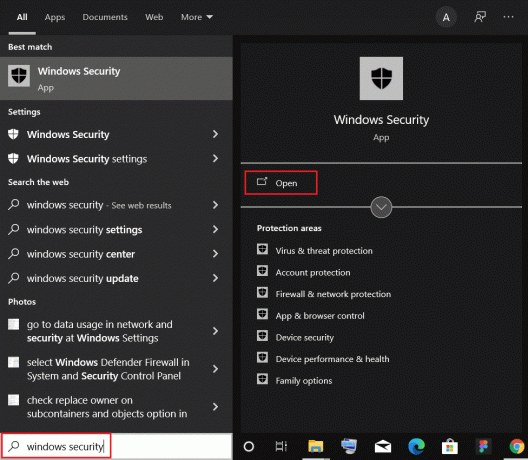
2. Naviger til Virus- og trusselsbeskyttelse fanen, som vist.

3. Klik på Administrer indstillinger mulighed under Virus- og trusselsbeskyttelsesindstillinger afsnit.

4. Rul ned til Udelukkelser sektion og klik på Tilføj eller fjern ekskluderinger.
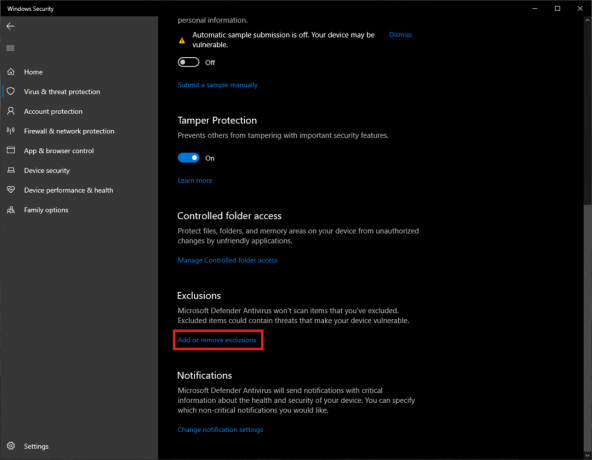
5. Tryk til sidst på + Tilføj en ekskludering knappen skal du vælge Folder mulighed, og vælg ønskede ansøgningsmappe.
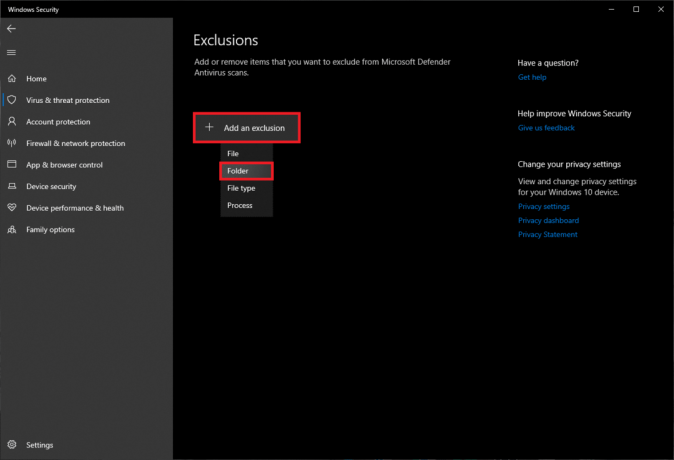
6. Klik på i pop op-vinduet Brugerkontokontrol Ja for at tilføje mappen til ekskluderingslisten, som vist.

Bemærk: Hvis du bruger et specialiseret antivirusprogram, vil trinene være forskellige for hver. En hurtig Google-søgning på Tilføj elementer til antivirusekskluderingsliste vil hente dig den korrekte procedure for et bestemt antivirusprogram. Alternativt kan du også midlertidigt deaktivere antivirusprogrammer.
Læs også:Ret Avast Blocking League of Legends (LOL)
Metode 3: Opdater Windows OS
Flere brugere har foreslået, at debugger findes på denne maskine fejl er forårsaget på grund af fejl i en bestemt Windows-build. Hvis det er tilfældet, skal Microsoft sandsynligvis have udgivet en opdatering med fejlen rettet. Derfor bør opdatering af Windows OS hjælpe.
1. Tryk på Windows + I-taster samtidig at lancere Indstillinger.
2. Klik på Opdatering og sikkerhed indstillinger, som vist.
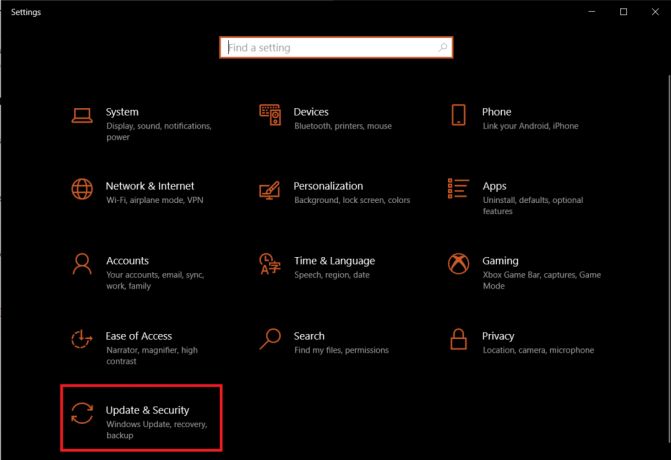
3. I den Windows opdatering fanen, skal du klikke på Søg efter opdateringer knappen i højre rude.
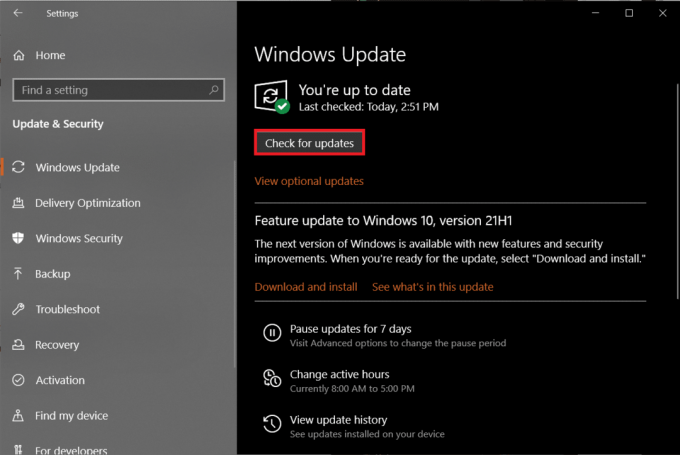
4A. Klik på Installer nu knappen, hvis der er nogen Opdateringer tilgængelige & Genstart pc'en for at implementere disse.

4B. Hvis der ikke er nogen tilgængelige opdateringer, vil du få beskeden om Du er opdateret. I dette tilfælde skal du prøve den næste rettelse.

Metode 4: Afinstaller seneste opdateringer
Følg nedenstående trin for at rette debugger-detekteret fejl ved at afinstallere Windows-opdateringer:
1. Start Windows Indstillinger > Opdatering og sikkerhed som anvist i Metode 3.
2. I den Windows opdatering fanen, skal du klikke på Se opdateringshistorik mulighed, som vist.
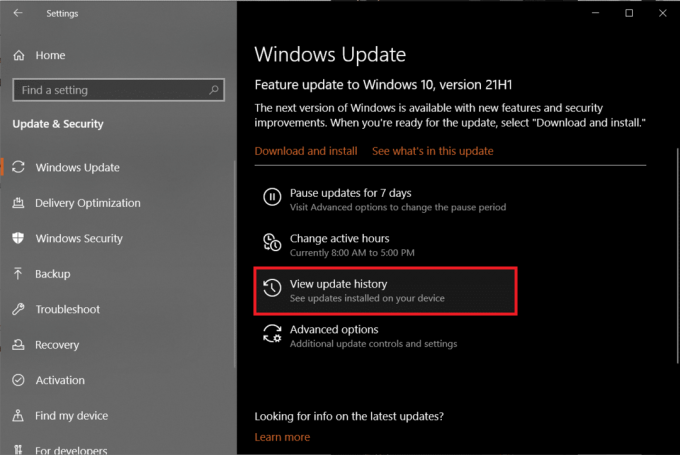
3. Vælg derefter Afinstaller opdateringer.
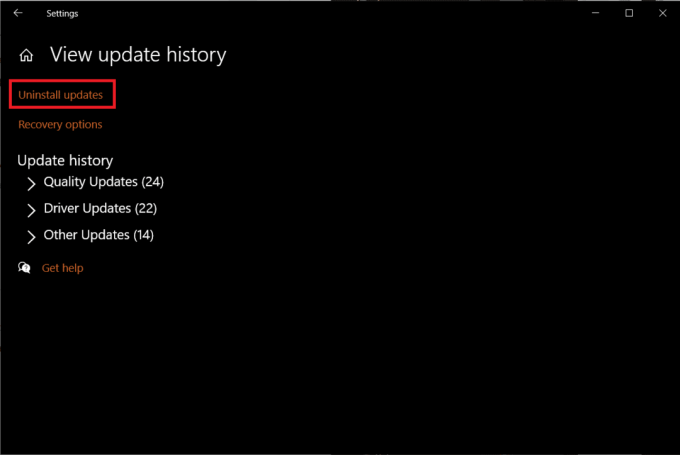
4. I den Installerede opdateringer vinduet, klik på Installeret på kolonneoverskrift til sortere opdateringer baseret på deres installationsdatoer.
5. Højreklik derefter på den første post og klik Afinstaller knappen, som vist nedenfor.

6. Følg instruktioner på skærmen for at fuldføre processen og genstarte din pc.
Læs også:Ret Windows 10-opdatering afventer installation
Metode 5: Geninstaller apps
I sidste ende kan den applikation, der forårsager debugger, der er opdaget, i sig selv være skyld i. Prøv at kontakte deres supportteam og formidle situationen til dem. Eller du kan også geninstallere programmet helt for at rette debugger-detekteret fejl, som følger:
1. Tryk på Windows nøgle, type Kontrolpanel, og klik på Åben.

2. Sæt Vis efter > Små ikoner, og klik derefter på Programmer og funktioner.

3. Højreklik på fejlforårsagende applikation (for eksempel. 7-Zip) og vælg Afinstaller, vist fremhævet.
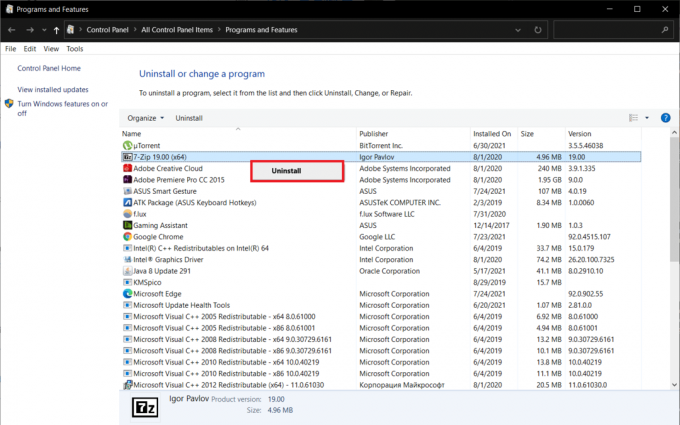
4. Bekræfte Afinstaller i de pop op-vinduer, der vises og genstart din pc.
5. Besøg nu Appens officielle hjemmeside for at downloade den seneste version af appen.

6. Kør eksekverbar fil og følg derefter instruktioner på skærmen for at installere det igen.
Professionelt tip: Udfør systemgendannelse
Nogle brugere kunne løse debugger-detekteret problem ved at gendanne deres computer til en tidligere tilstand, forudsat at et gendannelsespunkt blev oprettet tidligere. Følg vores guide på Sådan bruger du Systemgendannelse på Windows 10 at gøre det samme.
Anbefalede:
- Sådan forhindrer du Microsoft Teams i at åbne ved opstart
- Ret .NET Runtime Optimization Service Højt CPU-forbrug
- Sådan rettes Elara-software, der forhindrer nedlukning
- Sådan deaktiveres låseskærm i Windows 11
Det håber vi, at du kunne fix debugger fundet: debugger er fundet på denne maskinfejl på din Windows 10 desktop/laptop. Efterlad dine spørgsmål eller forslag i kommentarfeltet nedenfor. Fortæl os, hvad du vil lære om næste gang.