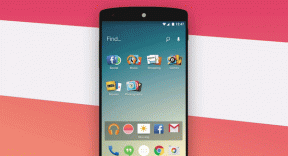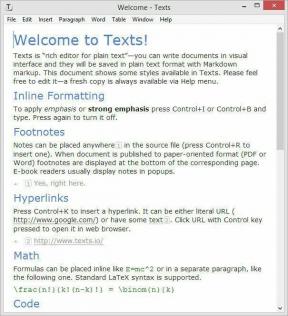Fix Windows har stoppet denne enhed, fordi den har rapporteret problemer (kode 43)
Miscellanea / / November 28, 2021
Hvis du står over for problemer med din USB-enhed eller får en fejlmeddelelse som denne "USB-enhed ikke genkendt", skal du fejlfinde dette problem for at løse den underliggende årsag. Det første skridt ville være at åbne Enhedshåndtering, udvide Universal Serial Bus-controllere og derefter højreklikke på din enhed, som du står over for ovenstående fejl (eller enheden vil have et gult udråbstegn), og vælg Ejendomme.
I egenskabsvinduet under Enhedsstatus vil du se fejlmeddelelsen "Windows har stoppet denne enhed, fordi den har rapporteret problemer (kode 43)". Dette er den underliggende årsag, som du skal rette for at USB-enheden kan fungere igen. Fejlkoden 43 betyder, at enhedsadministratoren har stoppet USB-enheden, som enheden har rapporteret et eller andet problem til Windows.

Hovedårsagen til denne fejlmeddelelse er driverproblemer, fordi en af USB-driverne styrer USB enheden har underrettet Windows om, at enheden fejlede på en eller anden måde, og derfor er Windows nødt til at stoppe den. Så uden at spilde nogen tid, lad os se, hvordan man løser Windows, har stoppet denne enhed, fordi den har rapporteret problemer (kode 43) ved hjælp af den nedenstående fejlfindingsvejledning.
Indhold
- Fix Windows har stoppet denne enhed, fordi den har rapporteret problemer (kode 43)
- Metode 1: Afinstaller USB-drivere
- Metode 2: Opdater USB-drivere
- Metode 3: Deaktiver USB Selective Suspend Settings
- Metode 4: Deaktiver Hurtig opstart
- Metode 5: Kør Microsoft Windows USB-fejlfinding
Fix Windows har stoppet denne enhed, fordi den har rapporteret problemer (kode 43)
Bemærk: Sørg for at oprette et gendannelsespunkt bare hvis noget går galt.
Inden du fortsætter, bør du prøve nogle enkle rettelser såsom Genstart din pc, tag stikket ud og tilslut enheden, brug en anden USB-port, frakobl alle de andre USB-enheder, genstart din pc og prøv den enhed, der forårsagede problem. En ting mere, tjek om din USB-enhed fungerer i en anden computer, hvis den ikke gør det, betyder det det USB-enheden er beskadiget, og du kan ikke gøre noget, undtagen at udskifte enheden med en ny en.
Metode 1: Afinstaller USB-drivere
1. Tryk på Windows-tasten + R og skriv derefter devmgmt.msc og klik Okay for at åbne Enhedshåndtering.

2. Udvid i Enhedshåndtering Universal Serial Bus controllere.
3. Tilslut din USB-enhed, som viser dig fejlmeddelelsen "Windows har stoppet denne enhed, fordi den har rapporteret problemer (kode 43)“.
4. Du vil se en Ukendt USB-enhed med et gult udråbstegn under Universal Serial Bus-controllere.
5. Højreklik nu på den og klik Afinstaller.

6. Genstart din pc, og standarddriverne vil automatisk blive installeret af Windows.
7. Igen, hvis problemet fortsætter, gentag ovenstående trin for hver enhed under Universal Serial Bus controllere.
Metode 2: Opdater USB-drivere
1. Tryk på Windows-tasten + R og skriv derefter devmgmt.msc og tryk på Enter for at åbne Enhedshåndtering.

2. Klik på Handling > Scan for hardwareændringer.

3. Højreklik på Problematisk USB (bør være markeret med gult udråbstegn) højreklik derefter og klik på "Opdater driver“.

4. Lad den automatisk søge efter drivere fra internettet.
5. Genstart din pc og se, om problemet er løst eller ej.
6. Hvis du stadig står over for en USB-enhed, der ikke genkendes af Windows, skal du udføre ovenstående trin for alle elementerne i Universal bus controllere.
7. Fra Enhedshåndtering skal du højreklikke på USB-rodhubben og derefter klikke Ejendomme og skift derefter til fanen Strømstyring fjern markeringen “Tillad computeren at slukke denne enhed for at spare strøm.”

Metode 3: Deaktiver USB Selective Suspend Settings
1. Tryk på Windows-tasten + R og skriv derefter powercfg.cpl og tryk på Enter for at åbne Strømindstillinger.

2. Klik derefter på Skift planindstillinger på din aktuelt valgte strømplan.

3. Klik nu Skift avancerede strømindstillinger.

4. Naviger til USB-indstillinger, og udvid den derefter udvide USB-selektive suspenderingsindstillinger.
5. Deaktiver begge På batteri og tilsluttet indstillinger.

6. Klik på Anvend efterfulgt af Okay Genstart derefter din pc.
Metode 4: Deaktiver Hurtig opstart
1. Tryk på Windows-tasten + R og skriv derefter powercfg.cpl og tryk på Enter for at åbne Strømindstillinger.

2. Klik på Vælg, hvad tænd/sluk-knapperne gør fra menuen til venstre.

3. Klik derefter på Skift indstillinger, der i øjeblikket ikke er tilgængelige.

4. Fjern markeringen i "Slå hurtig opstart til" under Shutdown-indstillinger.

5. Klik nu Gem ændringer og genstart din pc.
Metode 5: Kør Microsoft Windows USB-fejlfinding
Microsoft har udgivet en Fix It-løsning til fejlfinding af USB-relaterede problemer på Windows 10. Windows USB-fejlfinding løser følgende problemer:
- Dit USB-klassefilter blev ikke genkendt.
- Din USB-enhed genkendes ikke.
- USB-printerenheden udskriver ikke.
- USB-lagerenheden kan ikke skubbes ud.
- Windows Update er konfigureret til aldrig at opdatere drivere.
1. Åbn din webbrowser og naviger til denne URL.
2. Når siden er færdig med at blive indlæst, scroll ned og klik Hent.

3. Når filen er downloadet, skal du dobbeltklikke på filen for at åbne Windows USB fejlfinding.
4. Klik Næste og lad Windows USB-fejlfinding køre.

5. Hvis du har tilsluttede enheder, vil USB-fejlfinding bede om bekræftelse for at skubbe dem ud.
6. Kontroller den USB-enhed, der er tilsluttet din pc, og klik Næste.
7. Hvis problemet er fundet, skal du klikke på Anvend denne rettelse.
8. Genstart din pc for at gemme ændringer.
Anbefalede:
- Reparer HP Touchpad, der ikke fungerer i Windows 10
- Sådan udtrækkes billeder fra Word-dokument 2019 [GUIDE]
- Download officiel Windows 10 ISO uden Media Creation Tool
- Ethernet virker ikke i Windows 10 [LØST]
Det er det du har med succes Fix Windows har stoppet denne enhed, fordi den har rapporteret problemer (kode 43) men hvis du stadig har spørgsmål vedrørende dette indlæg, er du velkommen til at stille dem i kommentarfeltet.