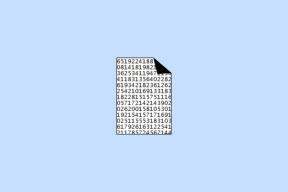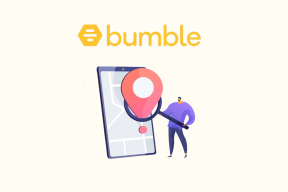Sådan flyttes apps til SD-kort på Android
Miscellanea / / January 14, 2022
Android-telefoner får mere og mere lagerplads for hver dag, der går. Selvom de ældre versioner har mindre lagerplads og RAM. Desuden er en stor mængde lagerplads optaget af Android-operativsystemet og forudindlæste eller indbyggede apps. Når du bliver ved med at installere flere apps, klikke på billeder og downloade videoer, risikerer du at løbe tør for plads. Heldigvis understøtter Android-enheder SD-kort, og apps kan flyttes til det i stedet for at fjerne dem. I dag vil vi diskutere, hvordan man flytter apps til SD-kort på Android fra intern enhedshukommelse.

Indhold
- Sådan flyttes apps til SD-kort på Android-enheder.
- Sådan bruges SD-kort som internt lager
- Trin I: Slet SD-kort.
- Trin II: Skift standardlagerplacering
Sådan flyttes apps til SD-kort på Android-enheder
Det er en ekstra fordel at have udvidet lagerplads på din enhed. Det er meget nemt og sikkert at overføre applikationer til SD-kort på Android enheder.
Bemærk: Da smartphones ikke har de samme indstillingsmuligheder, og de varierer fra producent til producent, skal du derfor sikre dig de korrekte indstillinger, før du ændrer nogen.
1. Fra App Skuffe på Startskærmen, tryk Indstillinger.
2. En liste over muligheder vil blive vist på skærmen. Her, tryk Ansøgninger.
3. Trykke på Alle mulighed for at åbne alle apps.

4. Tryk på App som du vil flytte til SD-kortet. Vi har vist Flipkart som et eksempel.
5. Tryk nu på Opbevaring som vist.
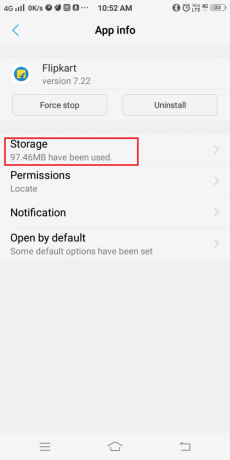
6. Hvis den valgte applikation understøtter den funktion, der skal flyttes, er en mulighed for at Flyt til SD-kort vil blive vist. Tryk på den for at flytte den til SD-kort.
Bemærk: Hvis du vil skifte lagringsmuligheden tilbage til intern hukommelse, skal du vælge Intern hukommelse i stedet for SD-kort i Trin 6.
Sådan flytter du apps til SD-kort på Android-smartphones og omvendt.
Læs også:Sådan gemmer du billeder på SD-kort på Android-telefon
Sådan bruges SD-kort som internt lager
Ovenstående metode til, hvordan man flytter apps til SD-kort på Android, gælder kun i tilfælde, hvor den nævnte applikation understøtter lagringsskifteindstillingen. Et SD-kort kan også bruges som intern lagerhukommelse til apps, der ikke understøtter denne funktion. Alle apps og multimediefiler gemmes automatisk på SD-kort, hvilket letter byrden af intern lagerplads. I dette scenarie bliver SD-kortet og den interne hukommelse til en stor, samlet lagerenhed.
Note 1: Når du bruger et SD-kort som en intern lagerenhed, kan det kun bruges i den pågældende telefon, medmindre du formaterer det.
Note 2: Desuden fungerer enheden kun, når SD-kortet er indsat i den. Hvis du forsøger at fjerne det, vil en fabriksnulstilling blive udløst.
Læs også:Sådan får du adgang til blokerede websteder på Android
Trin I: Slet SD-kort
For det første skal du slette dit SD-kort, før du ændrer standardlagerpladsen til SD-kort.
1. Placer SD kort ind i din enhed.
2. Åbn enhed Indstillinger > Flere indstillinger.
3. Fra listen over muligheder, der vises på skærmen, skal du trykke på RAM og lagerplads, som vist.

4. Trykke på SD kort og tryk derefter på Slet SD-kort, som vist nedenfor.
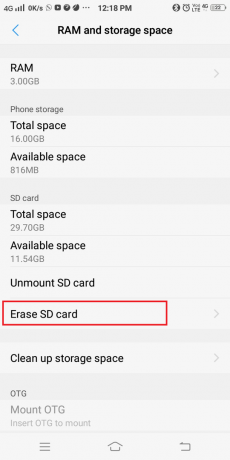
6. På det næste skærmbillede vil du få en advarsel om Denne handling vil slette SD-kortet. Du vil miste data!. Bekræft dit valg ved at trykke på Slet SD-kort igen.

Trin II: Skift standardlagerplacering
Du kan nu indstille dit SD-kort som standardlagerplads ved at følge Trin 7-9.
7. Naviger til Indstillinger > Opbevaring, som vist.
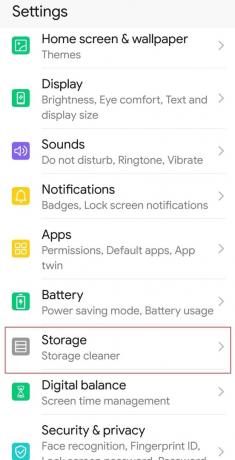
8. Her, tryk på Standardplacering mulighed.

9. Tryk på din SD kort (for eksempel. SanDisk SD-kort)
Bemærk: Nogle SD-kort kan være langsomme i behandlingen. Før du omdanner dit SD-kort til intern lagerhukommelse, skal du sørge for at vælge et SD-kort hurtigt nok til at opretholde den optimale ydeevne af din Android-enhed.
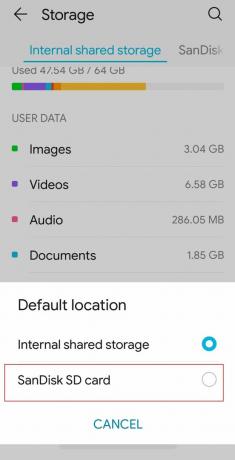
Nu vil din enheds standardlagerplacering blive indstillet til SD-kort, og alle de apps, billeder eller videoer og filer, du downloader herpå, vil blive gemt på SD-kort.
Anbefalede:
- Sådan sletter du Discord
- Løs Desværre er processen com.android.phone stoppet
- Rette IMS Service er desværre stoppet
Vi håber, at denne guide var nyttig, og at du kunne lære det hvordan man flytter apps til SD-kort på Android. Hvis du har spørgsmål, så skriv dem i kommentarfeltet nedenfor.