Sådan bruges TV som skærm til Windows 11 PC
Miscellanea / / January 14, 2022
Føler du ikke nogle gange, at din computerskærm bare ikke er stor nok, mens du ser en film på Netflix eller spiller med dine venner? Nå, løsningen på dit problem ligger i din stue. Dit tv kan fungere som en skærm til din computer, og i betragtning af det store antal mennesker, der bruger smart-tv i disse dage, er det en ganske nem opgave. Alt du skal gøre er at læse denne artikel til slutningen for at lære, hvordan du bruger TV som skærm til Windows 11 PC og forbinder Windows 11 til TV.
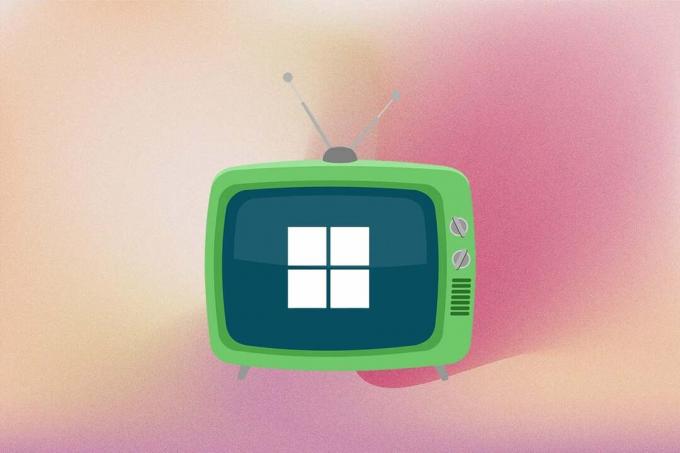
Indhold
- Sådan bruges TV som skærm til Windows 11 PC
- Metode 1: Brug HDMI-kabel til at forbinde Windows 11 til TV.
- Pro Tip: Projektmenu Windows 11
- Metode 2: Cast trådløst til Smart TV ved hjælp af Miracast.
- Trin I: Tjek for Miracast-kompatibilitet
- Trin II: Installer trådløs skærmfunktion
- Trin III: Cast trådløst fra Windows 11
Sådan bruges TV som skærm til Windows 11 PC
Der er to metoder at bruge TV som skærm til Windows 11 PC. Den ene er at bruge HDMI-kabel og den anden er at caste trådløst. Vi har beskrevet begge metoder i detaljer i denne artikel. Så du kan vælge enten at tilslutte Windows 11 til TV.
Metode 1: Brug HDMI-kabel til at forbinde Windows 11 til TV
Dette er langt den enkleste måde at forvandle din tv-skærm til din computerskærm. Alt du behøver er et HDMI-kabel, og du er godt i gang. De fleste tv'er understøtter i dag HDMI-indgang og HDMI-kabine kan købes online eller i din lokale computerbutik. Kablet kommer i forskellige længder, og du kan vælge det, der passer til dit behov. Følgende er et par tips til at kontrollere, mens du tilslutter Windows 11 til SMart TV ved hjælp af et HDMI-kabel:
- Skift til korrekte HDMI-indgangskilde ved hjælp af fjernbetjeningen til dit tv.
- Du kan bruge Windows + P tastaturgenvej for at åbne Projekt menu kort og vælg mellem de forskellige tilgængelige visningstilstande.
Pro Tip: Projektmenu Windows 11
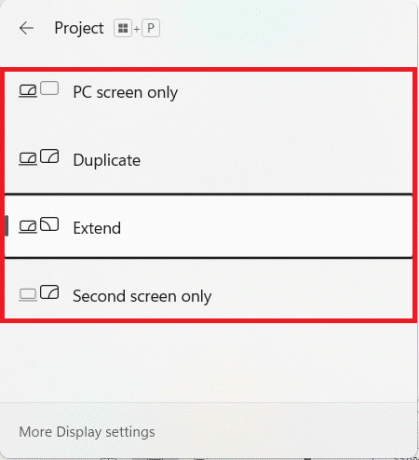
For at vide mere om disse tilstande, se tabellen nedenfor:
| Visningstilstand | Use Case |
| Kun PC-skærm | Denne tilstand lukker din tv-skærm ned og viser indholdet på din computers primære skærm. Denne tilstand er kun tilgængelig for bærbare brugere. |
| Duplikere | Som navnet antyder, kopierer denne indstilling handlingerne og indholdet af den primære skærm. |
| Forlænge | Denne tilstand lader din tv-skærm fungere som en sekundær skærm, der stort set udvider din skærm. |
| Kun anden skærm | Denne tilstand lukker din primære skærm ned og viser indholdet af den primære skærm på din tv-skærm. |
Læs også:Sådan optager du din skærm i Windows 11
Metode 2: Cast trådløst til Smart TV ved hjælp af Miracast
Hvis du hader rodet med ledninger, ville du elske Wireless Casting i stedet. Du kan trådløst spejle din computerskærm til dit TV ved at bruge denne smarte metode. Det afhænger dog af din computer, om den understøtter Miracast eller trådløs skærm eller ej.
Bemærk: Sørg for, at du har installeret og åbnet Miracast eller Wi-Fi-casting-appen på dit tv før du går videre.
Følg de givne trin for at forbinde Windows 11 PC til TV trådløst:
Trin I: Tjek for Miracast-kompatibilitet
Først skal du kontrollere din systemkompatibilitet for at bruge TV som skærm til Windows 11 PC, som følger:
1. Åbn a Løb dialogboksen ved at trykke på Windows + Rnøgler sammen
2. Type dxdiag og klik på Okay at lancere DirectX diagnoseværktøj.
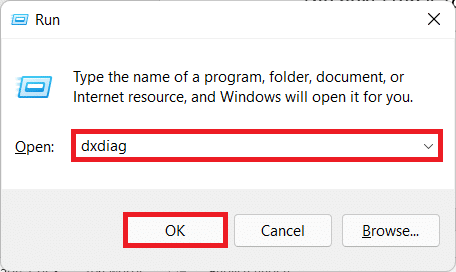
3. Klik på Gem alle oplysninger... i ønsket vejviser bruger Gem som dialog boks.
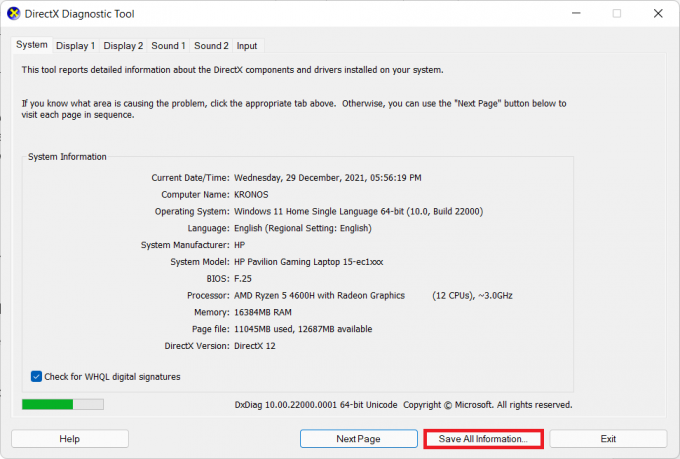
4. Åbn den gemte DxDiag.txt fil fra Fil Explorer, som vist.
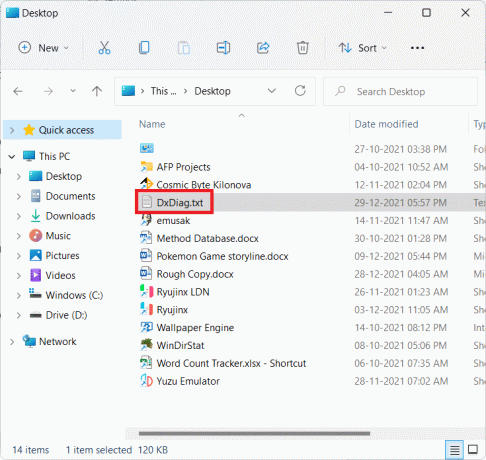
5. Rul ned i indholdet af filen og se efter Miracast. Hvis det viser sig Understøttet, som vist nedenfor, gå derefter videre til trin II.
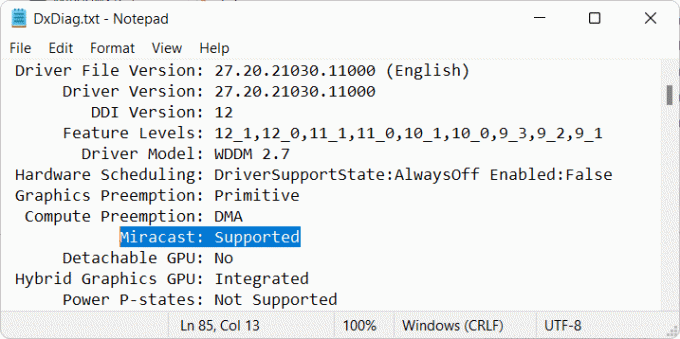
Læs også:Opret forbindelse til en trådløs skærm med Miracast i Windows 10
Trin II: Installer trådløs skærmfunktion
Det næste trin er at installere trådløs skærmfunktion for at bruge TV som skærm til Windows 11 PC. Da trådløs skærm er en valgfri funktion, skal du installere den fra appen Indstillinger ved at følge disse trin:
1. Trykke Windows + I-taster at lancere Indstillinger app.
2. Klik på Apps i venstre rude og vælg Valgfri funktioner til højre.

3. Klik på Se funktioner knap til Tilføj en valgfri funktion mulighed, som vist.
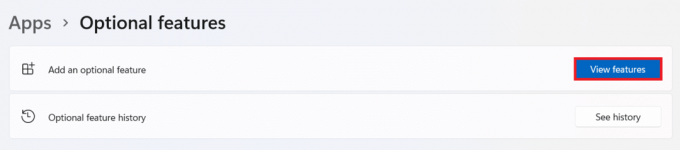
4. Søge efter Trådløs skærm bruger søgelinjen.
5. Sæt kryds i boksen for Trådløs skærm og klik på Næste, som illustreret nedenfor.
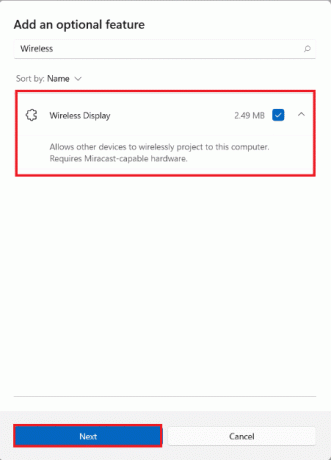
6. Klik på Installere knap, vist fremhævet.
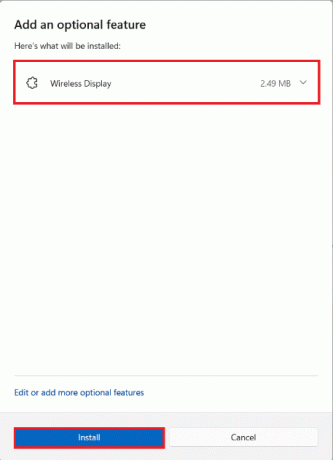
7. Når installationsprocessen er færdig, kan du se Trådløs skærm viser Installeret tag under Nylighandlinger afsnit.
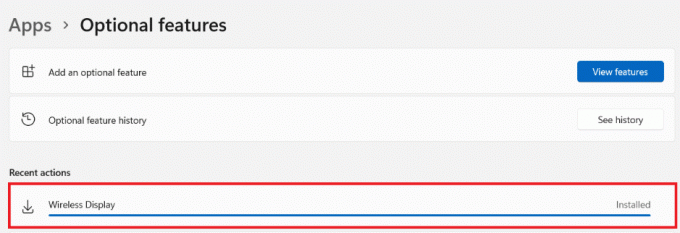
Læs også:Android TV vs Roku TV: Hvilken er bedre?
Trin III: Cast trådløst fra Windows 11
Efter installation af det valgfrie funktionsmodul kan du hente Cast-panelet som følger:
1. Tryk på Windows + K-taster samtidigt.
2. Vælg dineTV fra listen over Tilgængelige skærme.
Du kan nu spejle din computerskærm på din tv-skærm.
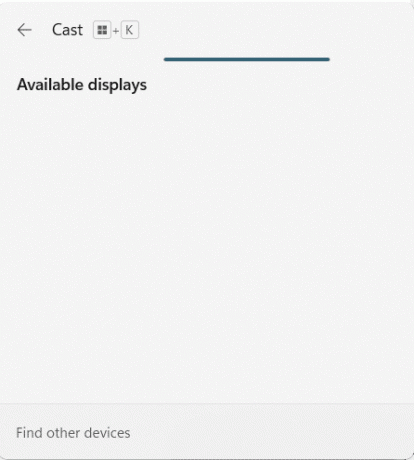
Anbefalede:
- Ret Steam-fejlkode e502 l3 i Windows 10
- Sådan rettes NVIDIA ShadowPlay Not Recording
- Sådan opsætter du 3 skærme på en bærbar computer
- Sådan fjerner du Weather Widget fra proceslinjen i Windows 11
Vi håber, at denne artikel hjalp dig med at forstå hvordan man bruger TV som skærm til Windows 11 PC. Vi ser frem til at modtage dine forslag og besvare dine spørgsmål. Så hvis du har en, så kontakt os i kommentarfeltet nedenfor.



