Sådan deaktiveres Touchpad-bevægelser i Windows 11
Miscellanea / / January 14, 2022
En af de mest genkendelige egenskaber ved en bærbar computer er dens touchpad, som yderligere har gjort bærbare computeres bærbare karakter lettere. Ved at give systemet ægte frihed fra ledninger, kan touchpad'en siges at være skub til, hvorfor folk begyndte at læne sig mod bærbare computere. Men selv denne nyttige funktion kan nogle gange blive irriterende. Næsten alle touchpads, der er tilgængelige på markedet i dag, kommer med et væld af bevægelser, der kan gøre brugeroplevelsen nemmere, såsom tre-finger- og trykbevægelser. Selvom det kan være ret besværligt, hvis du ved en fejl stryger touchpad'en, og det bringer en helt anden skærm frem eller placerer markøren et andet sted. Du kan slippe af med sådanne problemer ved at deaktivere touchpad-bevægelser. I denne artikel skal vi diskutere, hvordan du aktiverer eller deaktiverer Touchpad-bevægelser i Windows 11.
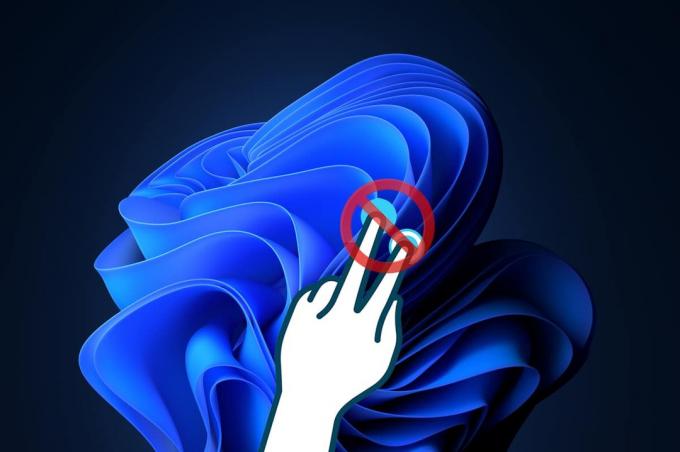
Indhold
- Sådan aktiveres eller deaktiveres Touchpad-bevægelser i Windows 11
- Mulighed 1: Aktiver eller deaktiver Three Finger Gestures
- Mulighed 2: Aktiver eller deaktiver trykbevægelser
- Mulighed 3: Aktiver eller deaktiver Pinch Gestures
- Professionelt tip: Sådan nulstiller du alle touchpad-bevægelser.
Sådan aktiveres eller deaktiveres Touchpad-bevægelser i Windows 11
Der er flere bevægelser til bærbare touchpads. Du kan blande og matche disse eller slå alle touchpad-bevægelser fra i henhold til dine præferencer Windows 11 ved at ændre indstillinger.
Mulighed 1: Aktiver eller deaktiver Three Finger Gestures
Du kan enten aktivere eller deaktivere bevægelser med tre fingre ved at følge disse trin:
1. Trykke Windows + I-taster sammen om at lancere Indstillinger app.
2. Klik på Bluetooth og enheder i venstre rude og rul ned i højre rude for at vælge Touchpad mulighed, som vist nedenfor.

3. Dobbeltklik på Tre-finger-bevægelser at udvide det under Gestik og interaktion.
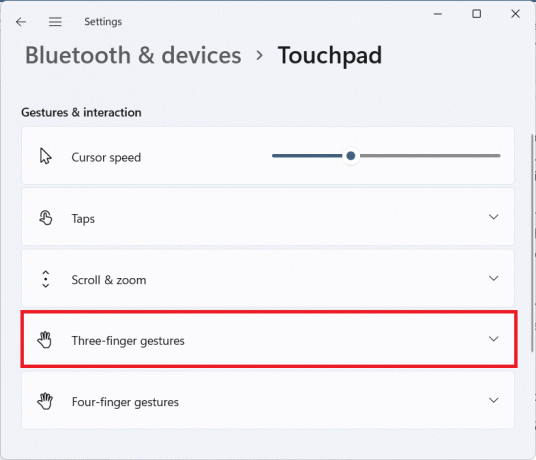
4A. Klik på rullelisten for Swipes og vælg Ikke noget fra listen for at deaktivere touchpad-bevægelser med tre fingre i Windows 11.

4B. Vælg andre muligheder fra rullemenuen for at aktivere Touchpad Gestures på Windows 11 til at udføre følgende funktioner:
- Skift apps og vis skrivebordet
- Skift skriveborde og vis skrivebordet
- Skift lyd og lydstyrke
Læs også:Sådan aktiveres eller deaktiveres en tjeneste i Windows 11
Mulighed 2: Aktiver eller deaktiver trykbevægelser
Her er trinene til at aktivere eller deaktivere Tap Gestures i Windows 11:
1. Gå til Touchpad afsnit i Indstillinger app som anvist i Mulighed 1.

2. Udvid Haner afsnit under Gestik og interaktion.
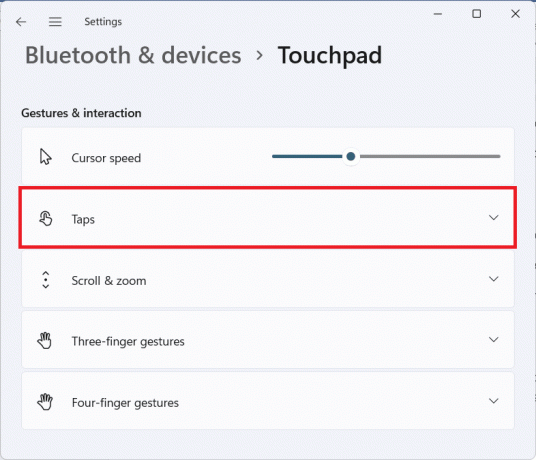
3A. Fjern markeringen i alle felter for Taps for at deaktivere Touchpad Gestures i Windows 11.

3B. Hold de ønskede indstillinger markeret for at aktivere Touchpad Gestures på Windows 11:
- Tryk med en enkelt finger for at enkeltklikke
- Tryk med to fingre for at højreklikke
- Tryk to gange, og træk for at vælge flere
- Tryk på det nederste højre hjørne af touchpad'en for at højreklikke
Læs også:Sådan aktiverer du Fortæller Caps Lock Alert i Windows 11
Mulighed 3: Aktiver eller deaktiver Pinch Gestures
På samme måde kan du også aktivere eller deaktivere klemmebevægelser i Windows 11 som følger:
1. Naviger til Touchpad afsnit i Indstillinger app som tidligere.

2. Udvide Rul og zoom afsnit under Gestik og interaktion.
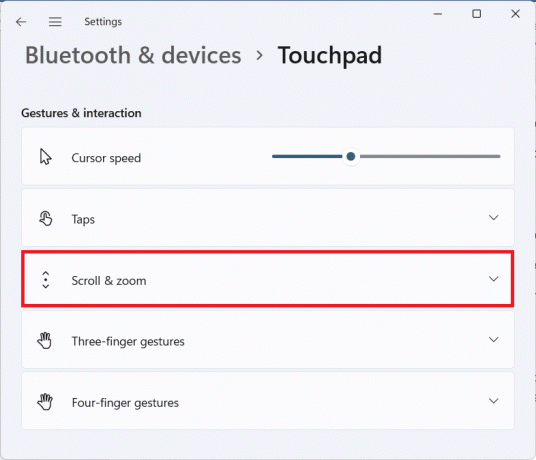
3A. Fjern markeringen i de markerede felter Træk to fingre for at rulle og Knib sammen for at zoome, vist fremhævet, for at deaktivere Touchpad Gestures på Windows 11.

3B. Alternativt kan du kontrollere disse muligheder for at genaktivere Pinch Gestures:
- Træk to fingre for at rulle
- Knib sammen for at zoome
Læs også:Sådan slukker du Windows 11-kamera og mikrofon ved hjælp af tastaturgenvej
Professionelt tip: Sådan nulstiller du alle touchpad-bevægelser
Følg nedenstående trin for at nulstille alle touchpad-bevægelser
1. Gå til Indstillinger > Touchpad som afbildet nedenfor.

2. Dobbeltklik på Touchpad at udvide sine muligheder
3. Klik her på Nulstil knap vist fremhævet på billedet nedenfor.
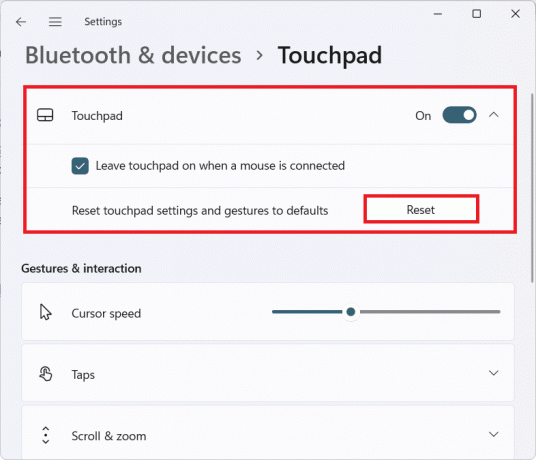
Anbefalede:
- Sådan bruges TV som skærm til Windows 11 PC
- Sådan deaktiveres søgeindeksering i Windows 11
- Sådan deaktiveres låseskærm i Windows 11
- Reparer Touchpad-rulning, der ikke virker på Windows 10
Vi håber denne artikel vedr hvordan man aktiverer ellerdeaktiver Touchpad-bevægelser i Windows 11 var hjælpsom for dig. Send os dine forslag og spørgsmål ved at bruge kommentarfeltet nedenfor. Fortæl os også, hvilket emne du vil have os til at skrive om næste gang.



