Sådan rettes tomme ikoner i Windows 11
Miscellanea / / January 14, 2022
Er du helt tilfreds med din skrivebordsæstetik, og pludselig bemærker du et ikon, der er tomt og stikker ud som en øm tommelfinger? Det er ret irriterende, er det ikke? Problemet med det tomme ikon er ikke noget nyt, og Windows 11 er heller ikke immun over for dette. Der kan være mange årsager bag dette, såsom ikoncacheproblemer eller forældede applikationer. Nå, hvis du også får din OCD til at tikke ved at se dette tomme ikon ødelægge hele stemningen, som jeg gør, så lad mig fortælle dig, at jeg forstår din smerte. Derfor skal vi rette tomme ikoner i Windows 11.

Indhold
- Sådan rettes tomme ikoner i Windows 11
- Metode 1: Tilføj appikoner manuelt
- Metode 2: Kør DISM- og SFC-scanninger
- Metode 3: Genstart Windows Stifinder
- Metode 4: Ryd ikoncache
- Metode 5: Opdater Troublesome App
- Metode 6: Geninstaller Troublesome App
Sådan rettes tomme ikoner i Windows 11
Der er flere måder at rette tomme ikoner på skrivebordet på Windows 11 afhængig af årsagen bag. Vi har listet de mest almindelige måder at fejlfinde dette problem på nedenfor.
Metode 1: Tilføj appikoner manuelt
Følg trinene nævnt nedenfor for manuelt at tilføje manglende app-ikon i den tomme ikonfil:
1. Højreklik på tomt ikon og vælg Ejendomme fra kontekstmenuen, som vist.
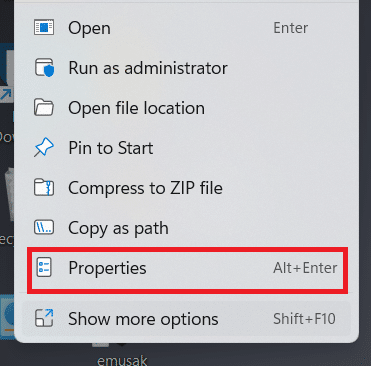
2. I den Genvej fanen af Ejendomme vinduet, klik på Skift ikon... knap.
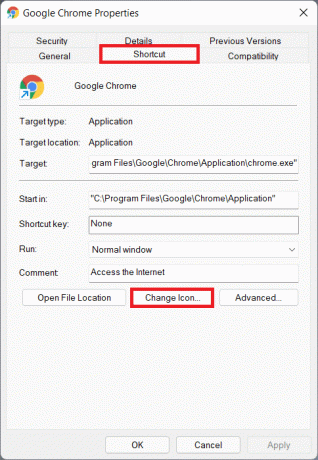
3. I den Skift ikon vindue, vælg din ønskede ikon fra listen og klik på Okay.
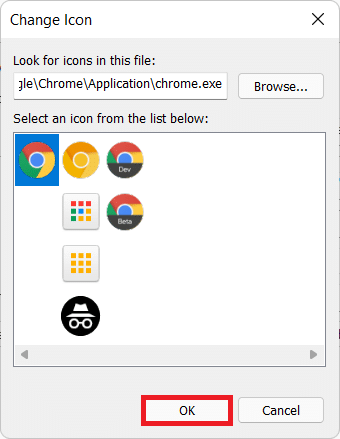
4. Klik på Anvend > OK for at gemme disse ændringer.
Læs også:Sådan gendannes manglende papirkurvsikon i Windows 11
Metode 2: Kør DISM- og SFC-scanninger
Sådan reparerer du tomme ikoner i Windows 11 ved at køre DISM- og SFC-scanninger:
1. Tryk på Windowsnøgle og type Kommandoprompt. Klik på Kør som administrator for at starte forhøjet kommandoprompt.

2. Klik på Ja i Brugerkontokontrol hurtig.
3. Indtast givne kommandoer og tryk på Indtast nøgle for at scanne og rette problemer i OS-filer:
- DISM /Online /oprydningsbillede /scanhealth
- DISM /Online /Cleanup-Image /restorehealth
Bemærk: Din computer skal være forbundet til internettet for at udføre denne kommando korrekt.
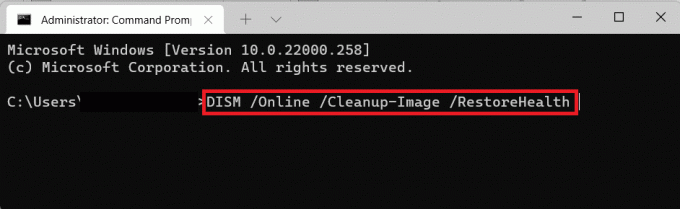
4. Genstart din pc & åben ForhøjetKommandoprompt endnu engang.
5. Udfør SFC /scannow kommando, som vist nedenfor.
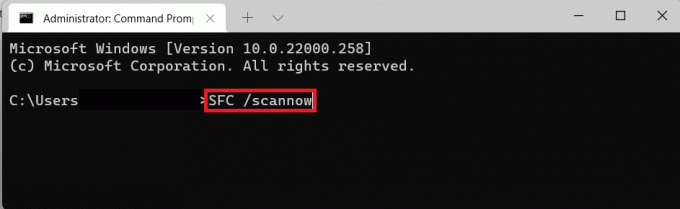
6. Genstart din computer.
Læs også:Sådan fastgøres apps til proceslinjen på Windows 11
Metode 3: Genstart Windows Stifinder
Sådan reparerer du tomme ikoner på Windows 11 ved at genstarte Windows Stifinder:
1. Trykke Ctrl + Shift + Esc-tasterne sammen for at åbne Jobliste.
2. Rul ned på listen over aktive processer i Processer fanen og klik på Windows Stifinder.
3. Klik derefter på Genstart i nederste højre hjørne, vist fremhævet.
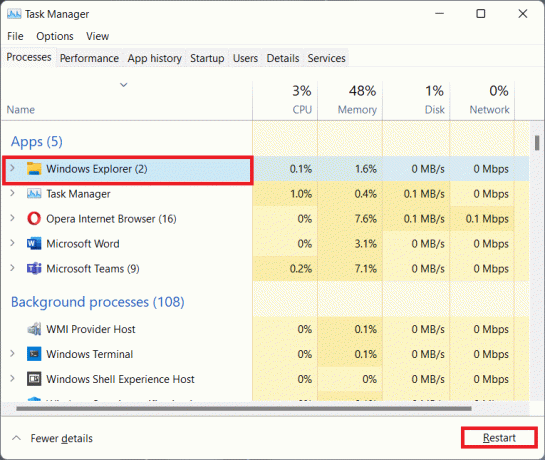
Læs også:Sådan deaktiveres opstartsprogrammer i Windows 11
Metode 4: Ryd ikoncache
En anden metode til at rette tomme ikoner på Windows 11 er ved at rydde ikoncachen. Følg disse trin for at gøre det:
1. Trykke Windows + E-taster sammen for at åbne Fil Explorer.
2. Klik på Udsigt i Menu bar.
3. Fra listen, der vises, skal du klikke på Vis > Skjulte elementer, som vist nedenfor.

4. Indtast følgende placering sti i adresselinjen og tryk på Gå indnøgle:
C:\Brugere\\AppData\Lokal

5. Rul ned og vælg den navngivne fil IconCache.db
6. Slet filen ved at trykke på Skift + Del tasterne sammen.

7. Klik på Slet i bekræftelsesprompten og genstartdin pc.
Læs også: Sådan ændres skrivebordsikoner på Windows 11
Metode 5: Opdater Troublesome App
Dette kan ikke understreges nok, at du bør holde alle apps opdateret, til enhver tid, for enhver pris. De fleste af de problemer, du står over for med ethvert program, kan løses ved en simpel opdatering. Opdatering af appen afhænger af applikationen og kilden til appen.
- Hvis du har installeret appen fra Microsoft Store, kan du opdatere den fra Bibliotekets side af Microsoft Store app.
- Hvis du har installeret appen ved hjælp af et installationsprogram, der er downloadet fra internettet, skal du klikke på Opdateringmulighed iselve appen.
- Eller, Download opdateringen fra den officielle app-websted og installer opdateringen manuelt som enhver anden normal installation.
Du kan følge vores artikel vedr Sådan opdateres apps på Windows 11 for en mere udførlig forklaring af samme.
Metode 6: Geninstaller Troublesome App
Som helt indlysende kan alle problemer med en app rettes ved at geninstallere den nævnte app. Du kan også gøre det samme fra appen Indstillinger som følger:
1. Trykke Windows + X for at åbne Windows 11 Hurtigt link menu.
2. Klik Apps og funktioner fra listen.
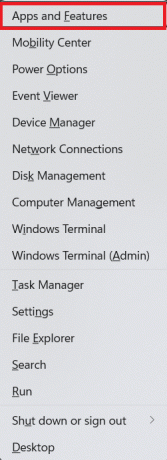
3. Rul gennem listen over installerede apps, og klik på ikon med tre prikker for den app, du vil afinstallere. for eksempel. uTorrent.
4. Vælg Afinstaller mulighed, som vist.

5. Klik på Afinstaller i bekræftelses-pop-up'en, som vist.
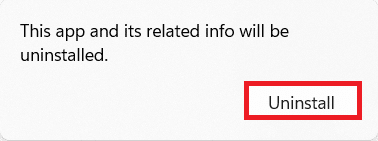
Anbefalede:
- Sådan deaktiveres Touchpad-bevægelser i Windows 11
- Sådan blokerer du Windows 11-opdatering ved hjælp af GPO
- Sådan deaktiveres meddelelsesmærker i Windows 11
- Sådan debloterer du Windows 11
Vi håber, at denne artikel hjalp dig med forståelse hvordan man reparerer tomme ikoner i Windows 11. Send os dine forslag og spørgsmål i kommentarfeltet nedenfor.



