Sådan aktiveres Chrome Remote Desktop på Windows 11
Miscellanea / / January 17, 2022
Forestil dig, at du får et vigtigt arbejdsopkald, som du har brug for for at få et dokument færdigt ved udgangen af dagen, men du har ikke adgang til din arbejdscomputer. Heldigvis, hvis du er en Windows 11 Pro-bruger, kan du bruge funktionen Fjernskrivebord til at oprette forbindelse til din arbejdscomputer hvor som helst, så længe den er forbundet til internettet. Chrome Remote Desktop er et værktøj fra Google, som kan hjælpe dig med at forbinde din anden computer, som er uden for rækkevidde i øjeblikket. Du kan endda bruge det til at yde eller modtage hjælp eksternt. I denne artikel skal vi se, hvordan du aktiverer, konfigurerer og bruger Chrome Remote Desktop på Windows 11.
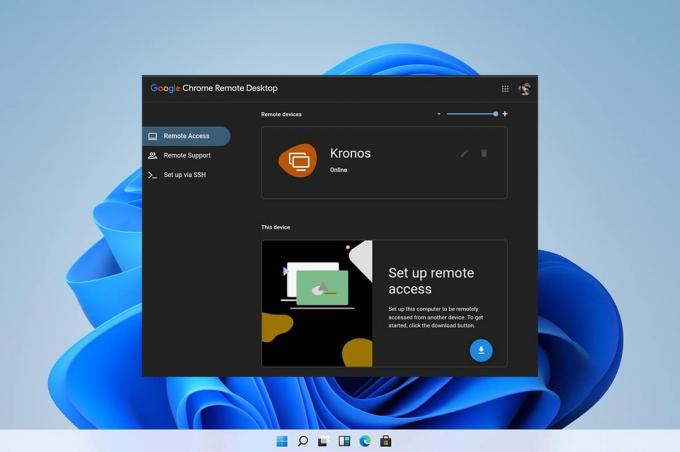
Indhold
- Sådan opsætter, aktiverer og bruger du Chrome Remote Desktop på Windows 11
- Trin I: Download og konfigurer Google Remote Access
- Trin II: Aktiver Google Remote Access
- Trin III: Forbind eksternt til anden pc
- Trin IV: Skift sessionsindstillinger og -indstillinger, så de passer til dine behov
- Trin V: Juster egenskaber for fjernenhed
Sådan opsætter, aktiverer og bruger du Chrome Remote Desktop på Windows 11
Chrome Remote Desktop er et værktøj lavet af Google, som giver dig mulighed for at fjernstyre et skrivebord med funktioner som filoverførsel og adgang til programmer installeret på værtsskrivebordet. Når den er konfigureret, kan du få adgang til værtsskrivebordet over nettet hvor som helst. Dette fantastiske værktøj kan også bruges på din smartphone. Ret sejt, ikke?
Trin I: Download og konfigurer Google Remote Access
Først skal du downloade og konfigurere Google Remote Access som følger:
1. Gå til Google Remote Desktop-webside og Log på med din Google-konto.
2. Klik på Hent ikon for Konfigurer fjernadgang, vist fremhævet.
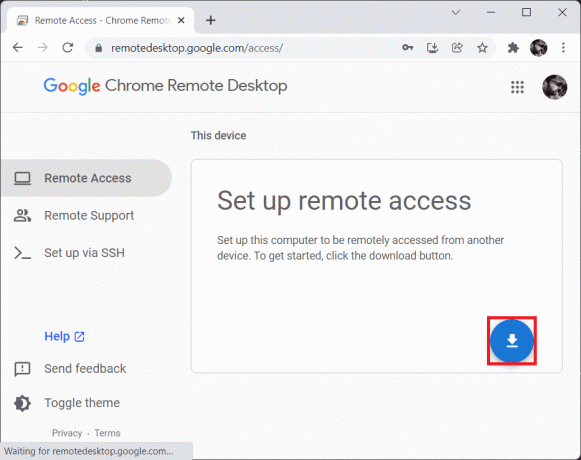
3. Klik på Accepter og installer knappen på Klar til at installere pop-up, som vist.
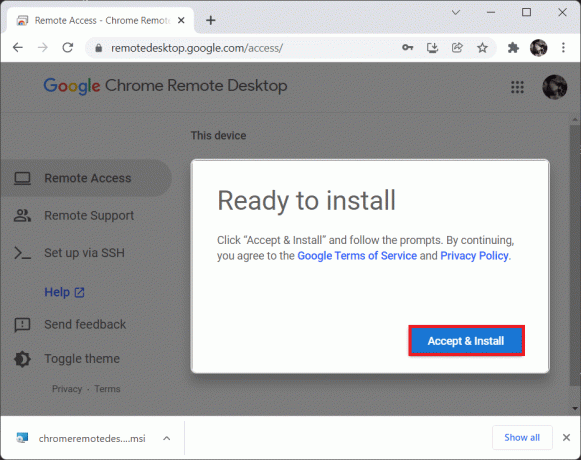
4. Klik på Føj til Chrome i den forhøjede Google Chrome-fane.
5. Klik derefter på Tilføj udvidelse, som vist.

Læs også: Sådan deaktiveres Google Software Reporter Tool
Trin II: Aktiver Google Remote Access
Når den nødvendige udvidelse er blevet tilføjet, skal du installere og aktivere den som følger:
1. Skift til Fanen Google Fjernadgang og klik på Accepter og installer knap.
2. Klik på Ja i den lille bekræftelsesprompt spørger til åben den downloadede chrome remote desktop eksekverbare fil.
3. Klik på Ja i Brugerkontokontrol bekræftelses pop-up også.
4. Indtast det navn, du ønsker til din computer i Vælg et navn skærm og klik Næste, som vist nedenfor.
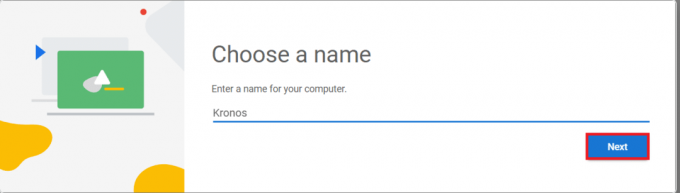
5. Vælg en pinkode at fungere som en adgangskode for at få fjernadgang til din computer på den næste skærm. Genindtræde PIN og klik på Start.

6. Klik på Ja i brugerkontokontrolprompten igen.
Nu er dit system klar til fjernforbindelse.
Læs også:Sådan aktiveres Windows 11 UI Style i Chrome
Trin III: Forbind eksternt til anden pc
Følg nedenstående trin for at tilslutte eksternt til en anden pc:
1. Besøg Google Remote Access webside og Log på igen med samme Google-konto som brugt i Trin I.
2. Klik på FjernFanen Adgang i venstre rude.
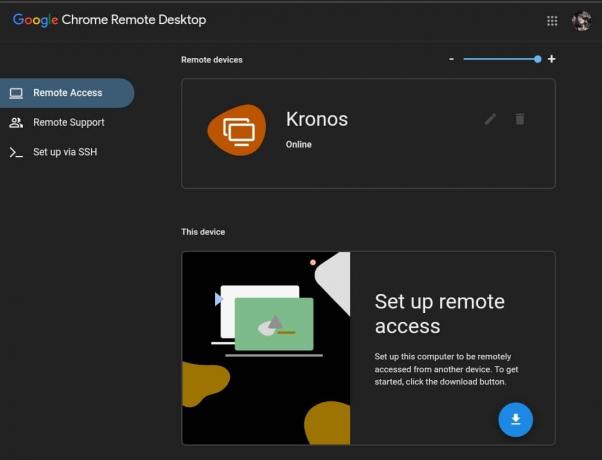
3. Klik derefter på enhedsnavn som du konfigurerede i trin II.
4. Gå ind i PIN for enheden og klik på blå pil ikon, som vist nedenfor.

Læs også:Sådan fjerner du dublerede filer i Google Drev
Trin IV: Skift sessionsindstillinger og -indstillinger, så de passer til dine behov
Følg nedenstående trin for at ændre sessionsindstillinger for Chrome Remote Desktop på Windows 11, så de passer til dine krav:
1. I den Fjernskrivebord fanen, skal du klikke på venstre-pegende pil-ikon på højre side.
2. Under Sessionsmuligheder, rediger de givne muligheder efter behov:
- Fuld skærm
- Skala til at passe
- Tilpas størrelsen, så den passer
- Glat skalering

3A. Klik på Konfigurer tastaturgenveje under Indgangskontrol for at se og ændre tastaturgenveje.

3B. Klik på Lave om at ændre Modifikationstast. Denne tast, som når den trykkes ned sammen med de taster, der er tildelt genvejene, vil ikke sende tastaturgenvejstastene til fjernskrivebordet.
4. Desuden skal du markere afkrydsningsfeltet Tryk og hold venstre skift nede for at få adgang til muligheder vist fremhævet for hurtigt at få adgang til de givne muligheder.
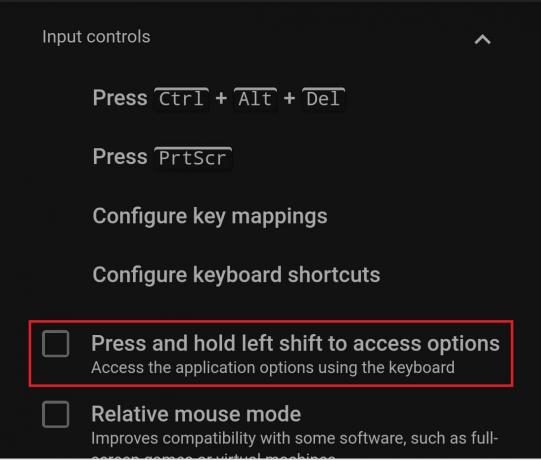
5. For at vise fjernskrivebordet på en sekundær skærm skal du bruge rullelisten under Viser.

6. Brug af mulighederne under Filoverførsel, Upload fil eller Download fil, efter behov.

7. Marker endvidere boksen for Statistik for nørder under Support sektion for at se yderligere data som:
- båndbredde,
- ramme kvalitet,
- codec,
- netværksforsinkelse, etc.

8. Du kan fastgøre panelet Indstillinger ved at klikke på pinikon på toppen af den.
9. Klik på for at afbryde forbindelsen Koble fra under Sessionsmuligheder, som afbildet.

Læs også:Sådan downloades og installeres Bing Wallpaper til Windows 11
Trin V: Juster egenskaber for fjernenhed
Du kan også udforske Fjernadgang-fanen for også at konfigurere Chrome Remote Desktop i Windows 11. Sådan kan du gøre det:
1A. Ved at klikke på blyantikon i højre hjørne kan du ændre navn på fjernskrivebord.
1B. Eller klik på Beholderikon til slet Fjernskrivebord fra listen.

2. Klik på Okay i bekræftelsesprompten for at gemme disse ændringer til Fjernskrivebord.
Anbefalede:
- Sådan rettes adgang nægtet Windows 10
- Sådan bruges TV som skærm til Windows 11 PC
- Sådan eksporteres gemte adgangskoder fra Google Chrome
- Sådan ændrer du dit navn på Google Meet
Håber denne artikel vil hjælpe dig med at forstå hvordan man bruger Chrome Remote Desktop på Windows 11. Du kan bruge kommentarfeltet nedenfor til at sende os dine forslag og spørgsmål.
-
 Pete Mitchell
Pete MitchellPete er senior skribent hos TechCult. Pete elsker alt inden for teknologi og er også en ivrig gør-det-selv-mand i hjertet. Han har ti års erfaring med at skrive vejledninger, funktioner og teknologivejledninger på internettet.
Se alle indlæg
Om Techcult
Techcult er næste generations destination for guider og vejledningstips til Windows, Mac, Linux, Android og iOS. Vores mål er at forklare alt relateret til tech i enkle, tilgængelige vendinger.



