Reparer Windows 10-lydstyrkekontrol, der ikke virker
Miscellanea / / January 17, 2022
Piller du konstant med udgangsvolumen, indtil den rammer det søde akustiske sted? Hvis ja, skal ikonet for højttalere eller lydstyrke, der findes yderst til højre på proceslinjen, være en sand velsignelse. Men nogle gange kan der opstå et problem med, at Windows 10 desktop/laptop lydstyrkekontrolikon ikke fungerer. Lydstyrkekontrol ikonet kan være nedtoneteller mangler helt. Hvis du klikker på det, gør det måske absolut ingenting. Lydstyrkeskyderen bevæger sig muligvis ikke eller automatisk justerer/låser til en uønsket værdi. I denne artikel vil vi forklare de potentielle rettelser til den irriterende lydstyrkekontrol, der ikke fungerer Windows 10-problem. Så fortsæt med at læse!
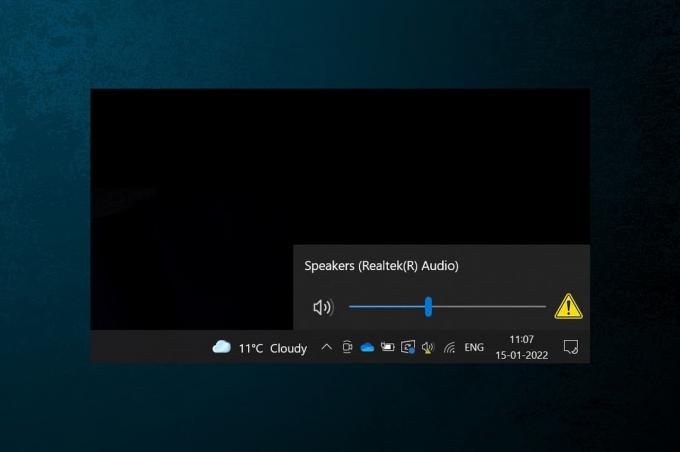
Indhold
- Løs problemet med lydstyrkekontrol i Windows 10.
- Pro-tip: Sådan aktiverer du lydstyrkesystemikon
- Hvorfor volumenkontrol ikke virker i Windows 10 PC?
- Foreløbig fejlfinding
- Metode 1: Kør lydfejlfinding
- Metode 2: Genstart Windows Stifinder
- Metode 3: Genstart Windows Audio Services
- Metode 4: Opdater lyddriver
- Metode 5: Geninstaller lyddriveren
- Metode 6: Kør SFC- og DISM-scanninger
Løs problemet med lydstyrkekontrol i Windows 10
Lydstyrkesystemikonet bruges til at navigere gennem de forskellige lydindstillinger som:
- Enkelt-klik på ikonet fremkommer lydstyrkeskyder for hurtige justeringer
- Højreklik på ikonet viser muligheder for at åbne Lydindstillinger, lydstyrkemixer, etc.
Udgangslydstyrken kan også justeres ved hjælp af Fn-taster eller dedikerede multimedietaster på nogle tastaturer. Flere brugere har dog rapporteret, at begge disse metoder til at justere lydstyrken er holdt op med at virke på deres computere. Dette problem er ret problematisk, da du ikke ville være i stand til at justere din systemvolumen på Windows 10.
Pro-tip: Sådan aktiverer du lydstyrkesystemikon
Hvis lydstyrkeskyderikonet mangler på proceslinjen, skal du følge disse trin for at aktivere det:
1. Trykke Windows + I-taster samtidig for at åbne Indstillinger.
2. Klik på Personalisering indstillinger, som vist.

3. Gå til Proceslinje menu fra venstre rude.
4. Rul ned til Notifikationsområde og klik på Slå systemikoner til eller fra mulighed, vist fremhævet.

5. Skift nu På kontakten for Bind systemikon, som vist.
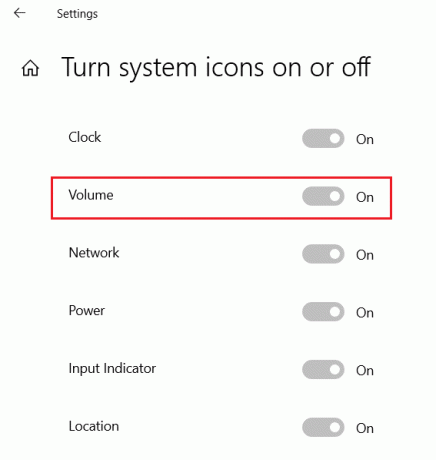
Hvorfor volumenkontrol ikke virker i Windows 10 PC?
- Lydstyrkekontrollerne fungerer ikke for dig, hvis lydtjenesterne er fejlbehæftede.
- Hvis din explorer.exe-applikation har problemer.
- Lyddriverne er korrupte eller forældede.
- Der er fejl eller fejl i operativsystemfiler.
Foreløbig fejlfinding
1. For det første, genstart din pc og kontroller, om det løser volumenkontrol, der ikke virker Windows 10-problem.
2. Også, prøv at frakoble ekstern højttaler/headset og tilslut den igen efter systemgenstart.
Læs også:Reparer Skype Stereo Mix, der ikke virker i Windows 10
Metode 1: Kør lydfejlfinding
Inden vi bliver snavsede i hænderne og selv foretager al fejlfinding, lad os gøre brug af det indbyggede lydfejlfindingsværktøj i Windows 10. Værktøjet kører en masse foruddefinerede kontroller for lydenhedsdrivere, lydtjenester og -indstillinger, hardwareændringer osv., og løser automatisk en række ofte opståede problemer.
1. Tryk på Windows nøgle, type Kontrolpanel, og klik på Åben.

2. Sæt Vis efter > Store ikoner klik derefter på Fejlfinding mulighed.

3. Klik på Se alt mulighed i venstre rude.

4. Klik på Afspiller lyd mulighed for fejlfinding.

5. Klik på Fremskreden mulighed i Afspiller lyd fejlfinding, som vist.

6. Så tjek Påfør reparationer automatisk mulighed og klik på Næste, som vist fremhævet.

7. Fejlfindingen starter Opdagelse af problemer og du skal følge instruktioner på skærmen for at løse problemet.

Metode 2: Genstart Windows Stifinder
Explorer.exe-processen er ansvarlig for at vise alle skrivebordselementer, proceslinjen og andre brugergrænsefladefunktioner. Hvis det er blevet gjort korrupt eller beskadiget, vil det blandt andet resultere i, at proceslinjen og skrivebordet ikke reagerer. For at løse dette og bringe lydstyrkekontrollerne tilbage, kan du manuelt genstarte explorer.exe-processen fra Task Manager som følger:
1. Trykke Ctrl + Shift + Esc-tasterne samtidig for at åbne Jobliste.
2. Her vises Task Manager alle aktive processer kører i forgrunden eller baggrunden.
Bemærk: Klik på Meredetaljer i nederste venstre hjørne for at se det samme.
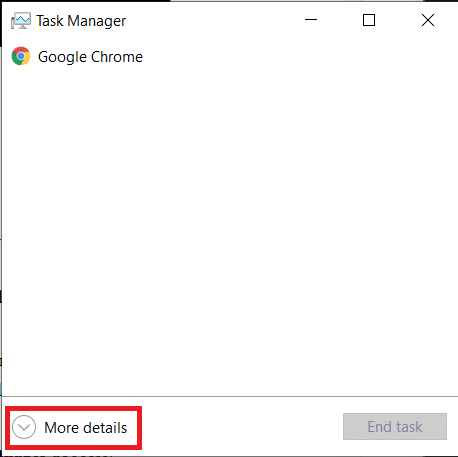
3. I den Processer fanen, skal du højreklikke på Windows Stifinder behandle og vælge Genstart mulighed, som vist nedenfor.
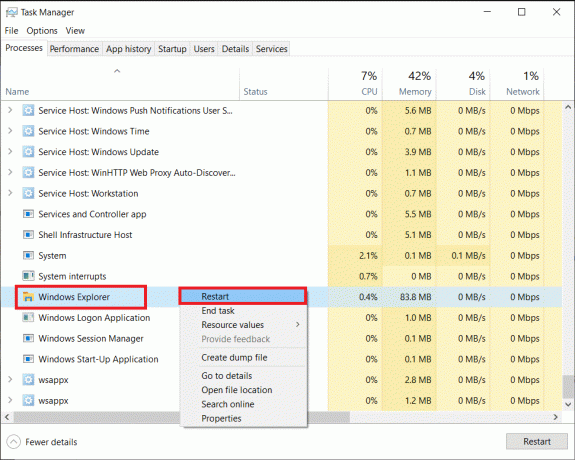
Bemærk: Hele brugergrænsefladen forsvinder i et sekund, dvs. skærmen bliver sort, før den dukker op igen. Lydstyrkekontrollerne skulle være tilbage nu. Hvis ikke, prøv den næste løsning.
Læs også:Ret lav mikrofonlydstyrke i Windows 11
Metode 3: Genstart Windows Audio Services
I lighed med explorer.exe-processen kan en fejlagtig forekomst af Windows-lydtjenesten være synderen bag dine problemer med lydstyrkekontrol. Den nævnte tjeneste administrerer lyd for alle Windows-baserede programmer og bør altid forblive aktiv i baggrunden. Ellers vil flere lydrelaterede problemer som lydstyrkekontrol ikke fungere windows 10.
1. Tryk på Windows + R-taster samtidig for at åbne Løb dialog boks.
2. Type services.msc og klik på Okay at lancere Tjenester Manager applikation.

Bemærk: Læs også, 8 måder at åbne Windows Services Manager i Windows 10 her.
3. Klik på Navn, som vist, for at sortere Tjenester alfabetisk.

4. Find og vælg Windows Audio service og klik på Genstart tjenesten mulighed, der vises i venstre rude.

Dette skulle løse problemet, og det røde kryds forsvinder nu. For at forhindre den nævnte fejl i at opstå igen ved næste opstart, implementer de givne trin:
5. Højreklik på Windows Audio service og vælg Ejendomme.

6. I den Generel fanen, skal du vælge Opstartstype som Automatisk.

7. Tjek også Servicestatus. Hvis den læser Holdt op, klik på Start knappen for at ændre Servicestatus til Løb.
Bemærk: Hvis status lyder Løb, gå videre til næste trin.

8. Klik på ansøge for at gemme ændringen, og klik derefter på Okay knappen for at afslutte.

9. Højreklik nu på Windows Audio igen og vælg Genstart for at genstarte processen.
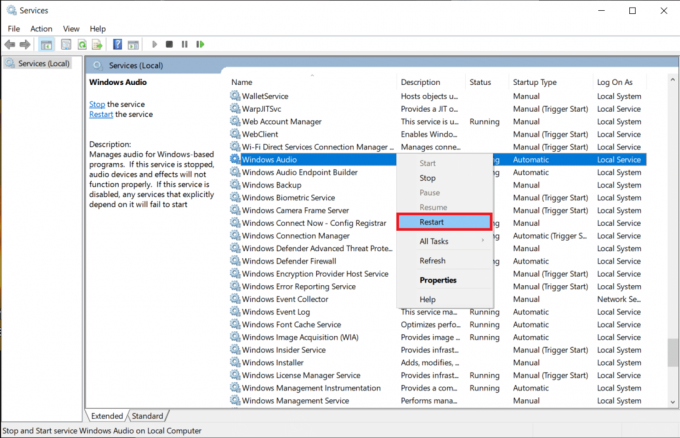
10. Højreklik på Windows Audio Endpoint Builder og vælg Ejendomme. Sørg for at Opstartstype er indstillet til Automatisk også for denne service.
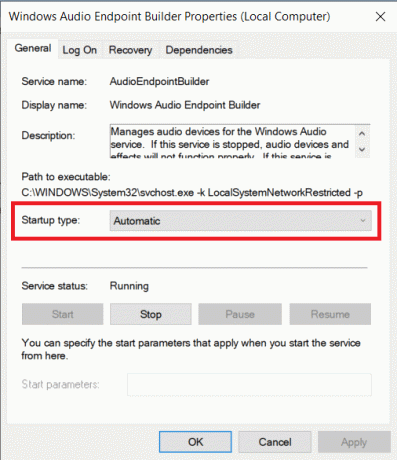
Læs også:Reparer Windows 10 Ingen lydenheder er installeret
Metode 4: Opdater lyddriver
Enhedsdriverfilerne skal altid holdes opdaterede, for at hardwarekomponenterne kan fungere fejlfrit. Hvis lydstyrkekontrollen ikke virker Windows 10-problemet startede efter installation af en ny Windows-opdatering, er det sandsynligt, at buildet har nogle iboende fejl, der forårsager problemet. Det kan også være på grund af inkompatible lyddrivere. Hvis sidstnævnte er tilfældet, skal du manuelt opdatere driverfilerne som følger:
1. Klik på Start og type Enhedshåndtering, og tryk derefter på Indtast nøgle.

2. Dobbeltklik på Lyd-, video- og spilcontrollere at udvide.

3. Højreklik på din lyd driver (for eksempel. Realtek High Definition Audio) og vælg Ejendomme.

4. Gå til Chauffør fanen og klik på Opdater driver

5. Vælge Søg automatisk efter drivere

6. Windows vil automatisk søge efter de nødvendige drivere til din pc og installere den. Genstart din pc for at implementere det samme.
7A. Klik på Tæt hvis De bedste drivere til din enhed er allerede installeret meddelelse vises.
7B. Eller klik på Søg efter opdaterede drivere på Windows Update som vil tage dig til Indstillinger for at søge efter nyere Valgfri driveropdateringer.

Metode 5: Geninstaller lyddriveren
Hvis problemet fortsætter på grund af inkompatible lyddrivere, selv efter opdateringen, skal du afinstallere det aktuelle sæt og udføre en ren installation som forklaret nedenfor:
1. Naviger til Enhedshåndtering > Lyd-, video- og spilcontrollere som tidligere.
2. Højreklik på din lyd driver og klik på Afinstaller enhed, som vist nedenfor.

3. Efter afinstallation af lyddriveren skal du højreklikke på gruppe og vælg Scan for hardwareændringer, som illustreret nedenfor.

4. Vente for at Windows automatisk kan scanne og installere standardlyddriverne på dit system.
5. Langt om længe, genstart din pc og kontroller, om du var i stand til at løse problemet med lydstyrkekontrol, der ikke virkede på Windows 10.
Læs også:Ret computere, der ikke vises på netværket i Windows 10
Metode 6: Kør SFC- og DISM-scanninger
Til sidst kan du prøve at køre reparationsscanninger for at reparere korrupte systemfiler eller erstatte eventuelle manglende filer genopliv lydstyrkekontrollerne, indtil en ny opdatering med problemet permanent løst udgives af Microsoft.
1. Tryk på Windows nøgle, type Kommandoprompt og klik på Kør som administrator.

2. Klik på Ja i Brugerkontokontrol hurtig.
3. Type sfc /scannow og ramte Indtast nøgle at køre Kontrolprogram til systemfiler værktøj.

Bemærk: Processen vil tage et par minutter at afslutte. Vær opmærksom på ikke at lukke kommandopromptvinduet.
4. Efter Scanning af systemfiler er færdig, genstartdin pc.
5. Igen, start ForhøjetKommandoprompt og udfør de givne kommandoer efter hinanden.
dism.exe /Online /cleanup-image /scanhealth
dism.exe /Online /cleanup-image /restorehealth
dism.exe /Online /cleanup-image /startcomponentcleanup
Bemærk: Du skal have en fungerende internetforbindelse for at udføre DISM-kommandoer.

Anbefalede:
- Sådan aktiveres eller deaktiveres Compact OS i Windows 11
- Sådan rettes adgang nægtet Windows 10
- Sådan repareres mikrofonen for stille på Windows 10
- 7 måder at rette iaStorA.sys BSOD-fejl på i Windows 10
Forhåbentlig viste ovenstående liste over løsninger sig nyttig til at rette Windows 10 lydstyrkekontrol virker ikke problem på din computer. Hvis du har spørgsmål eller forslag, er du velkommen til at skrive dem i kommentarfeltet nedenfor.
-
 Elon Decker
Elon DeckerElon er tech-skribent hos TechCult. Han har skrevet vejledninger i omkring 6 år nu og har dækket mange emner. Han elsker at dække emner relateret til Windows, Android og de nyeste tricks og tips.
Se alle indlæg



