Ret Inaccessible Boot Device Fejl i Windows 11
Miscellanea / / January 17, 2022
Forestil dig, at du laver noget vigtigt kontorarbejde, og pludselig ser du en blå skærm af dødsfejl med en utilgængelig opstartsenhed. Skræmmende, er det ikke?Blue Screen of Death (BSoD) fejl er skræmmende nok til at lade dig hænge i fortvivlelse. Det er et almindeligt problem med Windows 10-pc'er. Desværre er Windows 11 heller ikke immun over for det. Nå, frygt ej! Vi er her for at rette utilgængelig opstartsenhed BSOD-fejl i Windows 11.

Indhold
- Sådan rettes BSOD-fejl ved utilgængelig opstartsenhed i Windows 11
- Metode 1: Afbryd eksterne harddiske
- Metode 2: Tilslut drev korrekt
- Metode 3: Reparer korrupte systemfiler
- Metode 4: Opdater grafikdriver
- Metode 5: Geninstaller grafikdriveren
- Metode 6: Opdater SATA-adapterdriver
- Metode 7: Vælg Boot Drive Through BIOS Menu
- Metode 8: Nulstil Windows 11 PC
Sådan rettes BSOD-fejl ved utilgængelig opstartsenhed i Windows 11
Inaccessible Boot Device Error, som navnet antyder, opstår når Windows er ikke i stand til at kommunikere med den partition på drevet, der indeholder systemfiler og letter normal opstart. Nogle af de almindelige årsager bag utilgængelig opstartsenhed BSOD-fejl er som følger:
- Korrupt eller beskadiget harddisk.
- Korrupte systemfiler.
- Korrupte eller uoverensstemmende drivere.
- Forældet grafik driver.
- Forældede eller korrupte SATA-drivere.
Bemærk: Før du går gennem metoderne, skal du følge vores guide på Sådan starter du Windows 11 i fejlsikret tilstand at gøre det samme og rette op på dette problem.
Metode 1: Afbryd eksterne harddiske
Inaccessible Boot Device-fejl kan også opstå, hvis der er en ekstern harddisk tilsluttet computeren på starttidspunktet. Dette kan evt forårsage konflikt i rækkefølgen af opstartspræferencer hvilket igen kan erstatte prioriteten for hovedstartdisketten. For at løse dette problem,
1. Fjern alle eksterne lagerenheder tilsluttet computeren.
2. Nu, genstart din pc.
Metode 2: Tilslut drev korrekt
Et andet punkt, der skal bemærkes, er forbindelser, der kan blive løse over tid på grund af brug, opvarmning, stød eller løse ledninger. Nogle gange kan stikkene være defekte, hvilket kan føre til Inaccessible Boot-enhedsfejl.
1. Hvis du bruger NVMe SSD, skal du sørge for det indsæt SSD'en korrekt og tilslut den til den rigtige slot.
2. Sikre alle tilslutninger og stik er monteret korrekt.
Læs også:Bedste eksterne harddisk til pc-spil
Metode 3: Reparer korrupte systemfiler
Du står muligvis over for denne fejl på grund af korrupte systemfiler eller dårlige sektorer på harddisken. Du kan reparere dem ved at køre visse kommandoer i kommandoprompten.
Trin I: Kør chkdsk Command
For det første skal du scanne dit drev, hvor Windows OS er installeret som følger:
1. Tryk på Windowsnøgle og type Kommandoprompt, og klik derefter på Kør som administrator, som vist.

2. Klik på Ja i Brugerkontokontrol hurtig.
3. Type chkdsk X: /r og tryk på Gå indnøgle ved at udskifte x med drevpartition, hvor Windows er installeret, normalt drev C.

4. Hvis du modtager en besked om Kan ikke låse nuværende drev, type Y og tryk på Gå ind for at køre chkdsk-scanningen ved næste opstartstype.
5. Langt om længe, genstartdin pc.
Trin II: Kør SFC Scan
Nu kan du køre System File Checker Scan ved at følge de givne trin:
1. Lancering Kommandoprompt som administrator som vist før.
2. Type SFC /scannow og ramte Gå ind, som vist nedenfor.

3. Vente for at scanningen er færdig og genstart dit system.
Trin III: Kør DISM Scan
Til sidst skal du køre Deployment Image Servicing Management-scanningen for at reparere korrupte systemfiler som følger:
Bemærk: Din computer skal være forbundet til internettet for at udføre DISM-kommandoerne korrekt.
1. Åben Forhøjet kommandoprompt som tidligere.
2. Type DISM /Online /oprydningsbillede /scanhealth & tryk Indtast nøgle.
3. Udfør derefter DISM /Online /Cleanup-Image /RestoreHealth kommando som vist for at begynde reparationer.

4. Langt om længe, genstart din Windows 11 pc.
Læs også:Ret Windows 11 Black Screen med markørproblem
Metode 4: Opdater grafikdriver
Nogle gange kan forældede grafikdrivere forårsage utilgængelig opstartsenhed BSOD-fejl på Windows 11. Du kan opdatere din grafikdriver ved at følge disse trin:
1. Klik på Søg ikon og type device manager. Klik derefter på Åben.

2. Dobbeltklik på Skærmadaptere at udvide det.

3. Højreklik på forældet driver (for eksempel. NVIDIA GeForce GTX 1650Ti) og vælg Opdater driver mulighed, som vist nedenfor.

4A. Klik på Søg automatisk efter drivere mulighed for at tillade Windows at søge efter dem på egen hånd.

4B. Hvis du allerede har downloadet den opdaterede driver fra officiel hjemmeside, og klik derefter på Gennemse min computer for drivere og find den fra din systemlagring.

5A. Når guiden er færdig med at installere driverne, skal du klikke på Tæt og genstart din pc.
5B. Hvis De bedste drivere til din enhed er allerede installeret meddelelsen vises, prøv den næste løsning.

Metode 5: Geninstaller grafikdriveren
Du kan også geninstallere din grafikdriver for at rette utilgængelig opstartsenhed BSOD-fejl i Windows 11 som forklaret nedenfor:
1. Lancering Device Manager og gå til Skærmadaptere som anvist i den foregående metode.
2. Højreklik på NVIDIA GeForce GTX 1650Ti og klik på Afinstallerenhed, som vist nedenfor.

3. Fjern markeringen i Forsøg at fjerne driveren til denne enhed mulighed og klik på Afinstaller.

4. Genstartdin pc for at geninstallere din grafikdriver automatisk.
Læs også:Sådan ruller du driveropdateringer tilbage på Windows 11
Metode 6: Opdater SATA-adapterdriver
SATA eller Serial AT Attachment hjælper dig med at forbinde dit system med HDD'er, SDD'er og optiske drev. Derfor kan en manglende evne til at læse de nævnte drev forårsage fix utilgængelig opstartsenhedsfejl i Windows 11. Sådan løser du det ved at opdatere SATA-adapterdriveren:
1. Lancering Enhedshåndtering som tidligere.

2. Udvid driverne til IDE ATA/ATAPI controllere ved at dobbeltklikke på den.
3. Højreklik derefter på din SATA controller driver (for eksempel. AMD SATA controller) og vælg Opdater driver fra kontekstmenuen, som illustreret nedenfor.

4A. Klik på Søg automatisk efter drivere. Vent på, at Windows downloader og installerer opdateringer automatisk, hvis nogen, og genstart din pc.
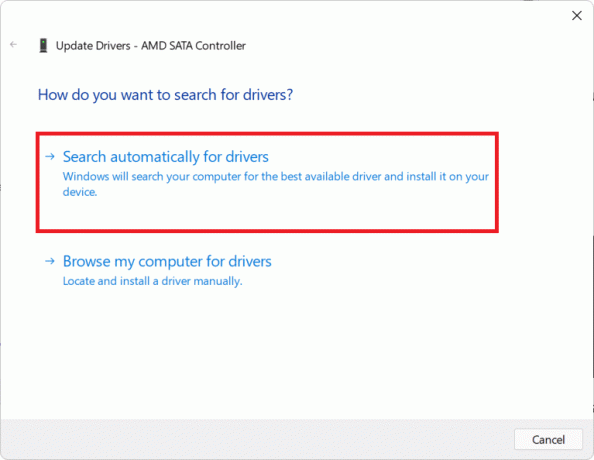
4B. Hvis De bedste drivere til din enhed er allerede installeret meddelelse vises, klik på Tæt & prøv den næste rettelse.

Metode 7: Vælg Boot Drive Through BIOS Menu
Forkerte bootdrevindstillinger i BIOS kan også forårsage utilgængelig opstartsenhedsfejl i Windows 11. Du kan vælge det korrekte bootdrev gennem BIOS-menuen som følger:
1. Tryk på Alt + F4 tasterne samtidig for at åbne Luk Windows ned muligheder.
2. Vælg her Genstart og klik på Okay, som vist.

3. Mens din computer genstarter, så snart du ser Windows logo, begynd at trykke på BIOS nøgle for at gå ind i BIOS-menuen.
Bemærk: Genvejstasten til BIOS-menuen er forskellige for forskellige producenter så en hurtig Google-søgning vil hjælpe. Generelt trykkes på F10 nøgle vil gøre tricket. Læs vores guide på 6 måder at få adgang til BIOS i Windows 10 (Dell/Asus/HP).
4. Efter du har indtastet BIOS menu, gå ind Avancerede BIOS-funktioner, som vist.

5. Klik derefter på Støvle > Opstartsmulighed #1 for at se listen over tilgængelige drev.
6. Vælg Køre hvor Windows 11 er installeret.
7. Klik på Gem og afslut.
8. Klik derefter på Ja når du bliver bedt om det Vil du gemme konfigurationsændringer og afslutte nu?
9. Genstart dit system, og det burde fungere korrekt.
Læs også:Ret denne pc kan ikke køre Windows 11-fejl
Metode 8: Nulstil Windows 11 PC
Hvis ingen af ovenstående metoder kunne rette utilgængelig opstartsenhedsfejl, der ledsager blue screen of death-fejl i Windows 11, så er der intet andet valg end at nulstille din pc som beskrevet nedenfor:
1. Trykke Windows + I-taster sammen for at starte Windows Indstillinger.
2. I den System fanen, rul ned og klik på Genopretning, som vist.

3. Under Gendannelsesmuligheder, klik Nulstil pc knap, vist fremhævet.

4. I den Nulstil denne pc vindue, klik på Behold mine filer.

5. Vælg en af disse muligheder fra Hvordan vil du geninstallere Windows skærm:
- SkyHent
- Lokalgeninstaller
Bemærk: Cloud-download kræver en aktiv internetforbindelse, men er mere pålidelig end lokal geninstallation, da der er en mindre chance for korrupte lokale filer.
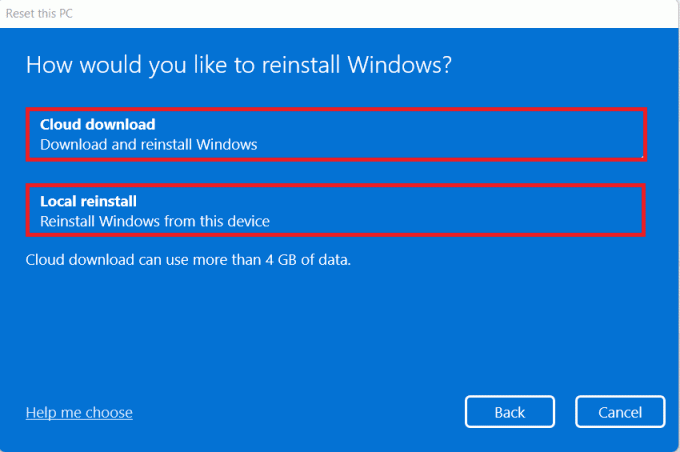
6. På den Yderligere indstillinger skærm, klik på Ændre indstillinger for at ændre tidligere foretagne valg, hvis du ønsker det. Klik derefter på Næste.
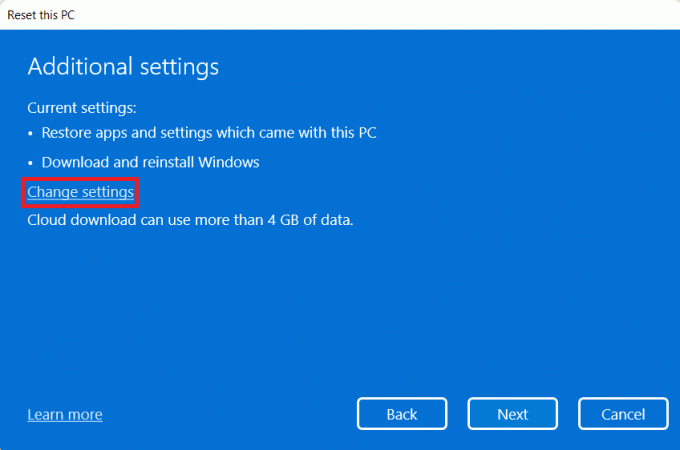
7. Klik endelig videre Nulstil, som vist nedenfor.

Bemærk: Under nulstillingsprocessen kan din computer genstarte flere gange. Dette er normal adfærd, og det kan tage timer at fuldføre denne proces afhængigt af systemkonfigurationen og de indstillinger, du vælger i de foregående trin.
Hvis problemet stadig fortsætter, skal du udføre en ren installation af Windows ved at læse vores vejledning Sådan installeres Windows 11 på Legacy BIOS.
Anbefalede:
- Reparer Windows 10-lydstyrkekontrol, der ikke virker
- Sådan aktiveres eller deaktiveres Compact OS i Windows 11
- Ret opdateringsfejl 0x80888002 på Windows 11
- Sådan rettes tomme ikoner i Windows 11
Vi håber, at denne artikel kan hjælpe dig med at løse problemet utilgængelig opstartsenhed BSOD-fejl i Windows 11. Kontakt os via kommentarfeltet nedenfor.
-
 Elon Decker
Elon DeckerElon er tech-skribent hos TechCult. Han har skrevet vejledninger i omkring 6 år nu og har dækket mange emner. Han elsker at dække emner relateret til Windows, Android og de nyeste tricks og tips.
Se alle indlæg



