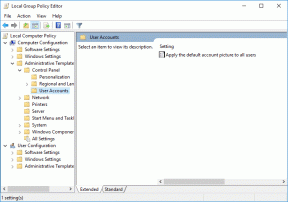Sådan geninstalleres lyddriver i Windows 11
Miscellanea / / January 18, 2022
Drivere er de vigtigste komponenter, der er nødvendige for, at hardware kan interagere med operativsystemet og udføre arbejdet efter hensigten. Mange problemer kan opstå på grund af en defekt driver, som kan få dig til at klø dig i hovedet. Heldigvis sørger både Microsoft-udviklere og computerproducenter for at frigive regelmæssige driveropdateringer for at få tingene til at fungere korrekt. Men nogle gange dukker problemer som korrupte eller manglende drivere op. Derfor vil vi i dag guide dig til at geninstallere Realtek lyddriver i Windows 11, nemlig installer lyddrivere efter at have afinstalleret dem.
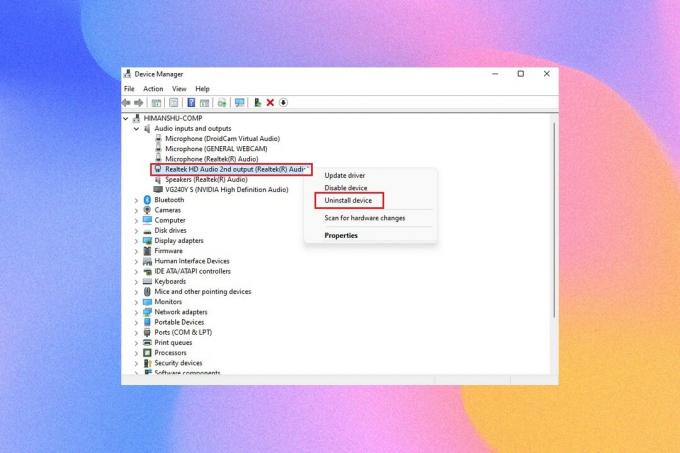
Indhold
- Sådan geninstalleres lyddriver i Windows 11
- Sådan afinstalleres Realtek/NVIDIA Audio-drivere
- Mulighed 1: Via Enhedshåndtering
- Mulighed 2: Via Kontrolpanel
- Sådan geninstalleres lyddriver på Windows 11.
- Mulighed 1: Download og installer lyddriver manuelt
- Mulighed 2: Gennem valgfri opdateringer
Sådan geninstalleres lyddriver i Windows 11
Lyddriveren er noget, der er brug for næsten hver dag, uanset hvad du bruger din computer til; om det er for at streame film på Netflix eller for at spille dine yndlingsspil. Det første trin i geninstallationen er afinstallation.
Sådan afinstalleres Realtek/NVIDIA Audio-drivere
For at afinstallere lyddriver er der grundlæggende to metoder.
Mulighed 1: Via Enhedshåndtering
Følg trinene nedenfor for at afinstallere lyddriveren på Windows 11 via Enhedshåndtering:
1. Klik på Søg ikon, type Enhedshåndtering og klik Åben.

2. Dobbeltklik på i enhedshåndteringsvinduet Lydindgange og -udgange at udvide det.
3. Højreklik på lyd driver og klik på Afinstallerenhed fra kontekstmenuen.
3A. For eksempel, NVIDIA High Definition Audio.
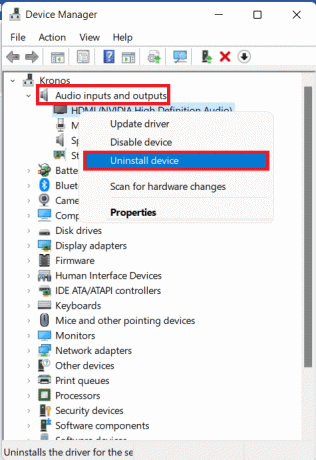
3B. For eksempel, Realtek HD Audio.
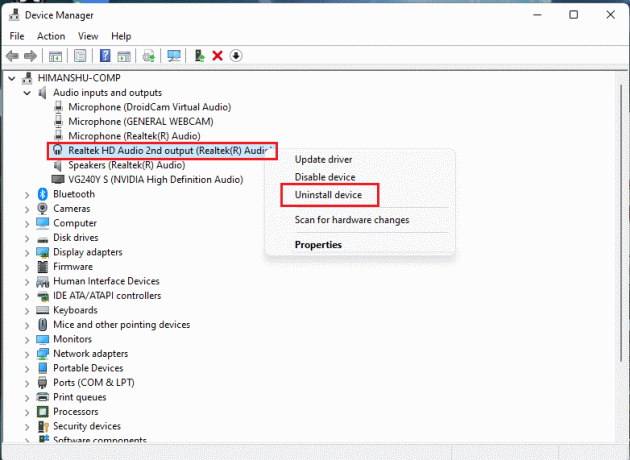
4. I den Afinstaller enhed bekræftelsesprompt, klik på Afinstaller.
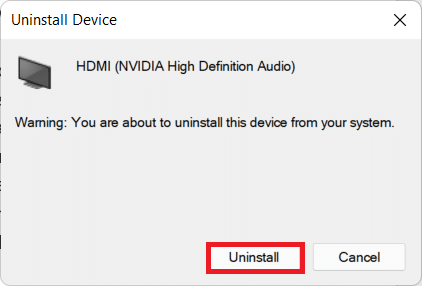
5. Derefter, genstartdin pc.
6A. Tjek, om driveren bliver installeret automatisk ved at navigere til Enhedshåndtering >Lydindgange og -udgange igen.
6B. Hvis du ikke kan finde din driver installeret, kan du manuelt downloade og installere den som forklaret i de efterfølgende afsnit.
Læs også:Ret lav mikrofonlydstyrke i Windows 11
Mulighed 2: Via Kontrolpanel
En anden metode til at afinstallere lyddriver i Windows 11 er gennem Kontrolpanel.
1. Klik på Søg ikon og type Kontrolpanel, og klik derefter på Åben.
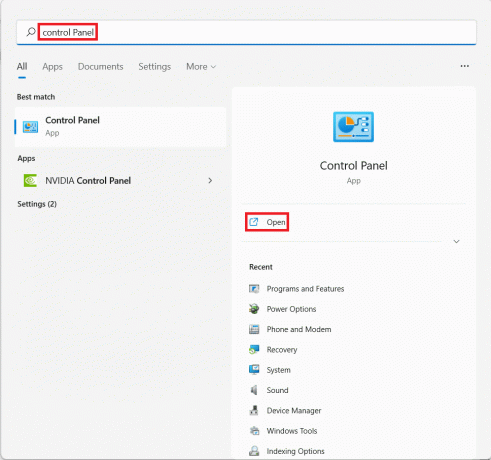
2. Sæt Vis efter > Store ikoner og vælg Programmer og funktioner, som vist.
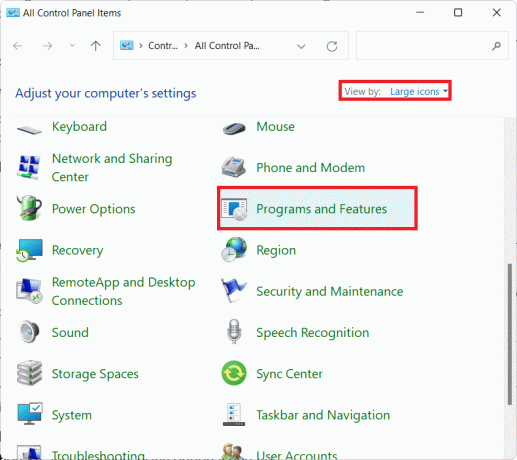
3. I den Programmer og funktioner vindue, rul ned og find lyddriveren.
4. Højreklik på din lyd driver (for eksempel. NVIDIA HD-lyddriver) og vælg Afinstaller, som vist nedenfor.
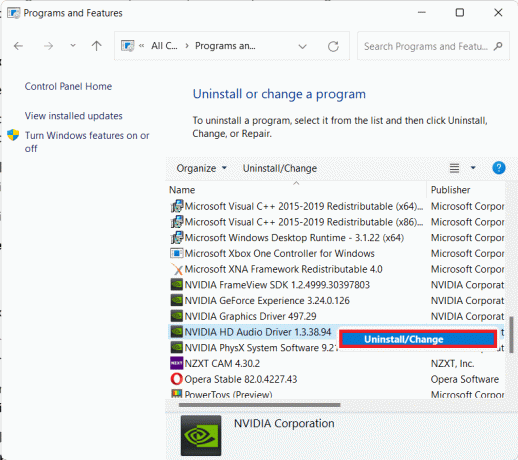
5. Følg instruktioner på skærmen og vente på afinstallationsguide for at fuldføre processen
6. Langt om længe, genstart din computer efter processen er afsluttet.
7. Læs næste segment om, hvordan du installerer lyddriveren som reference til geninstallation.
Læs også:Sådan ruller du driveropdateringer tilbage på Windows 11
Sådan geninstalleres lyddriver på Windows 11
Du kan installere en lyddriver i Windows 11 gennem en af de givne muligheder.
Mulighed 1: Download og installer lyddriver manuelt
De fleste computerproducenter, hvis ikke alle, tilbyder supportsider til deres computere, hvorfra brugerne kan downloade de nyeste driverpakker, der er kompatible med deres system, og installere dem manuelt. Hvis du ikke kender det direkte downloadlink, er Google som altid din bedste ven. Sådan kan du geninstallere lyddriveren i Windows 11 ved manuelt at downloade dem fra deres officielle hjemmeside:
1. Søg efter din lyd driver i Google søgning. Indtast din computer producent (f.eks. HP) efterfulgt af din computer model nr (f.eks. pavillon) tilføjelse af teksten Audio driver download i søgefeltet.
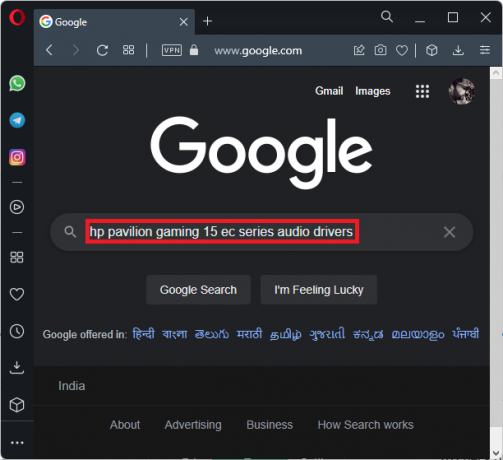
2. Åbn relevant link fra søgeresultaterne. Find og Hent seneste kompatible lyddriver til din stationære/bærbare computer.
3A. Download og installer den nødvendige lyddriver fra Intel Realtek download side, som vist.
Bemærk: Dette trin kan være forskelligt for forskellige computere, da det afhænger af producenternes supportwebsteder.
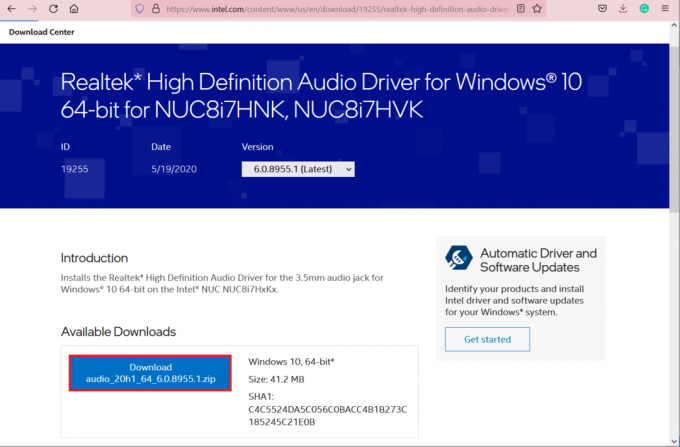
3B. Alternativt gå til HP driver download side for at downloade de ønskede drivere.

4. Åben Fil Explorer ved at trykke på Windows + E-taster sammen.
5. Gå til det sted, hvor du downloadede driver opsætningsfil.
6A. Hvis den downloadede fil er eksekverbar, skal du dobbeltklikke på .exe-fil og følg instruktioner på skærmen for at installere lyddriver på Windows 11.
6B. Hvis den downloadede fil er i formater som f .zip eller .rar, brug en arkivudtrækningsapplikation som 7Zip eller WinRAR. Når du har udtrukket indholdet af arkivet, skal du dobbeltklikke på den eksekverbare opsætningsfil og installer driveren.
Læs også:Ret Windows 10 Realtek-kortlæser, der ikke fungerer
Mulighed 2: Gennem valgfri opdateringer
Du kan søge efter dine lyddriveropdateringer fra Windows Update-indstillingerne og installere dem, hvis nogen er tilgængelige. Her er trinene til at gøre det.
1. Trykke Windows + I-taster samtidig at lancere Indstillinger.
2. Klik på WindowsOpdatering i venstre rude.
3. Vælg derefter Fremskredenmuligheder i højre rude, som vist.

4. Klik på Valgfriopdateringer mulighed under Ekstramuligheder.

5. Hvis der er nogle tilgængelige opdateringer, vil de blive vist her. Find opdatering af lyddriver og marker afkrydsningsfeltet ved siden af.
6. Klik derefter på Download og installer.
7. Klik på Genstart nu for at genstarte dit system for at implementere opdateringerne.
Anbefalede:
- Ret Inaccessible Boot Device Fejl i Windows 11
- Sådan rettes adgang nægtet Windows 10
- Hvad er Realtek Card Reader?
- Sådan fortæller du, om dit grafikkort er ved at dø
Dette er hvordangeninstaller lyddriver som Realtek, NVIDIA eller AMD i Windows 11. Hvis du har forslag eller spørgsmål, så kontakt os via kommentarfeltet nedenfor.
-
 Elon Decker
Elon DeckerElon er tech-skribent hos TechCult. Han har skrevet vejledninger i omkring 6 år nu og har dækket mange emner. Han elsker at dække emner relateret til Windows, Android og de nyeste tricks og tips.
Se alle indlæg
Om Techcult
Techcult er næste generations destination for guider og vejledningstips til Windows, Mac, Linux, Android og iOS. Vores mål er at forklare alt relateret til tech i enkle, tilgængelige vendinger.