Sådan aktiverer du Dell-tastaturbaggrundsbelysningsindstillinger
Miscellanea / / January 18, 2022
Hvis du vil købe en ny bærbar computer, skal du være meget opmærksom på dens specifikationer, ydeevne og brugeranmeldelser. Folk leder også efter indstillinger for tastaturbaggrundsbelysning i forskellige bærbare computere, især Dell, for at fungere i mørke omgivelser. Tastaturbaggrundsbelysning er nyttig, når vi arbejder i et mørkt rum eller under dårlige lysforhold. Men baggrundsbelysningen slukker efter et par sekunders inaktivitet, hvilket resulterer i, at du søger efter en knap til at skrive. Hvis du leder efter en metode til at gøre dit Dell bærbare tastaturs baggrundsbelysning altid tændt eller ændre dens timeout, så er denne artikel perfekt til dig.

Indhold
- Sådan aktiverer og ændrer du Dell Keyboard Backlight-indstillinger
- Metode 1: Brug tastaturgenvejstast
- Metode 2: Brug Windows Mobilitetscenter
- Sådan justeres indstillingerne for timeout for Dell-tastaturbaggrundsbelysning.
- Trin I: Installer Backlight Driver
- Trin II: Juster indstillinger for baggrundslys
- Professionelt tip: Fejlfind tastaturet, hvis baggrundslysfunktionen ikke virker
Sådan aktiveres og ændres Dell Indstillinger for tastaturbaggrundsbelysning
Det Print på tasterne er semi-transparent, så den lyser, når lyset under tasterne tændes. Du kan også justere lysstyrken på lyset efter din bekvemmelighed. På de fleste tastaturer, hvide lys er brugt. Selvom flere gaming tastaturer kommer i forskellige farver af baggrundsbelysning.
Bemærk: Baggrundsbelysningsfunktionen definerer dog ikke tastaturets kvalitet.
Ændring af indstillingerne for timeout for baggrundslys på Dell-tastaturet vil gøre det muligt for lyset at forblive tændt, selvom der ikke er nogen aktivitet. Følg en af de anførte metoder for at indstille tastaturbaggrundsbelysningen Dell som altid tændt.
Metode 1: Brug tastaturgenvejstast
Afhængigt af den bærbare computers model varierer baggrundsbelysningsfunktionen.
- Generelt kan du trykke på F10 nøgle eller F6 nøgle for at aktivere eller deaktivere dine tastaturbaggrundsbelysningsindstillinger i Dell bærbare computere.
- Hvis du ikke er sikker på genvejstasten, så tjek om dit tastatur har en funktionstast med enbelysningsikon.
Bemærk: Hvis der ikke er et sådant ikon, er der stor mulighed for, at dit tastatur ikke er baggrundsbelyst. Læs også nogle nyttige Windows 11 Tastaturgenveje her.
Metode 2: Brug Windows Mobilitetscenter
Windows giver dig mulighed for at aktivere og ændre indstillingerne for Dell-tastaturbaggrundsbelysningen til altid at være tændt.
Bemærk: Denne metode er kun anvendelig for de bærbare Dell-modeller, hvor Dell-producenter har installeret det nødvendige hjælpeprogram.
1. Trykke Windows + Xnøgler at lancere Hurtigt link menu.
2. Vælg Mobilitetscenter fra kontekstmenuen, som vist.
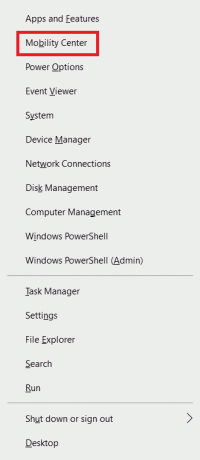
3. Flyt skyderen under Keyboard lysstyrke til ret for at aktivere det.
Læs også:Ret tastaturets inputforsinkelse i Windows 10
Sådan justeres indstillingerne for timeout for Dell-tastaturbaggrundsbelysning
Dell giver brugerne mulighed for at ændre deres indstillinger for timeout for deres Dell-tastaturbaggrundsbelysning Applikation til Dell Feature Enhancement Pack.
Trin I: Installer Backlight Driver
Følg de givne trin for at downloade og installere Dell Feature Enhancement Pack:
1. Gå til Dell download webside på din webbrowser.
2. Indtast ditDell Service Tag eller model og ramte Indtast nøgle.
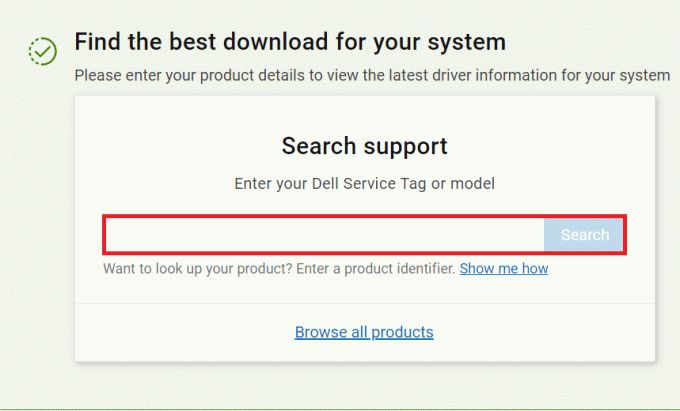
3. Gå til Drivere og downloads menu og søg efter Dell Feature Enhancement Pack.
4. Hent filerne og kør opsætningsfil for at installere pakken.
5. Langt om længe, genstartdin pc.
Læs også:Sådan slår du klæbrige nøgler fra i Windows 11
Trin II: Juster indstillinger for baggrundslys
Efter installation af nævnte driver kan du justere indstillinger via kontrolpanelet som følger:
1. Tryk på Windowsnøgle, type Kontrolpanel, og klik på Åben, som vist.

2. Sæt Se efter >Kategori og vælg Hardware og lyd.

3. Klik på Indstillinger for Dell-tastaturbaggrundsbelysning, vist fremhævet.

4. I den Tastaturegenskaber vindue, skift til Baggrundsbelysning fanen.
5. Her skal du vælge det ønskede varighed i Sluk baggrundsbelysningen efter dit krav.
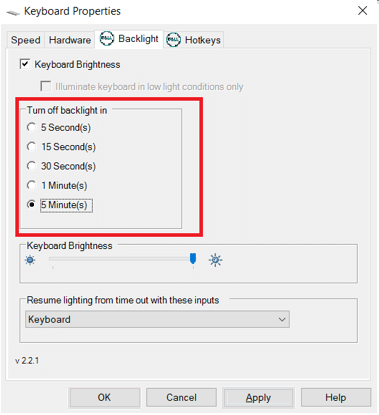
6. Klik på ansøge for at gemme ændringer og Okay At forlade.

Læs også:Hvad er tastaturgenvejen til gennemstregning?
Professionelt tip: Fejlfind tastaturet, hvis baggrundslysfunktionen ikke virker
Hvis din tastaturbaggrundsbelysningsfunktion ikke virker, skal du køre standardfejlfindingen fra Windows.
1. Trykke Windows + Inøgler sammen for at åbne Indstillinger.
2. Vælge Opdatering og sikkerhed fra de givne muligheder.

3. Gå til Fejlfinding fanen i venstre rude.
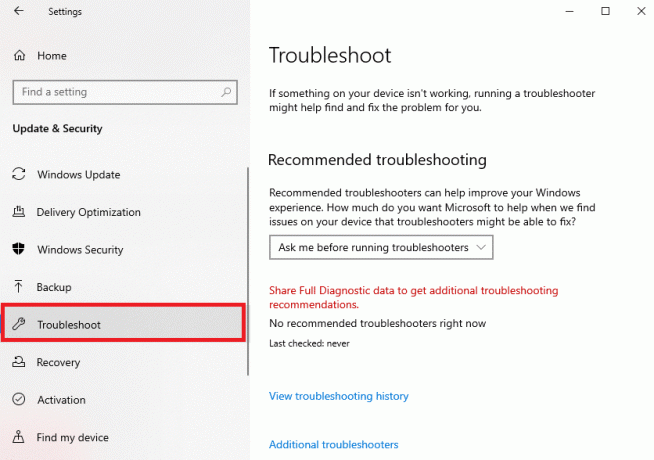
4. Vælge Tastatur under Find og ret andre problemer kategori.
5. Klik på Kør fejlfindingen knap, vist fremhævet.
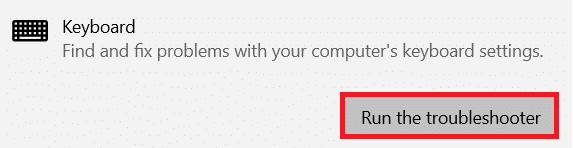
6A. Når scanningen er fuldført, vises fejlfindingen Anbefalede rettelser at rette op på problemet. Klik på Anvend denne rettelse og følg instruktionerne på skærmen for at løse det.
6B. Hvis der ikke findes noget problem, vises det Ingen ændringer eller opdateringer var nødvendige besked, som vist nedenfor.

Læs også:Hvad er InstallShield-installationsoplysninger?
Ofte stillede spørgsmål (ofte stillede spørgsmål)
Q1. Hvordan ved jeg, at mit tastatur har en baggrundslysfunktion?
Ans. Det kan du nemt finde ved at kigge efter lysikonet på dit tastatur. Hvis der er en nøgle med et lysende lysikon, så kan du aktivere eller deaktivere din tastaturbaggrundsbelysningsfunktion ved hjælp af denne funktionstast. Desværre, hvis det ikke er til stede, så er der ingen mulighed for baggrundsbelysning på dit tastatur.
Q2. Har eksternt tastatur mulighed for baggrundsbelysning?
Ans. Ja, nogle få modeller af det eksterne tastatur giver også mulighed for baggrundsbelysning.
Q3. Er det muligt at installere en baggrundslysfunktion på mit tastatur?
Ans. Ingen, er det ikke muligt at installere en baggrundsbelysningsfunktion på dit tastatur. Det anbefales at købe en bærbar computer med mulighed for baggrundsbelysning eller et eksternt baggrundsbelysningstastatur.
Anbefalede:
- Sådan geninstalleres lyddriver i Windows 11
- Sådan får du sort markør i Windows 11
- Sådan slår du adaptiv lysstyrke fra i Windows 11
- Sådan aktiveres eller deaktiveres Num Lock på Windows 10
Vi håber, at denne guide har hjulpet dig aktivere og ændretastaturbaggrundsbelysningsindstillinger på bærbare Dell-computere. Fortæl os dine spørgsmål eller forslag i kommentarfeltet.
-
 Elon Decker
Elon DeckerElon er tech-skribent hos TechCult. Han har skrevet vejledninger i omkring 6 år nu og har dækket mange emner. Han elsker at dække emner relateret til Windows, Android og de nyeste tricks og tips.
Se alle indlæg
Om Techcult
Techcult er næste generations destination for guider og vejledningstips til Windows, Mac, Linux, Android og iOS. Vores mål er at forklare alt relateret til tech i enkle, tilgængelige vendinger.



