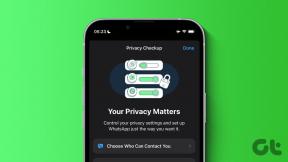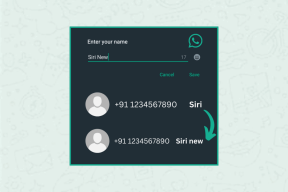Sådan gentildeler du museknapper på Windows 10
Miscellanea / / January 19, 2022
Det er ikke nemt at gentildele tastaturtaster, men det kan gøres ved at bruge tredjepartssoftware. Normalt har en mus to knapper og en rulle. Disse tre kræver muligvis ikke omtildeling eller gentilknytning. EN mus med seks eller flere knapper kan tilpasses for en nem arbejdsproces og jævnt flow. Denne artikel om gentilknytning af museknapper til tastaturtaster hjælper dig med at omtildele museknapper på Windows 10.
Du kan omdanne dine museknapper til forskellige indstillinger som:
- Du kan bruge standardindstillingerne på din enhed til baglæns knappen fungerer.
- Du kan også deaktivere din museknap for at undgå utilsigtet berøring.
- Det kan du også tildele makroer til museknapperne ved hjælp af Microsoft Mouse and Keyboard Center.
Bemærk: Makroer er intet andet end en række begivenheder, såsom forsinkelser, tastetryk og museklik, for at udføre en funktion i gentagelsestilstand.

Indhold
- Sådan gentildeler du museknapper på Windows 10
- Mulighed 1: Omvendt museknapper
- Mulighed 2: Gentildel på tværs af alle apps
- Mulighed 3: Gentildel til specifikt program
- Mulighed 4: Sådan indstilles makroer til museknapper
- Mulighed 5: Sådan gentages makroer for museknapper
- Sådan deaktiverer du museknapper
Sådan gentildeler du museknapper på Windows 10
Følgende er metoderne til at omtildele eller omdanne museknapper til tastaturtaster.
Mulighed 1: Omvendt museknapper
Hvis du ikke er en højrehåndet person, vil du foretrække at bytte funktionerne på museknapperne. Sådan gentildeler du museknapper i Windows 10-pc'er:
1. Tryk på Windows + I-taster samtidig for at åbne Windows-indstillinger.
2. Vælg derefter Enheder indstillinger, som vist.
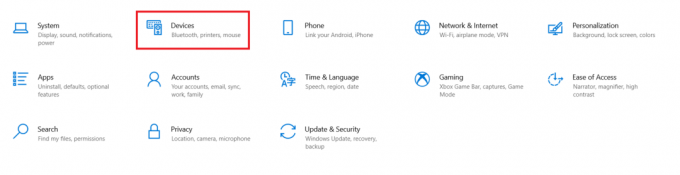
3. Gå til Mus indstillingsmenu fra venstre rude.
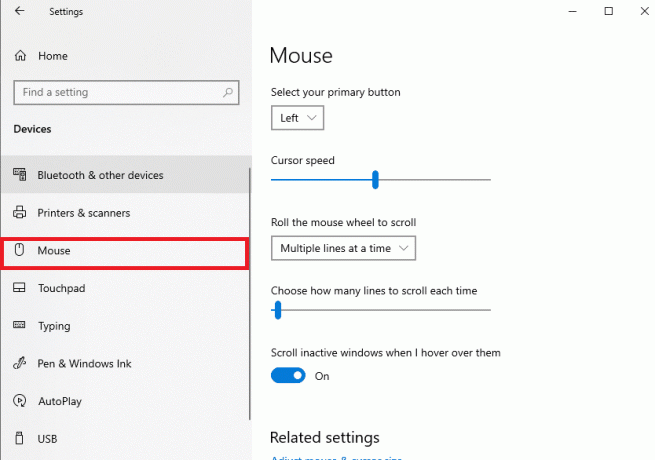
4. Vælg din primære knap fra rullemenuen som Venstre eller Ret, som vist nedenfor.
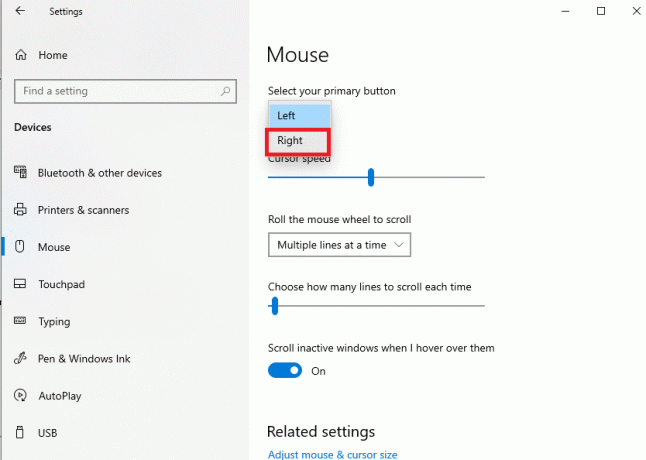
Dette vil omtildele musefunktioner fra venstre knap til højre.
Læs også:Reparer musehjulet, der ikke ruller korrekt
Mulighed 2: Gentildel på tværs af alle apps
Bemærk: Microsoft Mouse and Keyboard Center fungerer kun til Microsoft-mus og -tastaturer.
Ved at bruge Microsoft Mouse and Keyboard Center kan du omtildele eller omdanne museknapper til tastaturtaster som følger:
1. Hent Microsoft Mus og tastatur Center kompatibel med din Windows-pc fra Microsofts officielle hjemmeside.
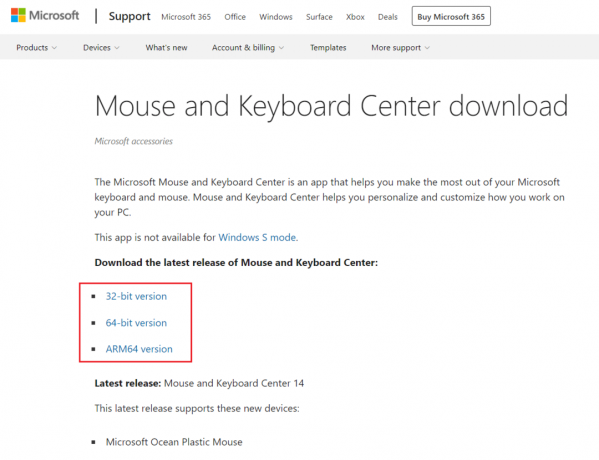
2. Kør derefter downloadet opsætningsfil ved at dobbeltklikke på den for at installere programmet.

3. Vent på, at Windows gør det uddrag filerne derefter automatisk installere programmet.
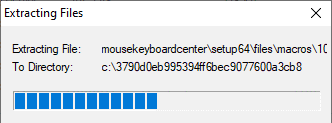
4. Nu, Microsoft Mouse and Keyboard Center app vil køre automatisk, som vist.
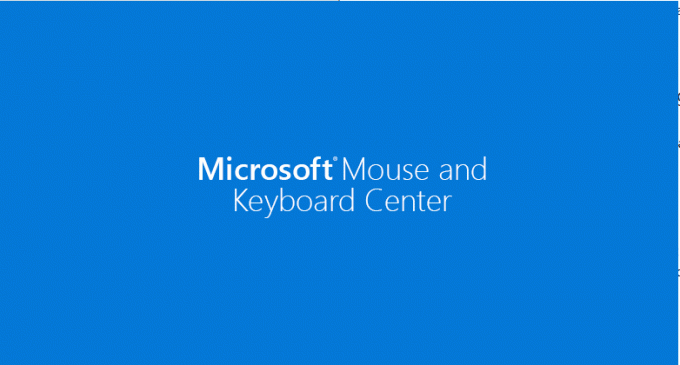
5. Klik på grundlæggende indstillinger.
6. Vælg muligheden Klik (standard) givet under Venstre knap som vist fremhævet.
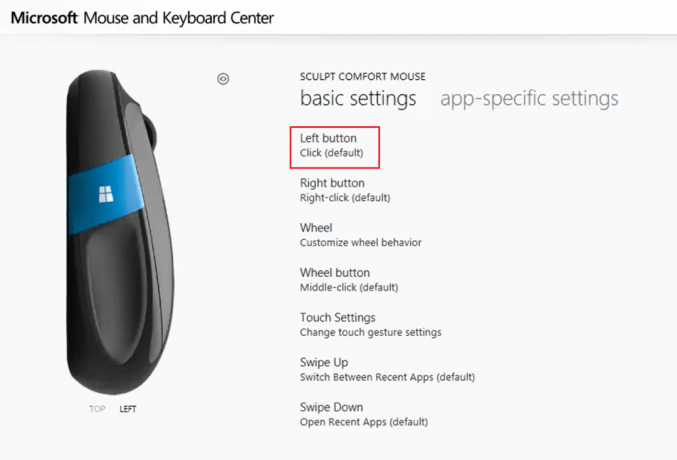
7. Vælg kommando for forskellige muligheder under følgende hoveder i henhold til dine krav:
- Mest brugte kommandoer,
- Gaming kommandoer,
- Browser kommandoer,
- Dokumentkommandoer,
- Nøglekommandoer, og andre.
Læs også:Sådan deaktiveres museacceleration i Windows 10
Mulighed 3: Gentildel til specifikt program
Du kan også tildele museknapper i Windows 10 til specifikke applikationer.
Bemærk: Programmet eller Windows OS skal ikke køres som administrator for at kommandoerne skal virke for et specifikt program.
1. Tryk på Windows-tasten, skriv Microsoft Mouse and Keyboard Center, og klik på Åben.
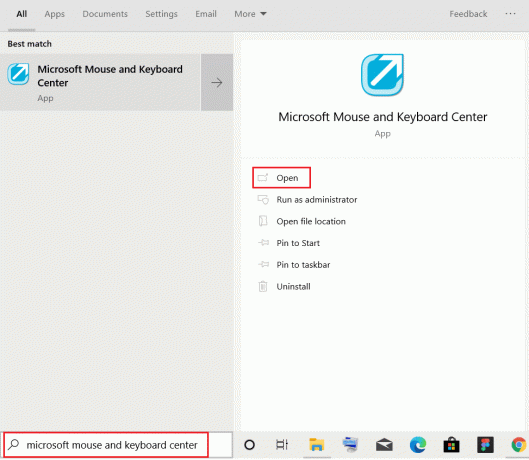
2. Gå til App-specifikke indstillinger og klik på TilføjeNy knap vist fremhævet.

3. Vælg ønskede program fra listen.
Bemærk: Klik på Tilføj et program manuelt nederst, hvis dit ønskede program ikke er på listen.
4. Vælg nu en i knapkommandolisten kommando.
Herefter kan du åbne dette specifikke program med den nytildelte knap. Derfor kan du på denne måde gentildele museknapper på Windows 10. Nemt, er det ikke?
Mulighed 4: Sådan indstilles makroer til museknapper
Du kan også indstille en ny makro for en museknap ved hjælp af Microsoft Mouse and Keyboard Center som forklaret nedenfor:
1. Lancering Microsoft Mouse and Keyboard Center ved at søge efter det som før.
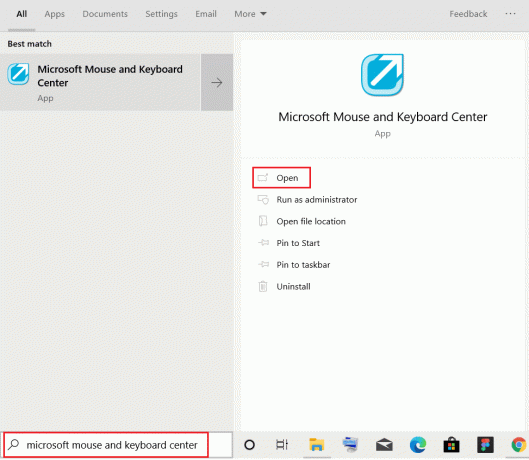
2. Under grundlæggende indstillinger, klik på Hjul knap som vist.

3. Vælge Makro fra listen.
4. Klik på Opret en ny makro knap som vist.
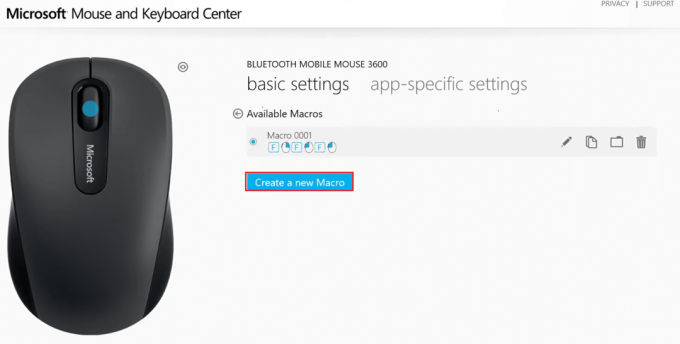
5. Indtast navnet på makroen i Navn: Mark.
6. I den Redaktør: sektion, tryk på nøgler nødvendig til makroen.
Bemærk: Du kan også vælge fra Specialnøgler afsnit, der vises på skærmen.
For eksempel: Gå ind Y og vælg Højreklik på musen fra specialtasterne nedenfor. Denne kombination udfører hjulknap-opgaven her og fremefter. Sådan omdannes museknapper til tastaturtaster på Windows 10-pc'er.
Læs også:Løs problem med Logitech-mus med dobbeltklik
Mulighed 5: Sådan gentages makroer for museknapper
Du kan også få en makro til at gentage sig selv, medmindre den stoppes af brugeren. Måder at stoppe med at gentage makroens handlinger omfatter:
- skifte mellem applikationer,
- eller ved at trykke på en anden makroknap.
Følg de givne trin for at indstille makroer i gentagelsestilstand:
1. Lancering Microsoft Mouse and Keyboard Center og naviger til grundlæggende indstillinger > Hjul knap som tidligere.

2. Vælge Makro på næste side.
3. Klik på blyant ikon dvs. Rediger makro-ikon for at redigere den tidligere oprettede makro.
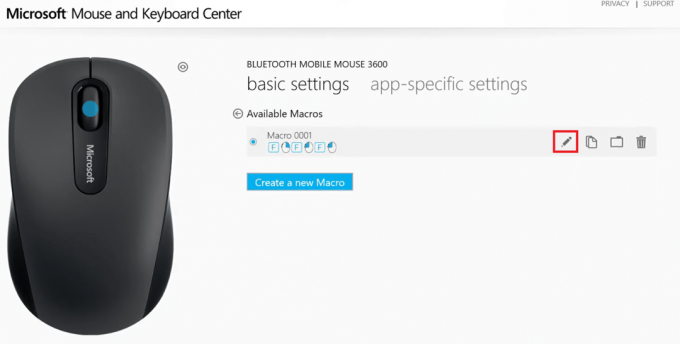
4. Drej kontakten På til Gentagemode for at aktivere det indtil stoppet.
Bemærk: Hvis du vælger Til/fra-indstillingen i Gentag-tilstand, skal du trykke på tildelte nøgler for at starte eller stoppe makroen.
Læs også:Sådan rettes iCUE, der ikke registrerer enheder
Sådan deaktiverer du museknapper
Desuden giver Microsoft Mouse and Keyboard Center dig mulighed for at deaktivere en bestemt museknap. Sådan kan du gøre det:
1. Åben Microsoft Mouse and Keyboard Center og gå til grundlæggende indstillinger.
2. Klik på indstillingen Klik (standard) under Venstre knap, som vist.
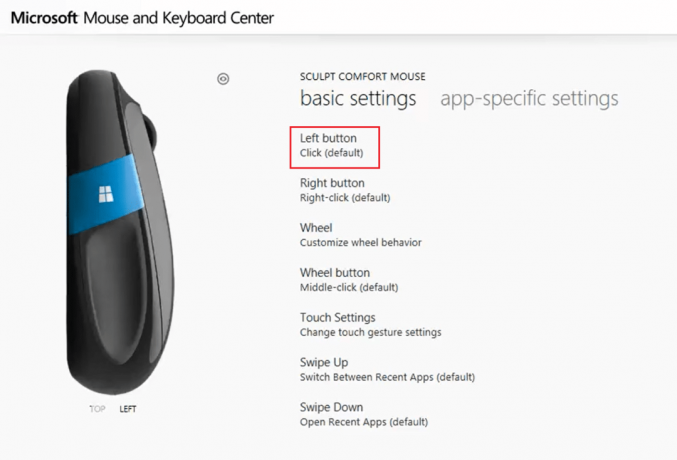
3. Vælg kommandoen med titlen Deaktiver denne knap for at deaktivere den.
Læs også:Sådan rettes Mouse Lag på Windows 10
Ofte stillede spørgsmål (ofte stillede spørgsmål)
Q1. Er der noget tredjepartsværktøj til at omdanne og tilpasse museknapper?
Ans. Nogle kendte værktøjer til omlægning og tilpasning af museknapper er:
- X-Mouse knap kontrol,
- Mouse Manager,
- HydraMouse,
- ClickyMouse, og
- AutoHotKey.
Q2. Gælder ændringer foretaget via Microsofts tastatur- og musecenter på alle applikationer?
Ans.Ja, bliver det anvendt på alle applikationer, hvis ændringerne foretages i grundlæggende indstillinger medmindre du giver spillekommando til den knap. Du kan også gentildele knapper til specifikke programmer.
Q3. Kan alle museknapper omfordeles?
Ans. Ingen, specialiserede knapper på nogle modeller kan ikke gentildeles. Brugeren skal arbejde med deres standardfunktioner.
Anbefalede:
- Sådan aktiverer eller deaktiverer du mobilt hotspot i Windows 11
- Bedste IP-adresseskjuler-app til Android
- Sådan aktiverer du Dell-tastaturbaggrundsbelysningsindstillinger
- Ret Inaccessible Boot Device Fejl i Windows 11
Vi håber, at denne guide har hjulpet dig gentildele, gentilknytte eller deaktiver museknapper i Windows 10 stationære eller bærbare computere. Hvis du har spørgsmål/forslag vedrørende denne artikel, er du velkommen til at skrive dem i kommentarfeltet.
-
 Elon Decker
Elon DeckerElon er tech-skribent hos TechCult. Han har skrevet vejledninger i omkring 6 år nu og har dækket mange emner. Han elsker at dække emner relateret til Windows, Android og de nyeste tricks og tips.
Se alle indlæg
Om Techcult
Techcult er næste generations destination for guider og vejledningstips til Windows, Mac, Linux, Android og iOS. Vores mål er at forklare alt relateret til tech i enkle, tilgængelige vendinger.