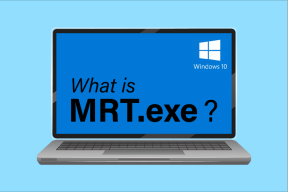Top 4 måder at tage skærmbilleder på Samsung Galaxy-telefoner
Miscellanea / / January 19, 2022
Skærmbilleder er nyttige, når du vil fange en del af en webside, vise din telefonopsætning osv. Samsung tilbyder fire forskellige måder at tage et skærmbillede på Galaxy-telefoner. Disse forskellige måder kan være nyttige for dig i forskellige situationer.

Samsungs One UI-tilpasning til Android-telefoner forsøger at bringe den glatte og forsinkelsesfri oplevelse. Der er flere funktioner til at udføre den samme handling. Det er op til brugerne at vælge et trick for at få arbejdet gjort.
Også på Guiding Tech
1. Brug en kombination af knapper
Dette er en af de nemmeste og universelt accepterede måder at tage et skærmbillede på en Galaxy-telefon.
Bliv ved med at trykke på lydstyrken ned og tænd/sluk-knappen på samme tid, og systemet tager et skærmbillede.

Inden for et par sekunder vil du se en live-billedeksempel nederst for at dele, redigere eller tilføje et tag til skærmbilledet.
Desværre er der ingen måde at slette et skærmbillede lige fra de nederste muligheder. Du skal åbne skærmbilledet og trykke på sletteikonet for at flytte det til en papirkurv.
2. Brug Edge Panel
Oprindeligt designet til Edge-seriens telefoner for at drage fordel af den buede skærm, viste Edge-panelet sig at være det tavse hit blandt forbrugerne.
Samsung har implementeret Edge-panelet på tværs af Galaxy-porteføljen og tager sporene fra succes. Funktionen er også tilgængelig på telefoner med fladskærme.
Standardmetoden øverst tager hele skærmens skærmbillede. Men hvad hvis du vil have en del af det? Du kan altid beskære skærmbilledet, men det er endnu et trin i ligningen.
I stedet kan du opsætte et Edge-panel og bruge det til at fange en del af skærmen. Her er, hvad du skal gøre.
Trin 1: Åbn Indstillinger på Samsung Galaxy-telefonen.
Trin 2: Gå til menuen Display og åbn Edge Panel.


Trin 3: Aktiver til/fra kantpaneler.
For at aktivere skærmbilledefunktionalitet i Edge-panelet skal du aktivere Smart select i det.
Trin 4: Fra den samme menu skal du gå til Paneler.


Trin 5: Aktiver Smart Select og andre paneler fra listen. Du kan også importere Edge-paneler fra Galaxy Store.
Hvis du vil lære alt om One UI Edge-paneltilpasningsmuligheder, så læs vores dedikeret guide til at finde alt på det.
Når Edge-panelet er konfigureret, skal du stryge på det og gå til Smart Select-panelet. Tryk på Rektangel, og en rektangelboks vises på skærmen for at tage et skærmbillede.
Brug de fire hjørner og juster optagelsesområdet. Tryk på Udført, og en menu vises til at redigere, dele eller gemme skærmbilledet. Tryk på knappen Gem og gem skærmbilledet i galleriet.


Du har også mulighed for at udtrække tekst fra skærmbilledet.
Vi foretrækker at bruge denne mulighed frem for den oprindelige metode. Det giver mere kontrol over skærmbilledet, muligheden for at udtrække tekst og gemmer ikke automatisk skærmbilledet i Samsung Gallery.
Dem, der bruger S-Pen, vil have endnu bedre tid ved at bruge Edge-panelet til at tage et skærmbillede. Du kan bruge S-Pen og tage præcise skærmbilleder på farten.
Også på Guiding Tech
3. Spørg Google Assistant
Hvis du har problemer med lydstyrke- eller tænd/sluk-knapper og synes, det er ubelejligt at bruge Edge-panelet, kan du altid bede Google Assistant om at gøre jobbet.
På de fleste Android-telefoner kan du trykke længe på tænd/sluk-knappen, men da Samsung har omdannet den til Bixby-assistent, kan du ikke bruge den.
Du skal bruge bevægelser fra begge sider af hjørnet og starte Google Assistant på din Galaxy-telefon.

Sig "tag et skærmbillede", og assistenten tager skærmbilledet og åbner delemenuen. Du kan dele skærmbilledet direkte til WhatsApp, Facebook, Instagram, gemme på Drev og mere. Du får ikke disse redigeringsmuligheder.
4. Spørg Bixby Assistant
Selvom Bixby ikke er så dygtig som Google Assistant, har den et par tricks til Samsung-brugere. For eksempel, Bixby rutiner er en dræber tilføjelse til at skabe komplet automatisering på din telefon. Assistenten forstår også ofte brugte kommandoer. En sådan kommando er muligheden for at tage et skærmbillede.

Tryk længe på tænd/sluk-knappen, og start Bixby. Sig 'tag et skærmbillede', og Bixby vil fange den aktuelle skærm.
Også på Guiding Tech
Optag skærm på Samsung-telefoner
De fleste brugere vil have det helt fint med de to første metoder til at tage et skærmbillede på Samsung-telefoner. Men hvis du har handsker på eller kører bil, kan du tilkalde Google eller Bixby Assistant til at gøre jobbet for dig.
Hvilken metode vil du bruge til at tage skærmbilleder på Galaxy-telefoner? Del din præference i kommentarerne nedenfor.