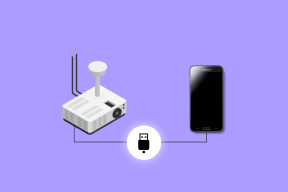2 måder at oprette en gæstekonto i Windows 10
Miscellanea / / November 28, 2021
2 måder at oprette en gæstekonto i Windows 10: Beder dine venner og gæster dig ofte om at bruge din enhed til at tjekke deres e-mails eller surfe på nogle websteder? I den situation ville du ikke lade dem kigge ind i dine personlige filer, der er gemt på din enhed. Derfor, Windows plejede at have en gæstekontofunktion, som giver gæstebrugerne adgang til enheden med nogle begrænsede funktioner. Gæster med gæstekontoen kan bruge din enhed midlertidigt med en vis begrænset adgang, da de ikke kan installere software eller foretage ændringer på dit system. Desuden ville de ikke være i stand til at få adgang til dine vigtige filer. Desværre har Windows 10 deaktiveret denne funktion. Hvad nu? Vi kan stadig tilføje en gæstekonto i Windows 10. I denne vejledning vil vi forklare 2 metoder, hvorigennem du kan oprette en gæstekonto i Windows 10.
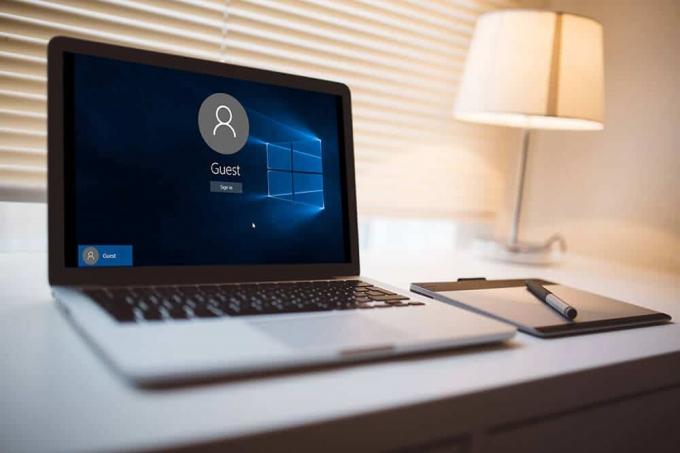
Indhold
- 2 måder at oprette en gæstekonto i Windows 10
- Metode 1 - Opret gæstekonto i Windows 10 ved hjælp af kommandoprompten
- Metode 2 - Opret en gæstekonto i Windows 10 ved hjælp af lokale brugere og grupper
2 måder at oprette en gæstekonto i Windows 10
Sørg for at oprette et gendannelsespunkt bare hvis noget går galt.
Metode 1 - Opret gæstekonto i Windows 10 ved hjælp af kommandoprompten
1. Åbn kommandoprompten med administratoradgang på din computer. Type CMD i Windows-søgning, og højreklik derefter på Kommandoprompt fra søgeresultatet og vælg Kør som administrator.

Bemærk:I stedet for kommandoprompt, hvis du ser Windows PowerShell, kan du også åbne PowerShell. Du kan gøre alle ting i Windows PowerShell, som du kan gøre i Windows Kommandoprompt. Desuden kan du skifte mellem Windows PowerShell til kommandoprompt med administratoradgang.
2.I den forhøjede kommandoprompt skal du skrive nedenstående kommando og trykke på Enter:
netbrugernavn /add
Bemærk:Her i stedet for at bruge Navn, kan du sætte navnet på den person, du vil oprette en konto for.
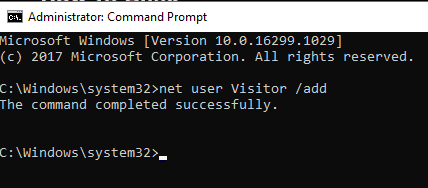
3. Når kontoen er oprettet, du kan indstille en adgangskode til dette. For at oprette en adgangskode til denne konto skal du blot skrive kommandoen: net brugernavn *
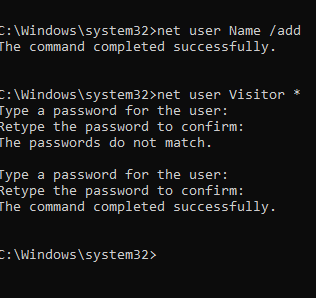
4. Når den beder om adgangskoden, skriv din adgangskode, som du vil indstille til den pågældende konto.
5. Til sidst oprettes brugere i brugergruppen, og de har standardtilladelser vedrørende brugen af din enhed. Vi ønsker dog at give dem en vis begrænset adgang til vores enhed. Derfor bør vi lægge kontoen i gæstens gruppe. For at starte med dette skal du først slette den besøgende fra brugergruppen.
6.Slet det oprettet Besøgskonto fra brugerne. For at gøre dette skal du skrive kommandoen:
net localgroup brugere Navn /delete
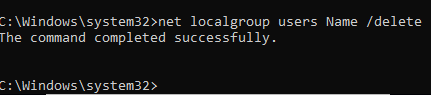
7. Nu skal du tilføje den besøgende i gæstegruppen. For at gøre dette skal du blot skrive nedenstående kommando:
netto lokalgruppe gæster Besøgende /add
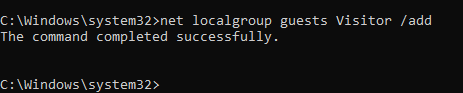
Endelig er du færdig med oprettelsen af gæstekontoen på din enhed. Du kan lukke kommandoprompten ved blot at skrive Afslut eller klikke på X'et på fanen. Nu vil du bemærke en liste over brugerne i den nederste venstre rude på din login-skærm. Gæster, der ønsker at bruge din enhed midlertidigt, kan blot vælge Besøgskontoen fra login-skærmen og begynd at bruge din enhed med nogle begrænsede funktioner.
Som du ved, at flere brugere kan logge ind på én gang i Windows, betyder det, at du ikke behøver at logge ud igen og igen for at lade den besøgende bruge dit system.
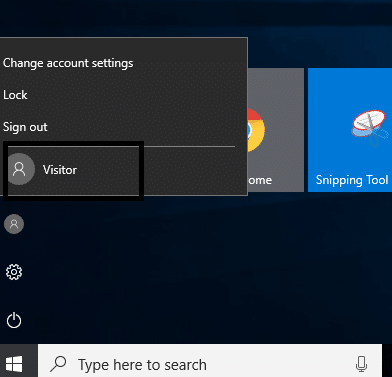
Metode 2 - Opret en gæstekonto i Windows 10 vha Lokale brugere og grupper
Dette er en anden metode til at tilføje en gæstekonto på din enhed og give dem adgang til din enhed med nogle begrænsede funktioner.
1. Tryk på Windows + R og skriv lusrmgr.msc og tryk på Enter.

2.I venstre rude klikker du på Brugerefolder og åbne den. Nu vil du se Flere handlinger mulighed, klik på den og naviger til tilføje ny bruger mulighed.
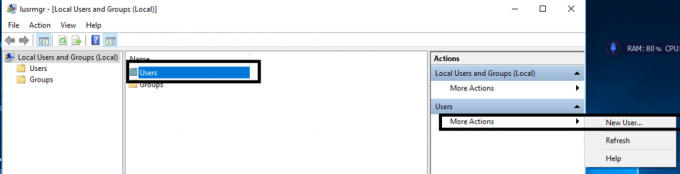
3.Indtast brugerkontonavnet såsom besøgende/venner og andre nødvendige detaljer. Klik nu på skab knap og luk den fane.
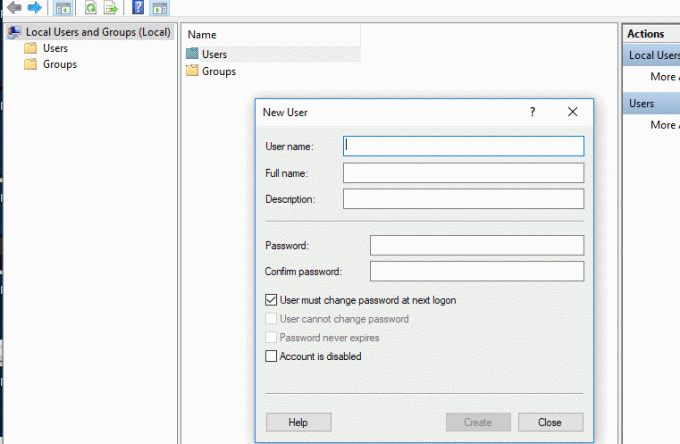
4.Dobbeltklik på den nytilkomne brugerkonto i lokale brugere og grupper.

5. Skift nu til Medlem af fanen, her kan du vælg Brugere og tryk på Fjerne mulighed for at fjern denne konto fra brugergruppen.
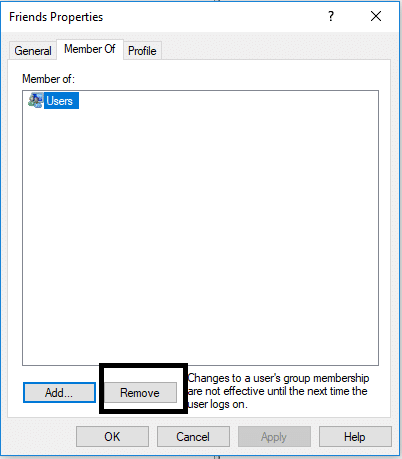
6. Tryk på Tilføj mulighed i den nederste rude af Windows-boksen.
7.Typ Gæster i "Indtast objektnavnene for at vælge”-boksen og klik på OK.
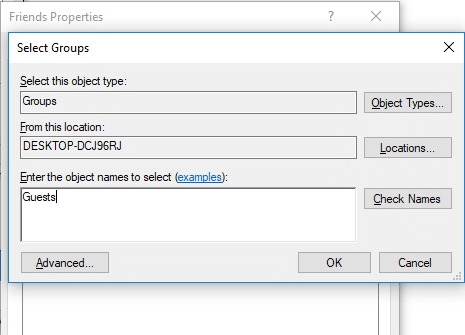
8.Klik endelig på Okay til tilføje denne konto som medlem af gæstegruppen.
9. Endelig, når du er færdig med oprettelsen af brugere og grupper.
Anbefalede:
- Sådan tjekker du din pc's specifikation på Windows 10
- Reparer Startup Repair Infinite Loop på Windows 10/8/7
- Hvad er en CSV-fil & Hvordan åbner man en .csv-fil?
- Hvordan logger man ud eller ud af Gmail?
Jeg håber, at denne artikel var nyttig, og at du nu nemt kan Opret en gæstekonto i Windows 10, men hvis du stadig har spørgsmål vedrørende denne tutorial, er du velkommen til at stille dem i kommentarens sektion.