Sådan får du adgang til Microsoft Teams Admin Center-login
Miscellanea / / January 24, 2022
Teams er en sofistikeret samarbejdsløsning fra Microsoft. Du kan få det gratiseller køb Microsoft 365-licens. Du har ikke adgang til det samme administrationscenter som virksomhedsbrugere, når du bruger den gratis udgave af Microsoft Teams. Premium-/virksomhedskonti har adgang til Microsoft Teams-administrationssektionen, hvor de kan administrere teams, faner, filtilladelser og andre funktioner. Vi bringer dig en nyttig vejledning, der vil lære dig, hvordan du udfører Microsoft Teams admincenter-login via Teams Admin eller Office 365. Så fortsæt med at læse!
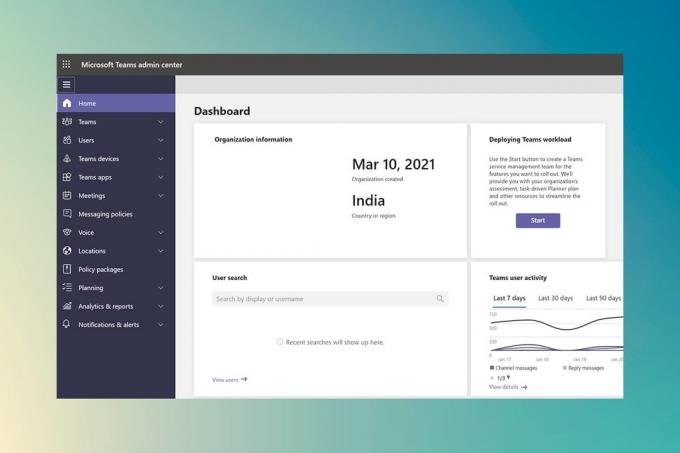
Indhold
- Sådan får du adgang til Microsoft Teams Admin Center-login
- Metode 1: Gennem Microsoft 365-administrationssiden.
- Metode 2: Få direkte adgang til Teams Admin Center
- Sådan administreres Microsoft Teams Admin Center
- Trin 1: Administrer teamskabeloner
- Trin 2: Rediger meddelelsespolitikker
- Trin 3: Administrer apps
- Trin 4: Administrer ekstern adgang og gæsteadgang
Sådan får du adgang til Microsoft Teams Admin Center-login
Microsoft Teams har i øjeblikket mere end
145 millioner aktive brugere. Det er en meget populær app for virksomheder såvel som skoler. Du skal muligvis opdatere Teams, som din virksomhed bruger til samarbejde som administrator, global eller Teams Service Administrator. Du skal muligvis automatisere procedurer for at administrere forskellige teams ved hjælp af PowerShell eller Admin Teams Center. Vi har forklaret, hvordan du udfører Microsoft Teams administrationscenter-login og kører dit administrationscenter som en professionel i næste afsnit.Administrationscenteret kan findes på Microsofts officielle websted og kan tilgås direkte eller via Microsoft Office 365 administrationscenter. Du skal bruge følgende for at gøre det:
- EN webbrowser med en aktiv internetforbindelse.
- Adgang til admin bruger email og adgangskode.
Bemærk: Hvis du ikke er sikker på, hvilken e-mail din Microsoft Teams-administratorkonto er knyttet til, skal du bruge den, der blev brugt til at købe licensen. Når du har adgang til Microsoft Teams-administrationsområdet, kan du også tilføje flere admin-brugere.
Metode 1: Gennem Microsoft 365-administrationssiden
Her er trinene til at udføre Office 365-administrationscenter-login for at få adgang til Microsoft Teams-administrationscenter:
1. Gå til Microsoft Office 365 administrationscenterofficiel hjemmeside.
2. I øverste højre hjørne skal du klikke på Log ind mulighed som vist.

3. Log ind til din administratorkonto ved hjælp af Administrator e-mail-konto og adgangskode.

4. Rul ned til Office 365Admin Center område i venstre rude, og klik på Hold ikon for at få adgang til Microsoft Teams Admin Center.
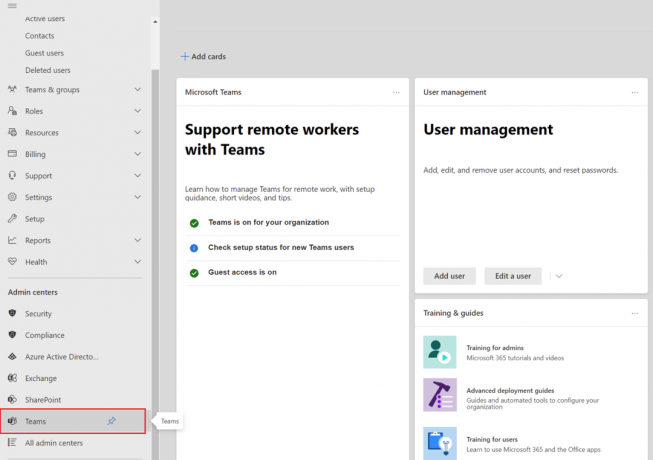
Læs også:Sådan forhindrer du Microsoft Teams i at åbne ved opstart
Metode 2: Få direkte adgang til Teams Admin Center
Du behøver ikke nødvendigvis at logge ind via Microsoft 365 administrationscenter for at gå til administrationscenteret i Teams. Hvis din Microsoft Teams-konto ikke er knyttet til din Microsoft 365-konto, skal du gå til Teams administrationscenter og logge ind med den konto.
1. Naviger til officiel hjemmeside af MicrosoftTeams administrationscenter.
2. Log på til din konto. Du vil være i stand til at få adgang til administrationscenteret, når du er logget ind.

Bemærk: Hvis du får DEN AUTOMATISKE DISCOVER DOMÆNE KUNNEDE IKKE fejl, mens du besøger Microsoft Teams-webstedet, betyder det, at du ikke logger ind med den rigtige konto. I sådanne tilfælde,
- Log ud af din konto og logge ind igen ved at bruge den rigtige konto.
- Hvis du er i tvivl om, hvilken konto du skal bruge, konsulteredin systemadministrator.
- Alternativt kan du logge ind på Microsoft 365 administrationscenter med konto brugt til at købe abonnementet.
- Find din brugerkonto på listen over brugere, og log derefter ind på den.
Læs også:Sådan ændres Microsoft Teams-profilavatar
Sådan administreres Microsoft Teams Admin Center
Du kan grundlæggende administrere følgende funktioner i Microsoft Teams Admin Center.
Trin 1: Administrer teamskabeloner
Skabeloner til Microsoft Teams er forudbyggede beskrivelser af en teamstruktur baseret på forretningskrav eller projekter. Du kan nemt konstruere sofistikerede samarbejdsrum med kanaler til forskellige temaer og forudinstallerede applikationer for at bringe missionskritisk materiale og tjenester ind ved hjælp af Teams-skabeloner.
Når det kommer til Teams, foretrækker nytilkomne normalt en foruddefineret struktur for at hjælpe dem i gang. Som et resultat forbedrer opretholdelse af ensartethed på steder som kanaler brugeroplevelsen og dermed brugeradoption.
Hvordan kommer du fra administrationscenteret til feltet?
1. Vælg Team skabeloner fra administrationscenteret, og klik derefter på Tilføje knap.
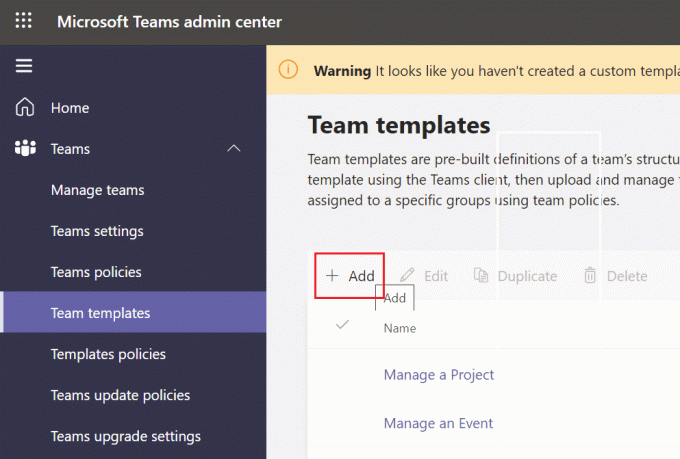
2. Vælg Opret en ny teamskabelon og klik på Næste.
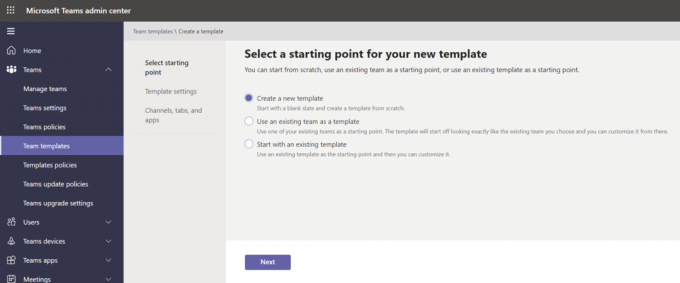
3. Giv din karakter en navn, a lang og kort beskrivelse, og en Beliggenhed.
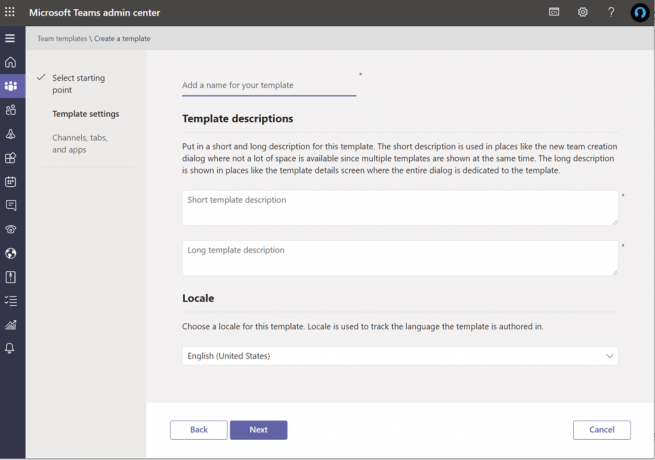
4. Langt om længe, Slut dig til holdet og tilføj kanaler, faner, og applikationer du ønsker at bruge.
Trin 2: Rediger meddelelsespolitikker
Teams administrationscenters meddelelsespolitikker bruges til at regulere, hvilke chat- og kanalmeddelelsestjenester ejere og brugere har adgang til. Mange små og mellemstore virksomheder er afhængige af verdensomspændende (org-wide standard) politik der produceres automatisk til dem. Det er dog glimrende at vide, at du kan designe og anvende unikke meddelelsespolitikker, hvis der er en (forretningsmæssig) nødvendighed (eksempel: en tilpasset politik for eksterne brugere eller leverandører). Den globale politik (standard for hele organisationen) gælder for alle brugere i din organisation, medmindre du etablerer og tildeler en tilpasset politik. Du kan foretage følgende ændringer:
- Redigere global politik indstillinger.
- Brugerdefinerede politikker kan være oprettet, redigeret, ogtildelt.
- Brugerdefinerede politikker kunne være fjernet.
Microsoft Teams' inline besked oversættelse funktionalitet giver brugerne mulighed for at oversætte Teams-kommunikation til det sprog, der er defineret i deres sprogpræferencer. For din virksomhed er inline beskedoversættelse aktiveret som standard. Hvis du ikke kan se denne mulighed i dit lejemål, kan det tænkes, at den er blevet deaktiveret af din organisations verdensomspændende politik.
Læs også:Sådan ændres Microsoft Teams-profilavatar
Trin 3: Administrer apps
Når du administrerer apps for din virksomhed, kan du vælge, hvilke apps der tilbydes brugerne i app-butikken. Du kan erhverve data og mashup-data fra enhver af de 750+ applikationer og forbruge det i Microsoft Teams. Men det rigtige spørgsmål er, om du har brug for dem alle i din butik. Således kan du evt
- aktivere eller begrænse bestemte applikationer eller
- tilføje dem til specificerede teams fra administrationscenteret.
En væsentlig ulempe er dog, at du skal søg efter en app ved navn at slutte sig til et team, og du kan kun vælge og tilføje et hold ad gangen.
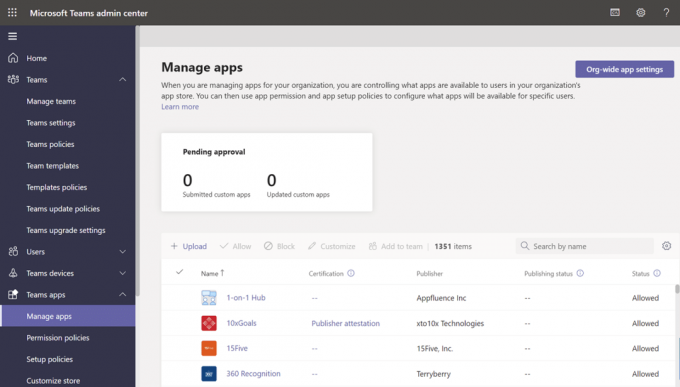
Alternativt kan du ændre og tilpasse den globale (org-dækkende) standardpolitik. Tilføj de applikationer, du ønsker at gøre tilgængelige for din organisations Teams-brugere. Du kan foretage følgende ændringer:
- Tillad alle apps at løbe.
- Tillad kun nogle apps mens du blokerer alle andre.
- Specifikke apps er blokeret, mens alle andre er tilladt.
- Deaktiver alle apps.
Du kan også personliggør app-butikken ved at vælge et logo, logomærke, tilpasset baggrund og tekstfarve til din virksomhed. Du kan forhåndsvise dine ændringer, før du frigiver dem til produktion, når du er færdig.
Trin 4: Administrer ekstern adgang og gæsteadgang
Til sidst, før jeg afslutter dette stykke, vil jeg diskutere Microsoft Teams eksterne adgang og gæsteadgang. Du kan aktivere deaktivere begge disse muligheder fra indstillingsmuligheden for hele organisationen. Hvis du aldrig har hørt om udmærkelsen, er her en hurtig gennemgang:
- Ekstern adgang giver din Microsoft Teams og Skype for Business brugere til at tale med folk uden for din virksomhed.
- I Teams giver gæsteadgang folk uden for din virksomhed mulighed for at deltage i teams og kanaler. Når du aktivere gæsteadgang, kan du vælge, om du vil eller ej tillade besøgende at bruge visse funktioner.
- Du kan aktivere eller deaktivere et udvalg af funktioner &erfaringer som en besøgende eller ekstern bruger kan bruge.
- Din virksomhed kan evt kommunikere med evteksternt domæne som standard.
- Alle andre domæner vil blive tilladt, hvis du forbyde domæner, men hvis du tillader domæner, vil alle andre domæner blive blokeret.
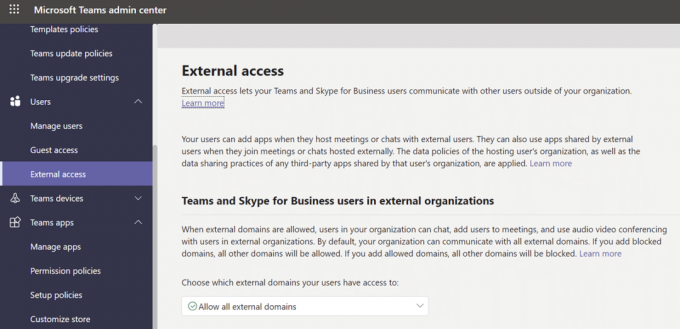
Ofte stillede spørgsmål (ofte stillede spørgsmål)
Q1. Hvad er proceduren for at få adgang til Microsoft Team-administrationscenter?
Ans. Administrationscenteret kan findes på https://admin.microsoft.com. Du skal tildeles en af følgende roller, hvis du ønsker det fulde administrative rettigheder med disse to værktøjssæt: Administrator for hele verden og Administrator af holdene.
Q2. Hvordan får jeg adgang til Admin Center?
Ans. Log ind på din administratorkonto på admin.microsoft.com hjemmeside. Vælge Admin fra appstartikonet i øverste venstre hjørne. Kun dem med Microsoft 365-administratoradgang kan se Admin-flisen. Hvis du ikke kan se flisen, har du ikke tilladelse til at få adgang til administrationsområdet for din organisation.
Q3. Hvordan kan jeg gå til mine teamindstillinger?
Ans. Klik på din profilbillede øverst for at se eller ændre dine Teams-softwareindstillinger. Du kan ændre:
- dit profilbillede,
- status,
- temaer,
- app indstillinger,
- advarsler,
- Sprog,
- samt få adgang til tastaturgenveje.
Der er endda et link til app-downloadsiden.
Anbefalede:
- Sådan bruges Microsoft Teams hemmelige humørikoner
- Sådan aktiverer du Dell-tastaturbaggrundsbelysningsindstillinger
- Rette computeren blev ikke synkroniseret igen, fordi der ikke var tilgængelige tidsdata
- Sådan stopper du Microsoft Teams i at åbne automatisk på Windows 11
Vi håber, at disse oplysninger var nyttige, og at du kunne få adgang Microsoft Teams administrationscenter login via Teams eller Office 365 admin side. I feltet nedenfor bedes du efterlade kommentarer, spørgsmål eller anbefalinger. Fortæl os, hvilket emne du vil have os til at udforske næste gang.

Pete er senior skribent hos TechCult. Pete elsker alt inden for teknologi og er også en ivrig gør-det-selv-mand i hjertet. Han har ti års erfaring med at skrive vejledninger, funktioner og teknologivejledninger på internettet.
Om Techcult
Techcult er næste generations destination for guider og vejledningstips til Windows, Mac, Linux, Android og iOS. Vores mål er at forklare alt relateret til tech i enkle, tilgængelige vendinger.



