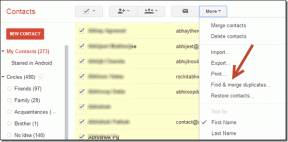Sådan indsætter du slutnoter og fodnoter i Google Docs
Miscellanea / / January 27, 2022
I Google Docs deler slutnoter og fodnoter ligheder med citater og referencer for at give yderligere oplysninger om en bestemt del af et dokument. Brugen af slutnoter eller fodnoter i en Google Docs-fil forhindrer brødteksten i at virke lang.

Selvom fodnoter og slutnoter tilbyder lignende funktioner, de har en lille forskel. Mens fodnoter vises i slutningen af hver side, vises slutnoter på papirets sidste side. Du bruger slutnoter, når du ikke ønsker at afbryde strømmen af dine læsere med dine kommentarer, forklaringer eller referencer. Med dette af vejen, lad os diskutere, hvordan man indsætter fodnoter i Google Docs.
Også på Guiding Tech
Indsættelse af en fodnote i Google Docs
Du kan indsætte fodnoter i både web- og mobilappen i Google Docs. Sådan fungerer det.
Tilføjelse af fodnote i Google Docs ved hjælp af webstedet
Når du bruger webversionen af Google Docs på en foretrukken browser, følger du her trinene for at indsætte en fodnote:
Trin 1: Start Google Docs-filen.

Trin 2: Placer markøren på den del af teksten, hvor du skal indsætte fodnoten. Nummeret vises på dette sted.

Trin 3: Gå til menufanen og vælg Indsæt, klik derefter på Fodnote, og dette vil automatisk føre dig til slutningen af din nuværende side.

Trin 4: Du bør se fodnotenummeret i slutningen af siden. Indtast oplysningerne for den fodnote, du vil indsætte.

Hvis du har brug for at fjerne fodnoten, skal du blot vælge fodnotenummeret i brødteksten og trykke på tilbagetasten eller slettetasten. Når du har gjort dette, slettes fodnoten automatisk fra bunden af siden. Den justerer også alle de andre fodnoter på dokumentet for at afspejle den opdaterede nummerering.
Tilføjelse af en fodnote i Google Docs til mobil
Dette inkluderer iPhone, iPad og Android. Her er, hvad du skal gøre for at indsætte en fodnote i Google Docs-mobilappen:
Trin 1: Start Google Docs-filen på din telefon.

Trin 2: Tryk på redigeringsikonet nederst til højre på skærmen.

Trin 3: Tryk på den del af teksten, hvor du skal tilføje fodnoten.

Trin 4: Tryk på + tegnet øverst, og vælg derefter fodnote fra listen over muligheder.

Trin 5: Indtast teksten til din fodnote.

Trin 6: Zoom ud og tryk på fluebenet.
Din fodnote vises nederst på siden med fodnotenummeret i teksten.

Også på Guiding Tech
Sådan formateres en fodnote
Hvis du gerne vil bruge en bestemt skrifttype eller størrelse, kan du formatere fodnoten. Sådan gør du:
Trin 1: Rul til bunden af Google Docs-siden, hvor fodnoten er placeret.

Trin 2: Fremhæv fodnoten, og vælg skrifttype, skrifttype og skriftstørrelse på båndet.

Trin 3: Hvis du har mere end én fodnote, og du gerne vil gentage den samme formatering for alle, skal du markere den første formaterede fodnote og klikke på Paint format.

Trin 4: På de efterfølgende fodnoter skal du trække markøren hen over fodnoteteksterne.
Også på Guiding Tech
Sådan indsætter du slutnoter i Google Docs
Google Docs tillader ikke automatisk indsættelse af slutnoter. Du kan dog konvertere fodnoter til slutnoter ved at downloade plug-ins fra AddOn. Sådan fungerer det.
Trin 1: Klik på Tilføjelser på din Google Docs-fil.

Trin 2: Klik på Hent tilføjelser fra rullemenuen.

Trin 3: Indenfor søgeapplinjen skal du skrive Endnote og trykke på Enter på dit tastatur.

Trin 4: Vælg en af slutnote-tilføjelserne. I dette tilfælde vil vi bruge Endnote Generator.

Trin 5: Vælg Installer og giv alle nødvendige tilladelser.

Trin 6: Når tilføjelsen er færdig med at installere, skal du lukke vinduet og klikke på Tilføjelser fra dit Google Docs-bånd.

Trin 7: Klik på Endnote Generator og derefter Kør.

Trin 8: Til højre på din Google Docs-side skal du vælge Generer, og dette skulle konvertere alle eksisterende fodnoter til slutnoter.

Tilføjelse af citater og bibliografi
Hvis du gerne vil have en liste over de ressourcer, der er brugt eller refereret til ved oprettelse af en Google Docs-fil, citater og bibliografi fungerer bedre end slutnoter eller fodnoter. Citater kan også konverteres til fodnoter ved hjælp af funktionen Udforsk i Google Docs.