Sådan deaktiveres Wakeup Password i Windows 11
Miscellanea / / January 27, 2022
Bærbare computere og computere er blevet ét sted arbejdsstation, især siden pandemien. Du arbejder konstant på dem, underviser og studerer online eller bruger dem til spil og streaming. Derfor er det den bedste mulighed at sætte din pc i dvale for konstant skift af pligter eller underholdning i stedet for at lukke helt ned. Computersystemer er også blevet private rum, og adgangskodebeskyttelse tjener dette formål med lethed. Men gentagne adgangskodekrav til blot at vågne op af pc'er fra dvale, dvs. tænde eller slukke for Windows 11 med wakeup-adgangskode, kan være en trættende parade. Vi bringer dig denne guide til, hvordan du aktiverer eller deaktiverer wakeup-adgangskode i Windows 11.
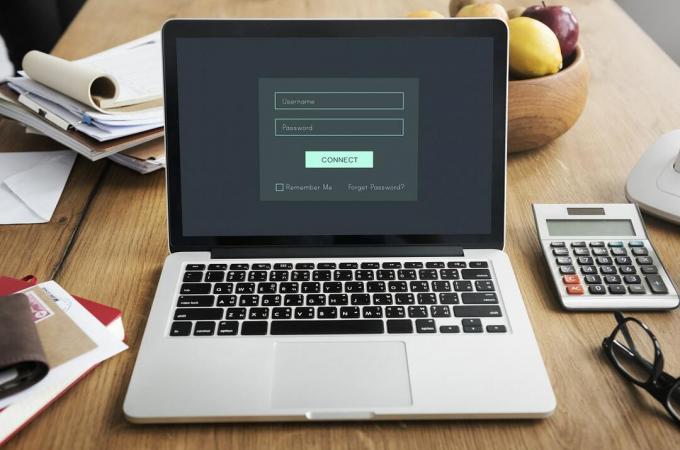
Indhold
- Sådan aktiveres eller deaktiveres Wakeup Password i Windows 11
- Metode 1: Gennem Windows-indstillinger
- Metode 2: Gennem kommandoprompt
- Metode 3: Gennem Local Group Policy Editor
- Metode 4: Gennem indstillinger i registreringsdatabasen
Sådan aktiveres eller deaktiveres Wakeup Password i Windows 11
Der er flere måder at konfigurere og indstille adgangskodekrav i Windows 11 i henhold til din bekvemmelighed. Fra de meget gamle skolemuligheder til de nyeste teknikker i den opdaterede grænseflade er der flere måder, hvorpå adgangskoder kan slås fra og til
betingelser efter søvn kan konfigureres på Windows 11 bærbare/desktops. Desuden er disse ret vendbare og formbare. Læs følgende afsnit og vælg den bedste metode, der passer dig bedst.Metode 1: Gennem Windows-indstillinger
Den bedste måde at aktivere eller deaktivere wakeup-adgangskode i Windows 11 er at bruge selve Windows-indstillingsappen.
1. Åbn Windows Indstillinger ved at trykke på Windows + I-taster samtidigt.
2. Gå til Regnskaber sektion fra venstre rude af Indstillinger vinduet, og klik på Log-in muligheder i højre rude.

3. Under Yderligere indstillinger, find indstillingen, der spørger Hvis du har været væk, hvornår skal Windows så kræve, at du logger på igen?
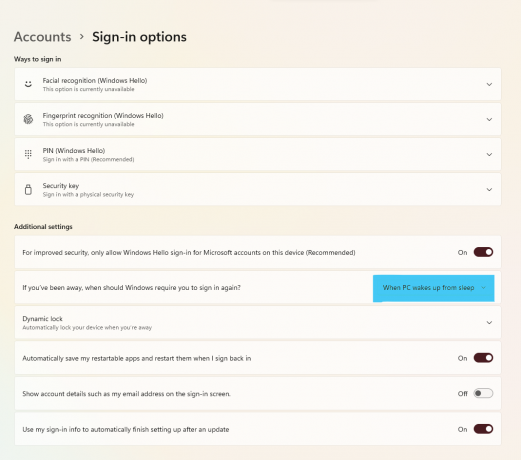
4. Klik her på Drop down menu og vælg Aldrig mulighed, som vist nedenfor.

5. Langt om længe, genstart din pc.
Nu har du indstillet dit system til at slå adgangskoden fra, når pc'en vågner op fra dvale, og du kan arbejde effektivt efter din måde. For at lære andre alternative metoder, fortsæt med at læse.
Læs også:Sådan ændres lågets åben handling i Windows 11
Metode 2: Gennem kommandoprompt
En anden måde at aktivere eller deaktivere wakeup-adgangskode i Windows 11 er at bruge kommandoprompt til at foretage ændringer i pc'ens dvaleindstillinger. Følg disse trin for at tænde eller slukke for Windows 11 wakeup-adgangskode via CMD:
1. Klik på Søg ikon, type kommandoprompt, og klik på Kør som administrator.

2. Her skal du skrive følgende kommando og tryk Indtast nøgle at udføre.
powercfg /SETDCVALUEINDEX SCHEME_CURRENT SUB_NONE KONSOLELOCK 0
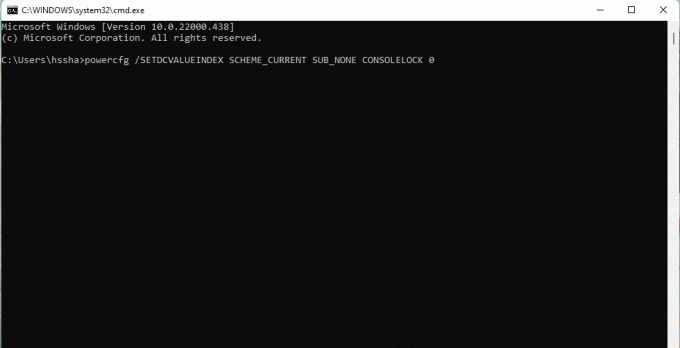
3. Indtast igen kommando givet nedenfor og tryk på Indtast nøgle at udføre det.
powercfg /SETACVALUEINDEX SCHEME_CURRENT SUB_NONE CONSOLELOCK 0
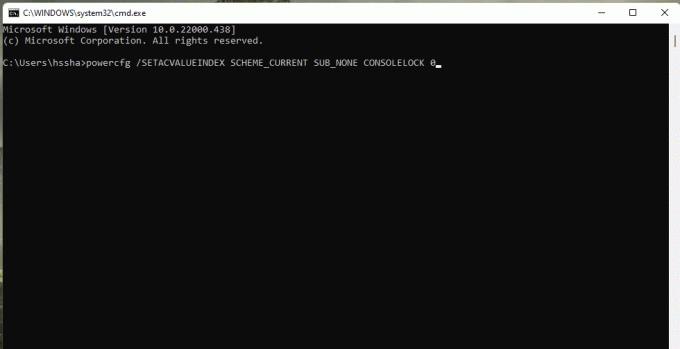
4. Genstart din pc efter at have udført kommandoerne.
Sådan kommanderer du din strømkonfiguration til at deaktivere adgangskoden til at vække Windows 11.
Læs også:Sådan kontrolleres, om moderne standby er understøttet i Windows 11
Metode 3: Gennem Local Group Policy Editor
En anden måde at aktivere eller deaktivere wakeup-adgangskode i Windows 11 er gennem lokal gruppepolitikeditor. Læs først vores guide vedr Sådan aktiverer du Group Policy Editor i Windows 11 Home Edition. Følg derefter de givne trin:
1. Tryk på Windows + R-taster sammen for at åbne Løb dialog boks.
2. Type gpedit.msc og klik på Okay at åbne Lokal gruppepolitik editor.
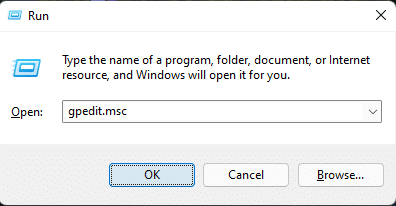
3. Naviger til Computerkonfiguration >Administrative skabeloner > System > Strømstyring > Søvnindstillinger ved at dobbeltklikke på hver af disse mapper i venstre rude.

4. Find muligheden Kræv en adgangskode, når en computer vågner (på batteri) og dobbeltklik på den.

5. Vælg nu handicappet mulighed for at aktivere indstillingen.
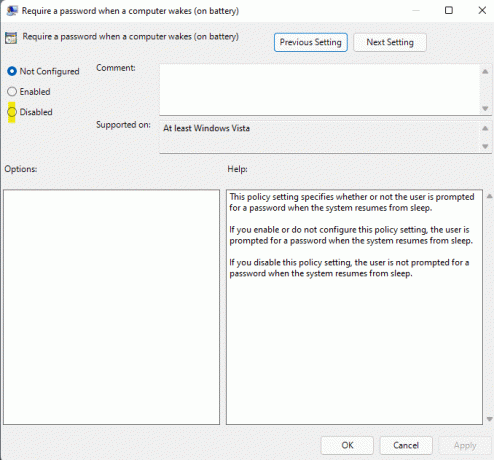
6. Klik på Ansøg > Okay for at anvende disse indstillinger.
7. Ved at følge trin 4-6, vælg handicappet mulighed for Kræv en adgangskode, når en computer vågner (tilsluttet) også.
Bemærk: Indstil følgende for at genaktivere wakeup-adgangskode i Windows 11 indstillinger til Aktiveret:
- Kræv en adgangskode, når en computer vågner (batteri)
- Kræv en adgangskode, når en computer vågner (tilsluttet)
Læs også:Sådan aktiverer eller deaktiverer du mobilt hotspot i Windows 11
Metode 4: Gennem indstillinger i registreringsdatabasen
Dette er endnu en måde at slå wake up after sleep-adgangskode fra på Windows PC 11 ved at oprette en undtagelse af strømindstillinger for at omgå adgangskodekravet, når du logger tilbage på systemet i dvale. Sådan aktiverer eller deaktiverer du wakeup-adgangskode på Windows 11 via registreringseditor:
1. Start Løb dialogboks, skriv regedit, og ramte Indtast nøgle at lancere Registreringseditor.

2. Naviger til følgende sti fra adresselinjen:
Computer\HKEY_LOCAL_MACHINE\SOFTWARE\Policies\Microsoft\
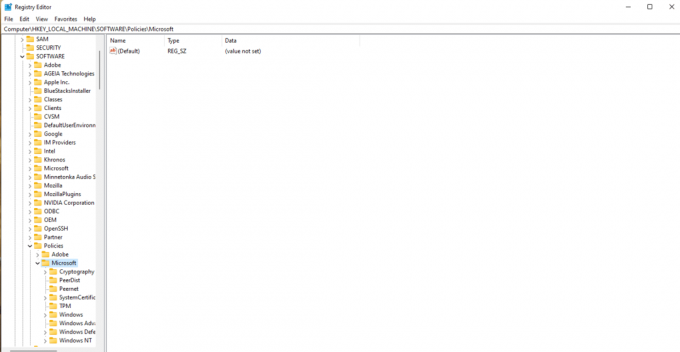
3. Højreklik på Microsoft mappe, vælg Ny > Nøgle som illustreret nedenfor.
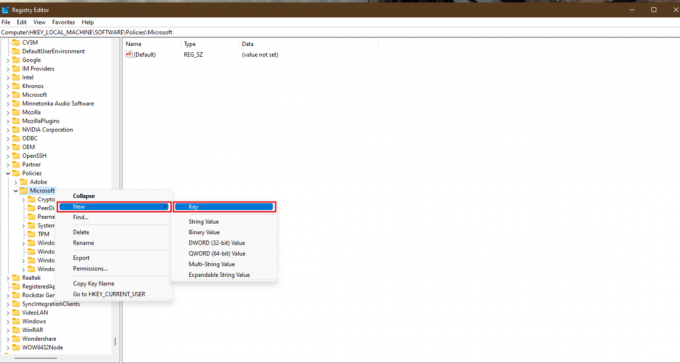
4. En ny mappe vil blive oprettet. Omdøb den til Strøm ved at trykke på F2 nøgle.

5. Igen, højreklik på Strøm tast og vælg Ny > Nøgle som tidligere. Omdøb denne nøgle til Strømindstillinger.

6. Højreklik på tomt rum, Vælg Ny >DWORD (32-bit) værdi som afbildet nedenfor.
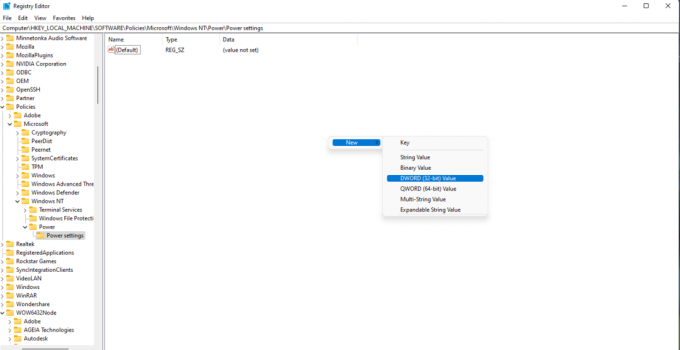
7. Omdøb den REG_DWORD oprettet ovenfor som DCSettingIndex.
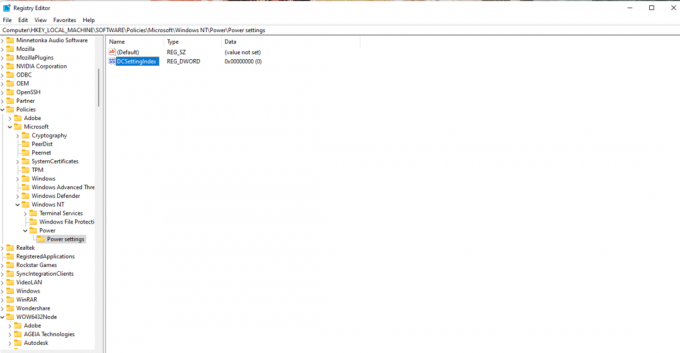
8. Dobbeltklik på DCSettingIndex fil og indstil Værdi data til 0.
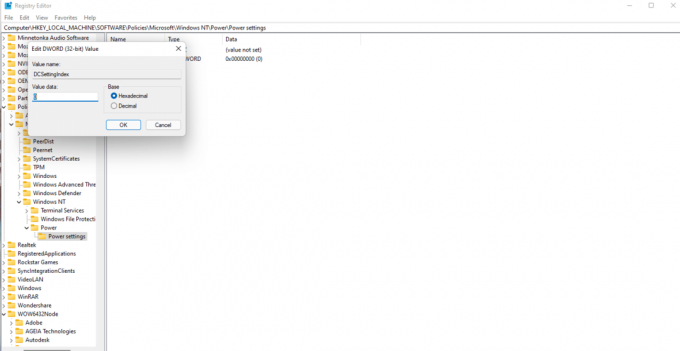
9. Igen, gentag trin 8 og oprette en ny DWORD (32-bit) værdi. Omdøb den nye værdi som ACSettingIndex som vist.
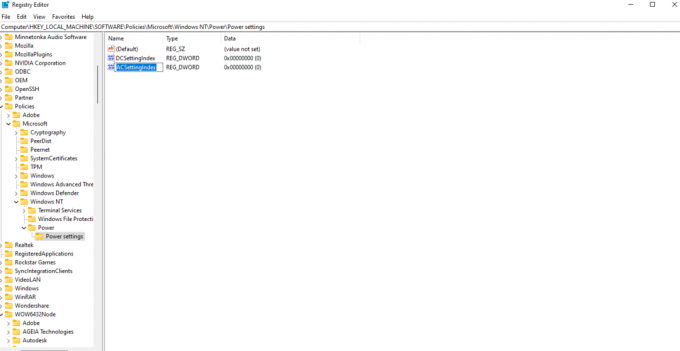
10. Dobbeltklik og indstil Værdi data til 0 til ACSettingIndex værdi også.
11. Luk endelig Registreringseditor og genstart din pc at implementere nævnte ændringer.
Bemærk: Hvis du vil aktivere wakeup-adgangskode på Windows 11, skal du indstille værdidata for begge DCSettingIndex og ACSettingIndex til 1.
Anbefalede:
- Sådan repareres lydtjenesten, der ikke kører Windows 10
- Sådan indstiller du TF2 Launch Options-opløsning
- Komplet liste over Windows 11 kørselskommandoer
- Ret Halo Infinite No Ping til vores datacentre-fejl i Windows 11
Vi håber, at vi har givet dig rigelige metoder til at aktivereellerdeaktiver wakeup-adgangskode i Windows 11. Fortæl os i kommentarfeltet din foretrukne metode til at ændre indstillingerne og også eventuelle vanskeligheder, du stødte på, mens du gjorde det.

Pete er senior skribent hos TechCult. Pete elsker alt inden for teknologi og er også en ivrig gør-det-selv-mand i hjertet. Han har ti års erfaring med at skrive vejledninger, funktioner og teknologivejledninger på internettet.
Om Techcult
Techcult er næste generations destination for guider og vejledningstips til Windows, Mac, Linux, Android og iOS. Vores mål er at forklare alt relateret til tech i enkle, tilgængelige vendinger.



