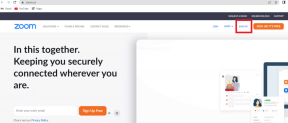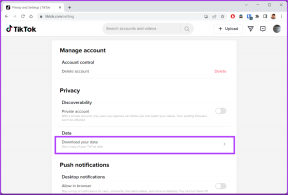Reparer File Explorer, der ikke reagerer i Windows 10
Miscellanea / / January 27, 2022
Det standard filhåndteringsværktøj i Windows-operativsystemet er File Explorer. Denne indbyggede applikation ved navn File Explorer giver dig mulighed for finde, omdøbe, tilføje eller slette filer og mapper. Mens du åbner Stifinder, viser Windows muligvis en meddelelse om, at Windows Stifinder er holdt op med at fungere, eller at Windows Stifinder ikke reagerer. Desuden kan skærmen flimre. Ofte fungerer File Explorer for langsomt, hvilket gør arbejdet med at navigere mellem forskellige mapper kedeligt for brugerne. Hvis du leder efter en løsning til at reparere File Explorer, der ikke reagerer i Windows 10, så hjælper denne vejledning dig.
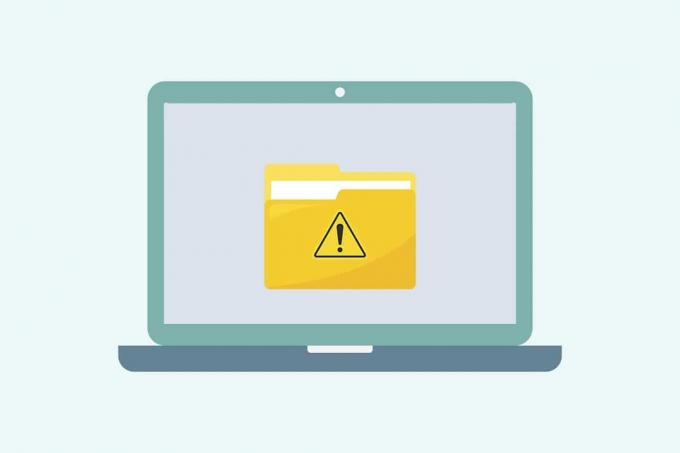
Indhold
- Sådan rettes Windows 10 File Explorer, der ikke reagerer.
- Pro-tip: Bestem, hvorfor File Explorer ikke reagerer
- Metode 1: Genstart Windows Stifinder
- Metode 2: Deaktiver forhåndsvisning og detaljeruder
- Metode 3: Slet midlertidige filer
- Metode 4: Fejlfinding af Windows-hardware og -enheder.
- Metode 5: Kør Windows Memory Diagnostic Tool.
- Metode 6: Ryd File Explorer-historik
- Metode 7: Nulstil File Explorer-indstillinger
- Metode 8: Åbn File Explorer på denne pc
- Metode 9: Genopbyg søgeindeks
- Metode 10: Skift skærmindstillinger
- Metode 11: Opdater grafikdriver
- Metode 12: Kør SFC & DISM-scanninger
- Metode 13: Log på med lokal brugerkonto
- Metode 14: Kør Malware Scan
- Metode 15: Opdater Windows OS.
- Metode 16: Rul opdateringer tilbage
Sådan rettes Windows 10 File Explorer reagerer ikke
Nedenfor er de vigtigste årsager til File Explorer svarer ikke i Windows 10 pc'er:
- Forældet Windows-version
- Ingen plads i systemdrev
- Korrupte operativsystemfiler
- Virus eller malware angreb
- Forældet eller beskadiget grafikkortdriver
- RAM- eller ROM-fejl
- Microsoft log-in konto problem
- Problemer med Windows søgelinje
- For mange genvejsmenupunkter
Pro-tip: Bestem, hvorfor File Explorer ikke reagerer
Find årsagen til, at File Explorer ikke reagerer fejl ved hjælp af pålidelighedshistorik som følger:
1. Klik på Start, type Se pålidelighedshistorik, og tryk derefter på Indtast nøgle.

2. Vent, indtil Windows genererer Gennemgå din computers pålidelighed og problemhistorik rapport.
3. Klik på seneste dato hvornår fejlen opstod og kontroller Detaljer om pålidelighed.

4. Her kan du se Windows Stifinder holdt op med at virke Resumé.

5. Klik på Se tekniske detaljer mulighed for at se de komplette detaljer om fejlen.
Bemærk: Før du implementerer de givne løsninger, anbefales det at renstarte dit system. Dette vil kun indlæse de væsentlige filer og programmer og hjælpe med at identificere de ikke-Microsoft-apps, der forårsager problemer som File Explorer, der ikke reagerer i Windows 10. Læs vores guide til Udfør Clean boot i Windows 10 her.
Metode 1: Genstart Windows Stifinder
Afslutning eller genstart af opgaven hjælper med at løse det nævnte problem. Følg disse trin for at genstarte File Explorer, tidligere kendt som Windows Stifinder, fra Task Manager:
1. Tryk på Ctrl + Shift + Esc-tasterne samtidig at lancere Jobliste.
2. I den Processer fanen, højreklik på Windows Stifinder og klik Genstart som afbildet nedenfor.

Metode 2: Deaktiver forhåndsvisning og detaljeruder
File Explorer kan ofte støde på problemer under åbningen, hvis ruderne Preview og Details er aktiveret. Følg nedenstående trin for at deaktivere disse ruder:
1. Trykke Windows + E-taster sammen for at åbne Fil Explorer.
2. Klik på Udsigt i menulinjen som vist.
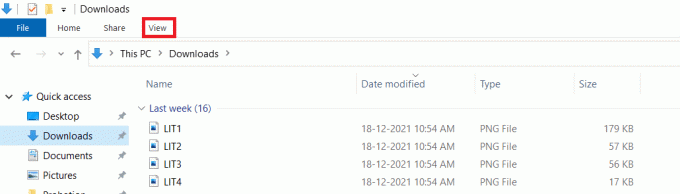
3. Sørg for, at Eksempelrude og Detaljerrude muligheder er deaktiveret.

Læs også:Sådan fjerner du OneDrive fra Windows 10 File Explorer
Metode 3: Slet midlertidige filer
Din enhed skal have nok diskplads til, at File Explorer-processen og -tjenesten kan køre korrekt. Utilstrækkelig diskplads kan også være en af årsagerne til dette problem. Følg de givne trin for at slette midlertidige filer for at frigøre hukommelsesplads:
1. Tryk på Windows + R-taster samtidig for at åbne Løb dialog boks.
2. Type %Midlertidig% og ramte Indtast nøgle at åbne AppData lokal temp folder.

3. Trykke Ctrl + A-tasterne sammen for at vælge alle de uønskede filer, og tryk på Skift + Del tasterne sammen for at slette dem permanent.
Bemærk: Nogle filer kan ikke slettes, fordi de bliver brugt, så du kan springe disse over.

Metode 4: Fejlfinding af Windows-hardware og -enheder
Windows giver brugerne indbygget fejlfinding til at løse eventuelle mindre problemer. Prøv derfor at køre hardware og enheder fejlfinding for at løse File Explorer, der ikke reagerer i Windows 10-problemet.
Bemærk: Derudover, for at rydde mere plads, læs vores guide på Sådan sletter du Win Setup-filer i Windows 10.
1. Start Løb dialogboksen som tidligere. Type msdt.exe -id DeviceDiagnostic og ramte Gå ind at åbne Hardware og enhederfejlfinding.

2. Klik på Fremskreden mulighed, som vist.

3. Tjek Påfør reparationer automatisk mulighed og klik på Næste.

4. Klik på Næste at fortsætte.

5. Fejlfindingen vil nu køre. Hvis der opdages problemer, vil den vise to muligheder:
- Anvend denne rettelse
- Spring denne rettelse over.

6. Her, klik videre Anvend denne rettelse, og genstartdin pc.
Læs også:Sådan skubbes ekstern harddisk ud på Windows 10
Metode 5: Kør Windows Memory Diagnostic Tool
Eventuelle problemer med hukommelseskortet forårsager også problemer med File Explorer. Du kan diagnosticere og rette det ved hjælp af Windows Memory Diagnostic-værktøj som følger:
1. Klik på Start, type Windows Memory Diagnostic og tryk på Indtast nøgle.

2. Klik på Genstart nu og kontroller for problemer (anbefales) indstilling vist fremhævet.

3. Efter opstart, prøv at starte Fil Explorer.
Metode 6: Ryd File Explorer-historik
Alle de besøgte steder i File Explorer er gemt. Rydning af denne cache kan hjælpe med at løse File Explorer, der ikke reagerer i Windows 10-problemet som følger:
1. Tryk på Windows nøgle, type kontrolpanel, og klik på Åben.

2. Sæt Se efter: som Store ikoner og vælg Indstillinger for File Explorer fra listen.

3. På fanen Generelt skal du gå til Privatliv afsnittet og klik på Klar knap svarende til Ryd File Explorer-historik.

4. Klik derefter Okay for at gemme disse ændringer.

Læs også:Sådan kører du File Explorer som administrator i Windows 11
Metode 7: Nulstil File Explorer-indstillinger
Hvis du for nylig har foretaget ændringer i dine File Explorer-indstillinger, kan dette også forårsage, at Windows 10 File Explorer ikke reagerer på et højreklik-problem. Sådan nulstiller du File Explorer og mappeindstillinger:
1. Lancering Kontrolpanel og gå til Indstillinger for File Explorer som anvist i Metode 6.

2. Her, i Generel fanen, klik Gendanne standardindstillingerne knap vist fremhævet.

3. Skift derefter til Udsigt fanen.

4. Klik på Nulstil mapper, og klik derefter Ja for at bekræfte som vist.

5. Klik til sidst ansøge for at gemme ændringer og klikke Okay At forlade.
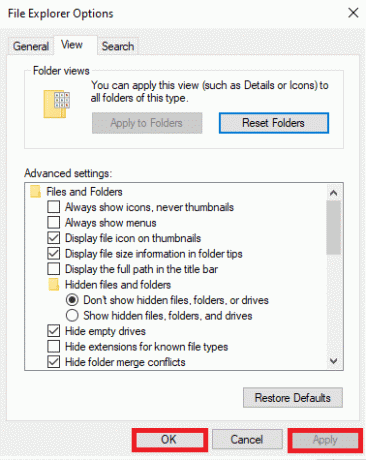
Metode 8: Åbn File Explorer på denne pc
Hvis problemet fortsætter, selv efter at du har ryddet File Explorer-historikken, skal du åbne File Explorer på denne pc. Følg nedenstående trin.
1. Igen, gå til Kontrolpanel >Indstillinger for File Explorer som illustreret i Metode 6.
2. Under Generel fanen, i Åbn File Explorer for at: drop-down vælg Denne pc mulighed.

3. Klik Ansøg >Okay for at gemme ændringer.
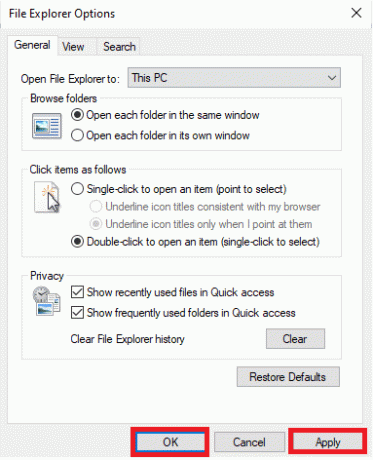
Læs også:Ret Windows 10 Startmenu Søgning virker ikke
Metode 9: Genopbyg søgeindeks
File Explorer er integreret med Windows Search. Så alle problemer med Windows Search vil forårsage problemer med File Explorer. Følg denne metode for at genopbygge søgeindekset på Windows 10.
Bemærk: Sørg for, at du logger ind på din pc som en administrator.
1. Åben Kontrolpanel og sæt Vis efter > Store ikoner.
2. Vælg derefter Indekseringsmuligheder fra listen som vist.

3. Klik på Fremskreden knap.

4. Klik nu videre Genopbygge i Indeksindstillinger fanen.

5. Klik på Okay at bekræfte.

6. Genstart din pc og prøv at åbne File Explorer, da det burde fungere uden problemer.
Metode 10: Skift skærmindstillinger
Ændring af skærmindstillinger som skriftstørrelse og -type kan også forårsage, at File Manager ikke reagerer. Følg nedenstående trin for at ændre skærmindstillinger:
1. Tryk på Windows + I-taster samtidig for at åbne Indstillinger.
2. Klik på System indstillingsfelt, som vist.
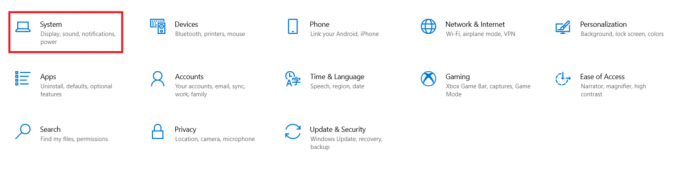
3. I den Skala og layout sektion, vælg Anbefalede muligheder for de følgende afsnit.
- Skift størrelsen på tekst, apps og andre elementer
- Skærmopløsning
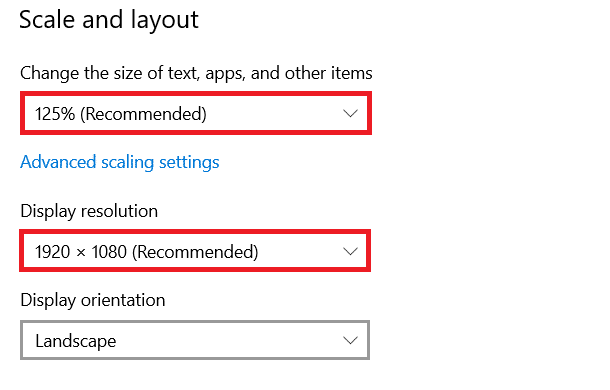
4. Klik derefter på Avancerede skaleringsindstillinger
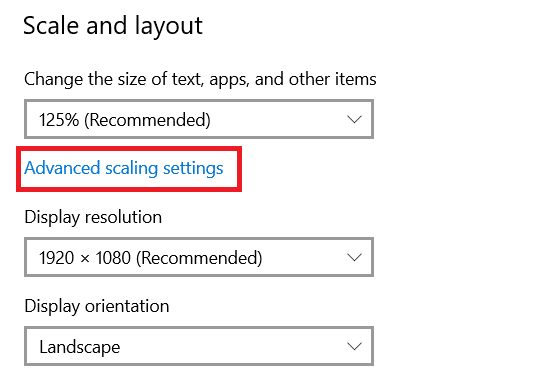
5. Ryd her værdierne under Brugerdefineret skalering og klik på ansøge.

Læs også:Fix PC tænder, men ingen skærm
Metode 11: Opdater grafikdriver
Forældede eller beskadigede videodrivere kan være årsagen til skærmproblemer. Dette forårsager også, at File Explorer ikke reagerer Windows 7 eller 10 problem. Følg nedenstående trin for at opdatere grafikdriver:
1. Klik på Start, type Enhedshåndtering, og tryk på Indtast nøgle.

2. Dobbeltklik Skærmadaptere at udvide det.

3. Højreklik på video driver (for eksempel. Intel (R) UHD-grafik) og vælg Opdater driver som afbildet nedenfor.

4. Klik derefter på Søg automatisk efter drivere som vist.

5A. Hvis driverne allerede er blevet opdateret, vises det De bedste drivere til din enhed er allerede installeret.

5B. Hvis driverne er forældede, får de det opdateres automatisk. Til sidst, genstart din pc.
Metode 12: Kør SFC & DISM-scanninger
Hvis nogen af operativsystemfilerne bliver beskadiget eller mangler, kan Windows-funktionaliteten som File Explorer muligvis ikke fungere. Reparation af systemfiler i Windows 10 vil løse de fleste problemer, herunder File Explorer, der ikke reagerer.
1. Tryk på Windows nøgle, type Kommandoprompt og klik på Kør som administrator.

2. Klik på Ja i Brugerkontokontrol hurtig.
3. Type sfc /scannow og tryk Indtast nøgle for at køre System File Checker-scanning.

Bemærk: En systemscanning vil blive startet, og det vil tage et par minutter at afslutte. I mellemtiden kan du fortsætte med at udføre andre aktiviteter, men vær opmærksom på ikke at lukke vinduet ved et uheld.
Efter at have gennemført scanningen, vil den vise en af meddelelserne.
- Windows Resource Protection fandt ingen integritetskrænkelser
- Windows Resource Protection kunne ikke udføre den anmodede handling
- Windows Resource Protection fandt korrupte filer og reparerede dem
- Windows Resource Protection fandt korrupte filer, men var ikke i stand til at rette nogle af dem
4. Når scanningen er færdig, genstartdin pc.
Kontroller, om fejlen sejrer. Hvis ja, så følg disse instruktioner for at køre DISM-scanning:
5. Igen, start Kommandoprompt som administrator og udfør de givne kommandoer efter hinanden:
dism.exe /Online /cleanup-image /scanhealthdism.exe /Online /cleanup-image /restorehealthdism.exe /Online /cleanup-image /startcomponentcleanup
Bemærk: Du skal have en fungerende internetforbindelse for at udføre DISM-kommandoer korrekt.

Læs også:Sådan konfigureres indekseringsindstillinger på Windows 11
Metode 13: Log på med lokal brugerkonto
Eventuelle problemer i Microsoft-kontoen kan også resultere i, at en File Explorer ikke reagerer. Log ind med en lokal brugerkonto som følger:
1. Start Windows Indstillinger Klik på Regnskaber flise, som vist.
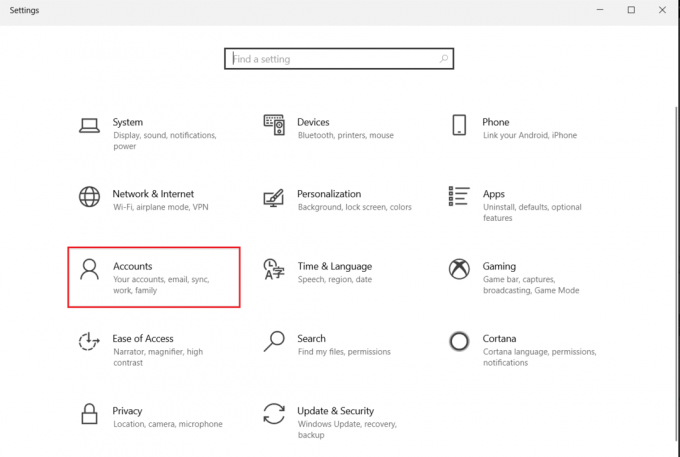
2. Klik på Log i stedet ind med en lokal konto.

3. Klik på Næste knappen i Er du sikker på, at du vil skifte til en lokal konto vindue.

4. Gå ind i Windows-sikkerheds-pinkode at verificere.

5. Indtast derefter dine lokale kontooplysninger, dvs Brugernavn, Ny adgangskode, Bekræft adgangskode & Adgangskodetip og klik på Næste.

6. Klik Log ud og afslut knap vist fremhævet.

7. Log ind med din nyoprettede lokal konto og lancere Fil Explorer.
Metode 14: Kør Malware Scan
Nogle gange kan virus eller malware også forårsage, at din File Explorer ikke fungerer. Følg nedenstående trin for at køre malware-scanning:
1. Hit Windows + I-taster samtidig at lancere Indstillinger.
2. Her, klik videre Opdatering og sikkerhed indstillinger som vist.

3. Gå til Windows sikkerhed i venstre rude.

4. Klik på Virus- og trusselsbeskyttelse mulighed i højre rude.

5. Klik på Hurtig scanning knappen for at søge efter malware.

6A. Når scanningen er færdig, vil alle truslerne blive vist. Klik på Start handlinger under Aktuelle trusler.

6B. Hvis der ikke er nogen trussel på din enhed, vil enheden vise Ingen aktuelle trusler alert.

Læs også:Aktiver eller deaktiver brugerkonti i Windows 10
Metode 15: Opdater Windows OS
Opdatering af Windows ville i høj grad hjælpe med at rette Windows 10 File Explorer, der ikke reagerer fejl:
1. Naviger til Windows Sikkerhed >Opdatering og sikkerhed som vist i Metode 14.
2. I den Windows opdatering fanen, klik på Søg efter opdateringer knap.

3A. Hvis en ny opdatering er tilgængelig, skal du klikke Installer nu og genstart din pc at implementere det.

3B. Ellers, hvis Windows er opdateret, vises det Du er opdateret besked.

Læs også:Ret Windows Update-fejl 0x80070005
Metode 16: Rul opdateringer tilbage
Nye opdateringer kan forårsage, at File Explorer ikke reagerer Windows 7/10-problem på din enhed. For at løse dette problem skal du rulle Windows-opdateringen tilbage som følger:
1. Naviger til Indstillinger > Opdatering og sikkerhed som vist tidligere.
2. I den Windows opdatering, Klik på Se opdateringshistorik.

3. Klik på Afinstaller opdateringer.

4. Vælg den seneste opdatering af Microsoft Windows (f.eks. KB5007289) og klik på Afinstaller knappen som fremhævet.

5. Langt om længe, genstartdin Windows 10 pc.
Ofte stillede spørgsmål (ofte stillede spørgsmål)
Q1. Hjælper nulstilling af pc'en med at løse problemet med File Explorer, der ikke reagerer?
Ans. Ja, vil denne metode hjælpe med at løse problemet. Men sørg for at sikkerhedskopiere dine filer og installere programmer, før du nulstiller. Du kan vælge Behold mine filer mulighed under nulstilling, men denne indstilling vil stadig fjerne installerede programmer og indstillinger.

Q2. Hjælper gendannelse af pc'en ved hjælp af gendannelsestilstand med at løse problemet med File Explorer, der ikke reagerer?
Ans. Ja, vil det hjælpe med at løse dette problem. I lighed med at nulstille pc'en, slettes alle de installerede programmer og spil. Sørg for at sikkerhedskopiere dine filer og installere programmer, før du nulstiller dem.

Derfor er det tilrådeligt at Opret et systemgendannelsespunkt regelmæssigt.
Anbefalede:
- Sådan deaktiveres Wakeup Password i Windows 11
- Sådan repareres lydtjenesten, der ikke kører Windows 10
- Sådan rettes Windows 10-berøringsskærmen, der ikke fungerer
- Sådan rettes StartupCheckLibrary.dll Manglende fejl
Vi håber, at denne guide kan hjælpe dig fix File Explorer, der ikke reagerer i Windows 10. Fortæl os, hvilken af metoderne ovenfor, der hjalp dig med at løse dette problem. Stil dine spørgsmål og forslag i kommentarfeltet nedenfor.

Pete er senior skribent hos TechCult. Pete elsker alt inden for teknologi og er også en ivrig gør-det-selv-mand i hjertet. Han har ti års erfaring med at skrive vejledninger, funktioner og teknologivejledninger på internettet.